Procesarea imaginii în Photoshop
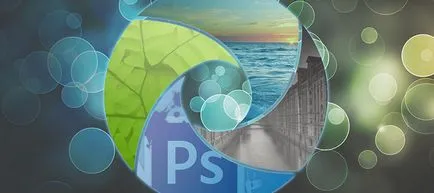

În primul rând, câteva cuvinte, aș dori să spun despre acest mic exemplu. Prieteni! Tot ceea ce este prezentat aici - este doar tehnici înțeleg. = :) Unele caracteristici care pot fi folosite, dar nu le poate atinge în tratamentul lor. E ca și cum ... ei bine ... nu știu - ca sarcinile din manualul de matematică. = :)
Astfel, înlocuirea fundalului. Iată o imagine a fost obținută ca rezultat al filmare în studio (60mm | ISO 50 | 1/100 | f / 6.3):

1. Încărcați imaginea în Photoshop și corecte „orizontul fătat“:
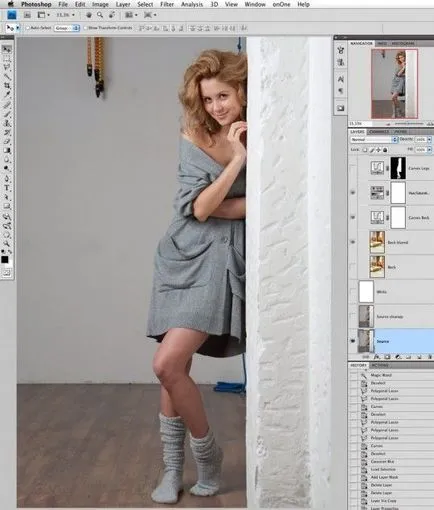
2. Utilizați instrumentele Pensulă Corecție și Clonare fond curat și corectate defecte minore imagini:
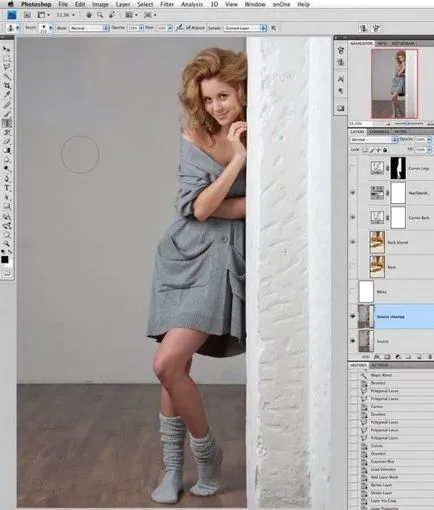
3. Apoi, fata stă lângă perete, părul ei pur și simplu ignorat, utilizând Instrumentul Polygonal Lasso:

4. Apoi, trebuie să evidențiați de păr. Am decis să utilizeze metoda, care ma determinat Andrey Zhuravlev, de asemenea, „proiectul de fotografie“ profesor de școală avizați în tot felul de lucru mic decât mine. = :) Pentru a face acest lucru, trebuie să facă mai întâi câteva pregătiri suplimentare. Și anume, prin utilizarea ctrl + J 2 face copii ale stratului original, periat (de la punctul 2) și folosind Clonare „vopsea“ fond de păr de pe primul strat:
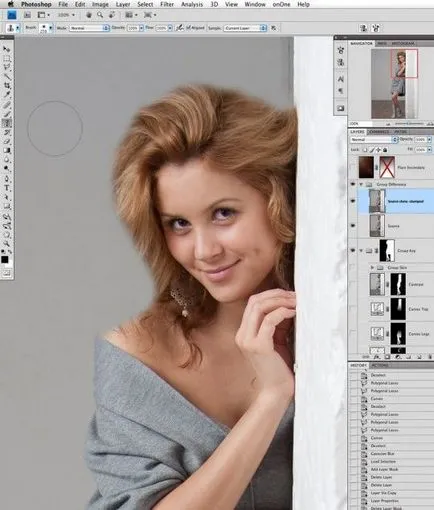
5. Apoi, acest strat este pliat cu modul inițial prin adăugarea Diferență:
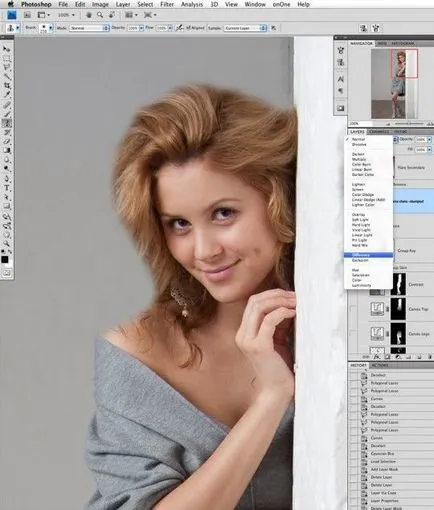
6. Ca rezultat, vom obține o imagine aici, care va servi ca piesa de prelucrat pentru a crea o masca pe sfaturi de păr:
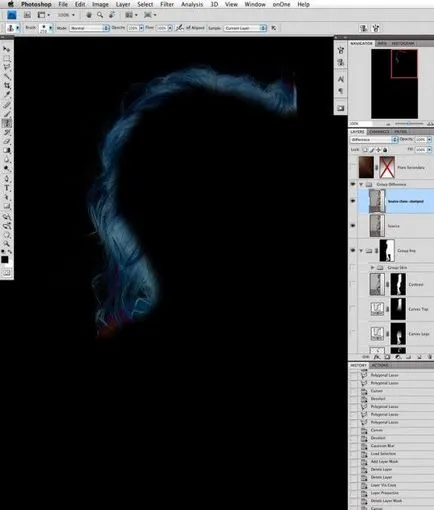
7. Comutați la canalele paletele și itera prin toate canalele în căutare de cele mai potrivite pentru rolul de masca de păr. În cazul nostru, acest canal albastru. Ctrl + clic pe ea și vom obține selecția:
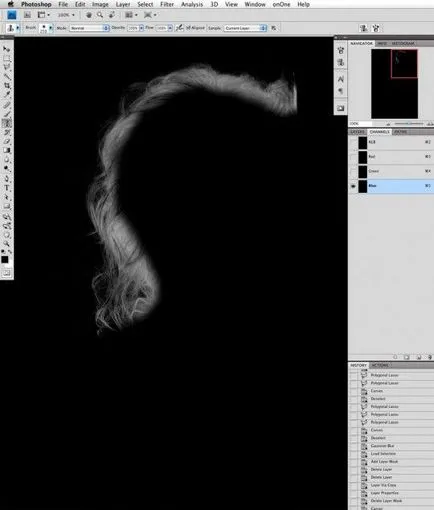
8. ... care priattachivaem ca o mască pentru stratul din revendicarea 2. Dar acum masca este prea gri și contrast, atunci când să-l folosească în această formă, parul va fi absolut transparent. Prin urmare, masca „presat“ curbe:
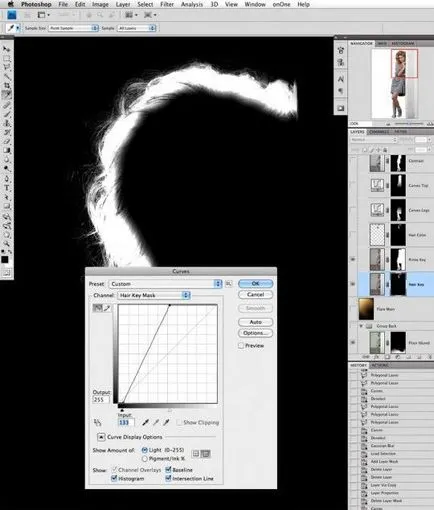
9. Întoarceți cele două straturi pe un fundal alb, se pot uita la rezultatul separării părului de fundal. Micile detalii sunt foarte bine dezvoltate, dar capetele ei informații magazin de păr despre culoarea de fundal, care a strălucit prin ele (ei sunt gri, atunci când este vorba mai ușor = :)):
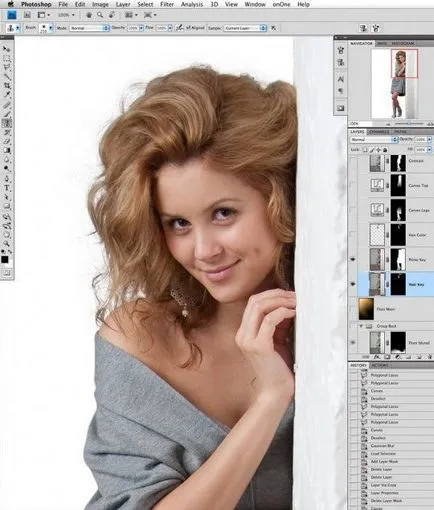
10. Prin urmare, am pur și simplu adăugați un strat superior gol și îl adaugă la alte straturi utilizând modul de amestec de culori. Pentru a atașa acest strat o mască din revendicarea 8 (acesta este copiat de exploatație Alt atunci când sunt deplasate cu un strat mască pe stratul). Apoi, cu Brush Tool (perie obișnuită) este stabilită în acest context că culoarea capetele părului (pipeta, care apare în acest mod prin care deține Ctrl urca culoarea parului si doar vopsite cu o perie)
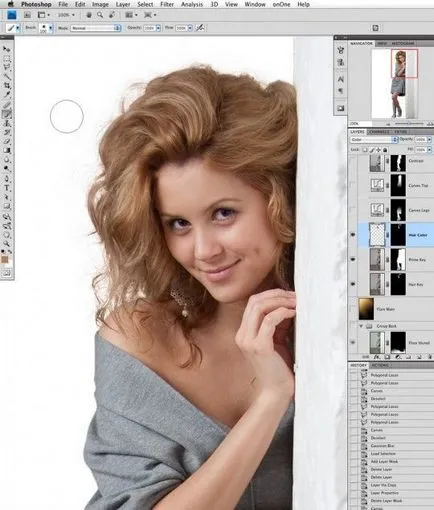
Voila! Păr separat de fundal, și numai măști, fără nici un mod de adaos (cu excepția pictarea capete), care oferă libertate completă prin substituirea unui alt fond. Apropo, această tehnică funcționează bine în cazurile mai complexe, cum ar fi atunci când fundalul de la care este necesar să se separe parul nu este uniformă:

11. Aceasta este urmată de picior „uluchshizmy“:

12. ... și pentru partea superioară a corpului:


14. O orbire și umbre desenate în două straturi (umbre și pete de lumină asupra stratului Suprapunere Multiply layer). adăugat suplimentar tonifiere portocaliu pielii folosind modul strat de amestecare Solid Culoarea piele masca (pictată separat):

15. Modelul este apoi activat prin intermediul razblyurenny pre Lens Blur:

16. În continuare, pe un strat nou folosind plug negru Knoll Light Factory:
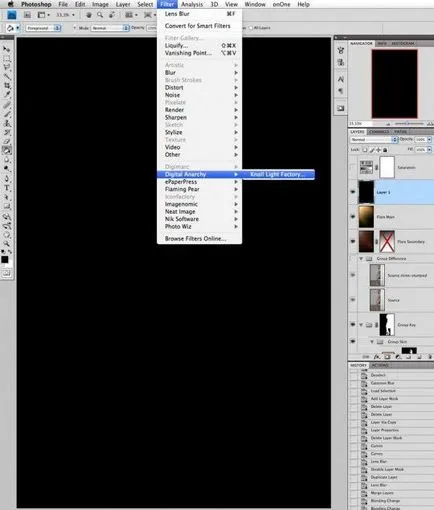
17. „Desenați o“ explozie solară frumos și raze:
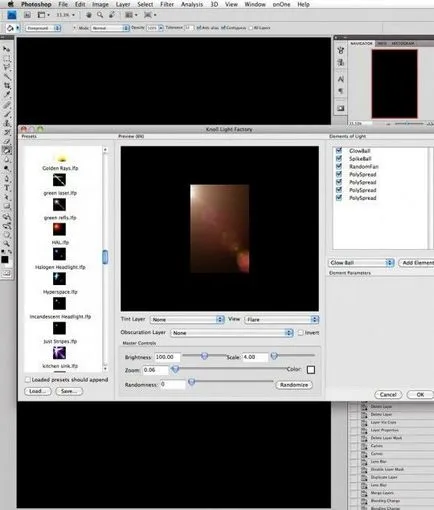
18. răzișoare încețoșare stabilite pe imaginea pe gustul dvs. utilizând ecranul de acoperire:
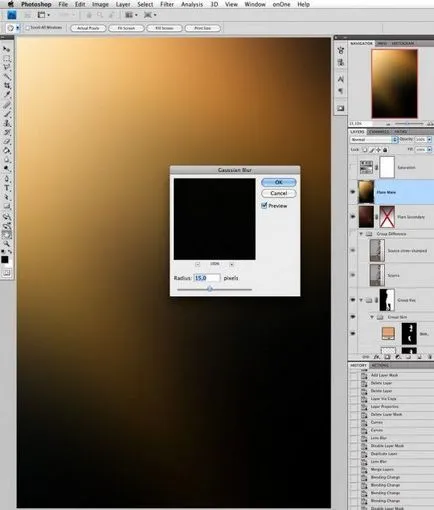
19. schimbată ușor de saturație totală:
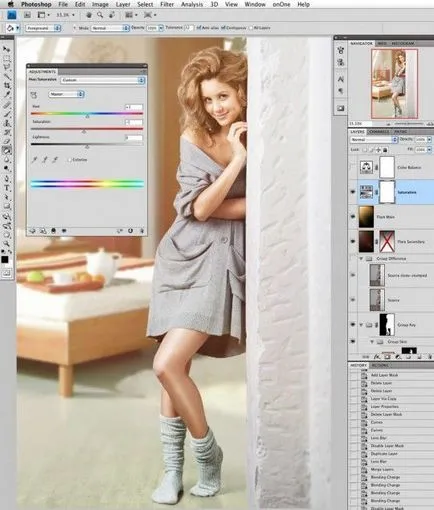
20. Și schimbarea echilibrului global de culoare:
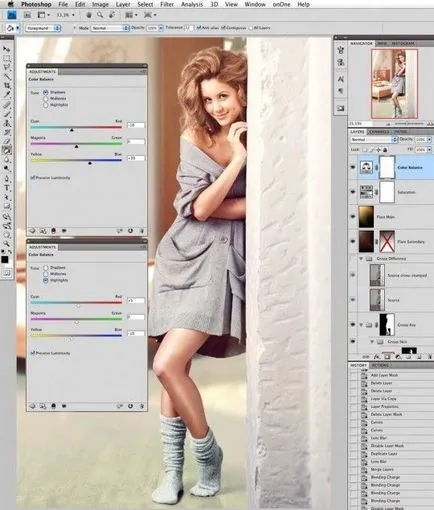
Imaginea finit (vreau doar să spun - nu am avut scopul de a face cadru „ca și cum ar fi fost,“ aș prefera să fac poza):
