Scanare către scanpapyrus
Fila Scan este format din subgrupurile de setări rapide. Scanarea. Import. Export.
setări rapide
Grupa Setări rapide vă permite să rapid (fără a apela fereastra principală setări) pentru a modifica setările de scanare.
Puteți modifica următorii parametri:Alegerea unui scaner se deschide o fereastră standard de selecție scaner, prin care vor fi scanate.
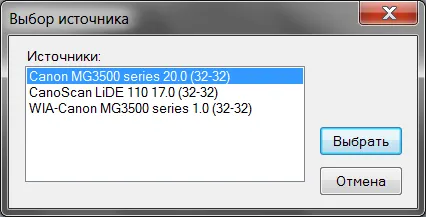
Atunci când alegeți un scaner, trebuie să selectați scanerul fără WIA prefixul. În imagine puteți vedea două versiuni ale scanerului: Canon MG3500 și WIA-Canon MG3500. Este necesar de a alege prima opțiune, scanerul fără WIA. Dacă aveți un scaner este listat numai cu scanerul WIA, este recomandabil să descărcați driverul de scanare de pe site-ul web al producătorului, care se va instala driverul TWAIN. ScanPapyrus poate utiliza driverul WIA, dar stabilitatea programului nu este garantată.
Acest buton conține, de asemenea, un meniu drop-down, utilizând care puteți modifica rapid setările de scanare. Acest meniu duplicate setările din dialogul cu setările de crawl (a se vedea. Setări).
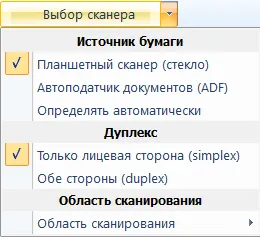
selecție de culoare specifică o scanare color. Puteți alege să scanați în culori, alb-negru sau tonuri de gri. Pentru a selecta o culoare, utilizați lista derulantă Color.
Selectați o calitate de scanare setează rezoluția de scanare. Puteți utiliza valorile presetate de calitate, sau selectați manual o rezoluție.
Următoarele presetări:- Media - corespunde la o rezoluție de 200 dpi,
- Bun - 300 DPI,
- Excelent - 600 DPI.
Puteți schimba valoarea DPI în fereastra de setări implicite ale programului (a se vedea. Setări).
În plus, puteți specifica o rezoluție de scanare arbitrară. Pentru a face acest lucru, faceți clic pe Manual în lista verticală de calitate. Câmpul de editare, unde puteți introduce valoarea dorită pe care o rezoluție de scanare.
De asemenea, în grupul de setări rapide dreapta sunt trei butoane verticale care stabilesc parametrii paginilor scanate ale post-procesare.
Aceste butoane controlează următorii parametri:Contrast Auto - reglează automat luminozitatea și contrastul paginii. Când scanați documente, această opțiune face ca fundal de lumină albă și zonele întunecate (scrisoare) este un contrast mai întunecat și mai mult. Scanările de culoare pot fi culori distorsionate. Vă recomandăm să utilizați această opțiune numai pentru scanarea în gri.
scanda
Panoul de scanare conține butoane pentru scanare.Butonul pagina de scanare lansează o scanare a paginii pentru a selecta scanerul cu parametrii presetate și calitatea culorii. După ce scanați pagina va fi tratată în conformitate cu opțiunile Auto-aliniere incluse. Decupare automată și automată a contrastului.
Streaming buton de scanare deschide expertul de streaming de scanare. Modul de scanare Mai multe automată este descris în secțiunea de scanare Streaming.
Butonul de scanare vă permite să scanați o regiune a paginii, la rezoluție mare.
scanare regiune are loc în două etape. În primul rând, întreaga pagină este scanată la rezoluție mică (100 dpi implicit). În panoul de lucru apare pagina și cadru scanată, cu ajutorul pe care doriți să specificați zona de scanare pentru a termina.

În partea din dreapta a programului, puteți specifica o rezoluție de scanare de finisare, de exemplu, 600 dpi și rulați finisajul de scanare. Începe scanarea numai regiunea selectată la o rezoluție predeterminată.
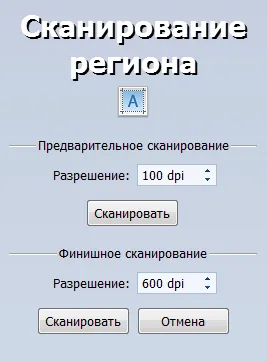
Această operațiune este utilă dacă doriți să scanați numai o porțiune a paginii, la rezoluție mare. Nu aveți nevoie pentru a scana întreaga foaie cu rezoluție înaltă, și apoi se taie o bucată din ea. Este mult mai rapid pentru a scana doar zona dorită.
Consiliul. Nu deplasați pagina în scaner între scanarea preliminară și de finisare, sau scanarea la sosire nu obține zona de ales.Butonul Fotocopie începe să scaneze setările curente, și apoi se imprimă pagina scanată la imprimantă specificată în sistemul implicit. Adică, emulat copiator.
Butonul Rescanare scanează pagina în scaner la setările și înlocuiește pagina curentă în proiect.
Buton descărcare din PDF vă permite să selectați fișierul PDF pentru a importa imagini de la ea. Numai imaginile sunt încărcate, textul este ignorat.
butonul de încărcare vă permite să selectați din format de fișier DjVu DjVu pentru descărcare de pe pagina sa.
Butonul Add vă permite să selectați imaginea unul sau mai multe fișiere JPEG. TIFF. BMP. PNG. Fiecare fișier va fi adăugat la proiect ca o pagină separată. Pentru a selecta mai multe fișiere, țineți apăsată tasta Ctrl sau Shift în fereastra de selectare a fișierului.
Puteți descărca, de asemenea, un fișier TIFF cu mai multe pagini. În plus, fiecare pagină a fișierului va fi descărcat ca o pagină separată.
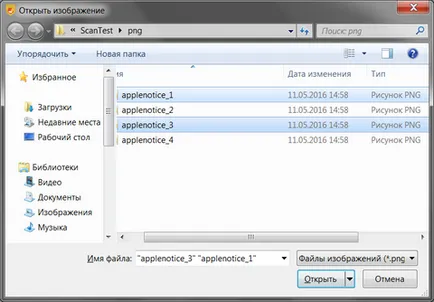
Butonul Save as PDF aduce o fereastră cu o gamă de opțiuni pentru a salva PDF. Paginile scanate vor fi salvate într-un fișier PDF cu setările. Pagina nu este detectată și stocată în forma sa originală ca imagini. Din acest motiv, paginile au exact aceeași formă ca și hârtia originală.
. A se vedea Crearea unui document PDF.
Butonul Salvare în DjVu este o fereastră cu o gamă de setări pentru a salva în fișierul DjVu. Documentul va fi stocat în fișierul DjVu cu compresia selectată.
Cm. Partitionati Save DjVu.
Butonul Salvare într-un dosar vă permite să salvați paginile scanate ca un set de fișiere imagine în format specificate. În fereastra puteți selecta formatul (JPEG. TIFF. BMP. PNG) și parametrii suplimentari, de exemplu, gradul de compresie pentru JPEG, TIFF și mai multe pagini pentru alte opțiuni.
Cm. Partitionati Salvare dosar.
Butonul Print vă permite să trimiteți documentul scanat la imprimantă.
. A se vedea de imprimare.