Funcții de imprimare HP P1005 laserjet
Setările de calitate a imprimării
setările de calitate a imprimării afectează rezoluția de imprimare și cartușul de toner sau un cartuș de toner P1005 P1505. Pentru a modifica setările de calitate a imprimării, utilizați următoarea procedură:
2. În fila Hârtie / Calitate sau de finisare (sub Paper Type / Quality (Tip hârtie / Calitate) pentru unele drivere pentru Mac), selectați setarea de calitate a imprimării. Următoarele opțiuni sunt.
• FastRes 600. Acest parametru oferă 600 de calitate a imprimării reale dpi.
• 600 t / d. Acest parametru oferă o ieșire cu o rezoluție de 600-600 t / d folosind tehnologia Resolution Enhancement (REt) pentru a îmbunătăți calitatea textului.
• FastRes 1200. Acest parametru asigură calitatea reală de imprimare de 1200 de puncte pe inch.
• EconoMode. Imprimarea text cu mai puțin toner. Această opțiune este utilă atunci când se imprimă proiecte. Acest parametru este inclus independent de celelalte setări de calitate a imprimării.
Se încarcă mass-media
încercările de a imprima pe coli cu falduri, coturi sau alte defecte pot duce la apariția blocajelor.
fantă de alimentare cu prioritate
Fanta de alimentare cu prioritate poate fi încărcat până la zece coli de suport sau un plic, o coală de un film transparent, o foaie cu etichete sau un card. Încărcarea suporturilor de imprimare cu partea superioară înainte și partea de imprimat în sus. Pentru a preveni blocajele și distorsiunile înainte de a aplica operatorul de transport trebuie să se adapteze să fie corect poziția ghidajelor laterale.
Tava principală de alimentare
Alimentatorul principal poate conține până la 150 de coli de număr de 75 g / m2 sau mai mică a mediului mai dens, în cazul în care înălțimea stivei nu depășește 15 mm.
Tava principală de alimentare are 250 de coli de număr de 75 g / m2 sau mai mică a mediului mai dens, în cazul în care înălțimea stivei nu depășește 25 mm.
Încărcarea suporturilor de imprimare cu partea superioară înainte și partea de imprimat în sus. Pentru a preveni blocajele și distorsionează întotdeauna reglați ghidajele laterale și frontale.
Când adăugați un nou suport, eliminați toate tava de alimentare, mass-media din tava de alimentare și îndreptați teancul. Acest lucru ajută la prevenirea mai multor foi de dispozitive de captare, în același timp, reduce riscul de blocaje.
ajustare Tava pentru suporturi scurte
Pentru reglarea alimentatorului când se imprimă pe un mediu, a cărui lungime este mai mică de 185 mm, utilizați o extensie pentru un operator de transport scurt.
1. Scoateți suportul pentru extensie scurtă a fantei pentru depozitare, situat pe partea stângă a zonei de hrănire a purtătorului.
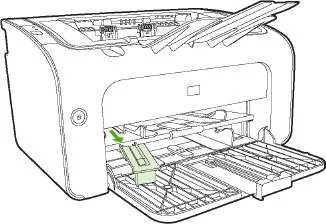
2. Conectați cablul prelungitor la ghidajul reglabil.

Introduceți dispozitivul media până la capăt și apoi mutați purtătorul de ghidare reglabil cu extensie atașat.
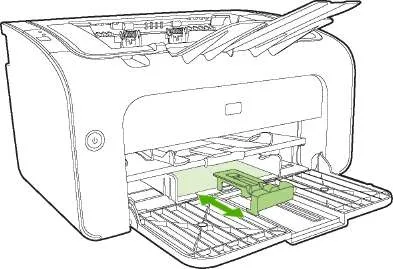
După imprimarea pe suportul scurt, scoateți extensia media scurt și puneți-l în fanta pentru depozitare.
Imprimarea pe suporturi speciale
Utilizați doar hârtie care este proiectat pentru imprimante laser.
imprimarea unei singure imprimante plic utilizați fanta de alimentare cu prioritate. Când imprimați mai multe plicuri sau alte imprimare pe suporturi speciale Utilizați tava principală de alimentare.
1. Înainte de a încărca mass-media răspândit ghidajele ușor mai lată decât media.

2. tava de suport de încărcare și aliniați ghidajele la lățimea de sprijin.
Configurarea driverului de imprimantă în funcție de tipul și dimensiunea de mass-media
Atunci când configurați setările de dimensiunea și tipul suportului sunt setate automat parametrii optimi pentru dispozitive de imprimare. Configurați tipul de hârtie și dimensiunea poate fi în fila / Calitate hârtie a ferestrei Properties a imprimantei sau Print Setup.
Moduri de imprimare și capacitatea tăvii
În driverul de imprimantă oferă o serie de moduri de imprimare, care permit dispozitivul să imprime pe diferite suporturi.
atunci când se utilizează modurile de imprimare, cum ar fi carduri, plicuri, etichete, hârtie groasă, hârtie fină, arhivă, A5, A6, B5, EXECUTIV și hârtie aspră, imprimanta face pauze între pagini, astfel încât viteza de imprimare scade.
drivere Mod de imprimare
Imprimarea pe ambele fețe ale hârtiei (față-verso manuală)
La imprimarea pe ambele fețe ale hârtiei (imprimarea duplex manual), este necesar să se treacă foile prin aparatul de două ori.
2. În fila Finală, selectați Imprimare pe ambele fețe (manual).
Selectați opțiunea de legare corespunzătoare, și faceți clic pe OK.
3. Imprimați documentul.
Nu toate caracteristicile imprimantei sunt disponibile din toate driverele sau sistemele de operare.

4. După imprimarea prima parte a stivei de hârtie, se scoate din tava de ieșire, fără a schimba orientarea. Nu îndepărtați dintr-un teanc de foi goale. Fără a schimba orientarea, încărcați teancul de hârtie în intrare prioritară tavă sau alimentator primar din partea imprimată în jos. Asigurați-o normală cartușe de imprimare de documente și cartușe de cerneală CB435A cb436a. În caz contrar - înlocuiți cartușul (link - livrare cartuș cu ridicata și cu amănuntul).
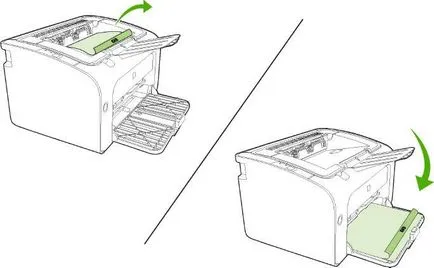
5. Pentru a imprima un al doilea clic lateral pe Continuare. Imprimanta făcând clic pe Continue, apăsați butonul de pornire de pe panoul de control.
Imprimarea mai multor pagini pe o singură coală (pagini de imprimare N pe o coală)
În acest mod, utilizatorul poate selecta numărul de pagini de imprimat pe o singură coală de hârtie. Când se imprimă mai multe pagini pe coală, paginile sunt imprimate cu o scală descrescătoare. Paginile sunt aranjate pe coală în ordinea de imprimare obișnuită.
2. În fila Finală, selectați numărul corect de pagini pe coală.
Nu toate caracteristicile imprimantei sunt disponibile din toate driverele sau sistemele de operare. Informații despre disponibilitatea caracteristicilor pentru driverul pot fi găsite în ajutorul on-line a proprietăților imprimantei (driver).
3. (Pași opționali) Pentru a imprima un chenar în jurul fiecărei pagini, selectați caseta de validare. Pentru a specifica ordinea de pagini de imprimat, selectați opțiunea corespunzătoare din listă.
4. Imprimați documentul.
Imprimarea broșurilor
Pliante pot fi imprimate pe hârtie Letter sau hârtie de format A4.
1. Încărcați hârtie în tava de alimentare principală.
3. În fila Finală, selectați Imprimare pe ambele fețe (manual). Selectați opțiunea de legare corespunzătoare, și faceți clic pe OK. Imprimați documentul.
Nu toate caracteristicile imprimantei sunt disponibile din toate driverele sau sistemele de operare. Informații despre disponibilitatea caracteristicilor pentru driverul pot fi găsite în ajutorul on-line a proprietăților imprimantei (driver).

După imprimarea prima parte a stivei de hârtie, se scoate din tava de ieșire, fără a schimba orientarea. Nu îndepărtați dintr-un teanc de foi goale. Fără a schimba orientarea, încărcați teancul de hârtie în intrare prioritară tavă sau alimentator primar din partea imprimată în jos.
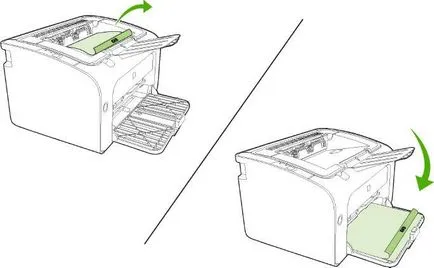
5. Imprimare pe a doua față.
6. plia și capsa broșura.
filigran
Utilizați filigranele de imprimare pentru a imprima text „dedesubt“, textul unui document existent (pe fundalul documentului). De exemplu, acest mod vă permite să facă proiectul documentului de citire sau confidențiale, tipărite cu litere mari, gri deschis în diagonală pe prima pagină sau pe toate paginile documentului.
2. În fila Efecte, selectați filigranul dorit.
Nu toate caracteristicile imprimantei sunt disponibile din toate driverele sau sistemele de operare. Informații despre disponibilitatea caracteristicilor pentru driverul pot fi găsite în ajutorul on-line a proprietăților imprimantei (driver).
3. Imprimați documentul.
Imprimarea imaginilor în oglindă
2. În fila Hârtie / Calitate, bifați caseta de imprimare în oglindă.
Nu toate caracteristicile imprimantei sunt disponibile din toate driverele sau sistemele de operare. Informații despre disponibilitatea caracteristicilor pentru driverul pot fi găsite în ajutorul on-line a proprietăților imprimantei (driver).
3. Imprimați documentul.
Anularea unei lucrări de imprimare
Lucrarea de imprimare poate fi anulată dintr-o aplicație software sau o coadă de imprimare.
Pentru a opri imprimarea imediat, scoateți hârtia rămasă din dispozitiv. După oprirea dispozitive utilizează una din variantele descrise mai jos.
• dispozitivul de pe panoul de control. Apăsați Esc.
• O aplicație software. Ca o regulă, pe ecran pentru un timp există o casetă de dialog care vă permite să anulați lucrarea de imprimare.
• Print Queue Windows. Dacă lucrarea este într-o coadă de imprimare (în memoria calculatorului) sau derulator de imprimare, o puteți șterge de acolo. Faceți clic pe Start, Settings, și Imprimante sau Imprimante și faxuri. Faceți dublu clic pe pictograma imprimantei pentru a deschide fereastra, selectați lucrarea de imprimare și apoi faceți clic pe Ștergere.
În cazul în care computerul continuă să trimită lucrarea de imprimare la imprimantă, luminile de stare de pe panoul de control va continua să clipească. În acest caz, ștergeți lucrarea din coada de imprimare sau așteptați până când datele informatice. Dispozitivul va reveni la starea Ready.