Cum de a crea un craniu de foc inseamna Photoshop - Photoshop lecții, lecții Photoshop, Photoshop perii
In acest tutorial Photoshop, vom discuta toate etapele de creare a unui craniu de ardere. Vom folosi fotografii de foc și vector craniu de Designious. Practic, metoda constă în imagini de manipulare foc - transformare, joc cu moduri de amestecare, și vom folosi Smudge Tool pentru a face forme distincte de craniu și „trage“ flăcările.

Acest tutorial a fost creat folosind Adobe Photoshop CS3. Pentru a porni împrumuturi un pic de pregătire - și anume, veți avea nevoie de o imagine vectorială a unui craniu. Am folosit pachet plătit cu Designious.com, și puteți utiliza versiuni gratuite ale cranii vector, sau ridica ceva de la alegerea ta. De asemenea, veți avea nevoie de poze cu foc, cu atât mai mult cu atât mai bine. Le puteți găsi pe microstock liber sau poate aveți depozite de imagini clipart sau propriile fotografii.
Poate voi începe. Crearea unui nou document de dimensiune 210mm x 290mm, cu un fundal negru 100%.
Copiere (Ctrl + C) și pastă (Ctrl + V), imaginea din Adobe Illustrator Photoshop (sau Photoshop, deschideți original) în formatul de pixeli (cm. Screen).
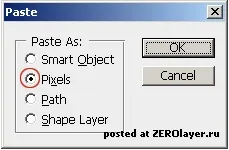
Pe un nou strat de a crea o dimensiune elipse craniu puțin mai mare și umple-l cu un întuneric de culoare roșu # 4c0400. Muta strat elipsă strat sub craniu și încețoșa Filter Gaussian> Blur> Gaussian Blur cu 250px rază (valoarea maximă).

Acum ne pregătim să craniu foc (de lucru cu stratul de craniu). Faceți o selecție sub forma unui craniu (Ctrl + click pe pictograma pentru stratul de craniu pe Layers), apoi du-te la Select> Color Range și completați galben-portocaliu # f9ae31. dinți Paint perie (Brush Tool (B)) în # e82b19 roșu.

Evidențiați zona roșie folosind Selectați> Gamă culoare și du-te la Select> Contract. setați valoarea 4px și a elimina tot ceea ce rămâne în interiorul selecției. Deci, avem un contur dinte.

Faceți o selecție a zonelor galbene sunt, de asemenea, folosind Select> Color Range. Ia peria în # d02207 roșu. set 250-300px său diametru. duritate (duritate) 0 și transparența (Opacity) 10-15%. Ia să pictând peste din regiunile centrale la margini, astfel încât se pare ca un fel de craniu strălucire, la fel ca în imaginea de mai jos.

Acum, să dau volum. Ia radiera (Eraser Tool) diametrul 200px. Duritate 0. Opacitate 70% și ștergeți unele zone roșii, lăsând predominant roșu la margini. Astfel au format o zone întunecate și luminoase, oferind o imagine de volum. Rezultatul ar trebui să fie ceva de genul:

Duplicare strat cu un craniu și o neclaritate gaussiană (Filter> Blur> Gaussian Blur), cu o valoare pentru a conferi luminiscență 8-10px.
Ia din nou peria de culoare # d02207. diametru 80px și atinge dinții în sus din stânga și dreapta, astfel încât să se obțină o tranziție lină spre centrul întunecat al dinților, pentru a adăuga volum.

Am pregătit un craniu „fierbinte“, dar el nu a declanșa suficient. Noțiuni de bază cu foc.
Colecta toate imaginile pertinente de foc, și se aplică pentru fiecare dintre acestea, următoarele etape:
A. Deschideți fotografia în Adobe Photoshop.

B. Mergeți la Select> Color Range și de a face o selecție a zonelor întunecate. Apoi, selecția inversă Ctrl + Shift + I.

Selecția C. Soften folosind Select> Modify> Feather cu 20px valoare (valoare poate fi foarte diferită de cea prezentată în funcție de dimensiunea imaginii originale cu focul). Apoi trageți și plasați conținutul selecției în documentul nostru de a craniului.

D. Setați modul de amestecare al stratului (Blend Mode), cu foc la ecran sau Lighten.
E. echilibru echilibrul culorilor prin imagine> Ajustări> Color Balance (Ctrl + B) pentru a da foc umbră dorit în funcție de locația în lucrare. În fundal sunt o flăcări roșii pe față - mai galben.

Utilizați transformare liberă (Ctrl + T) pentru a conferi forma dorită a flăcării și mărimea respectivă.

Zamette că partea din față a dinților vizibil mai închisă decât culoarea de foc, astfel încât să ia o perie Brush Tool (B) și de culoare galben # d02207 Clarifica unele zone care se suprapun cu foc a fost mai natural.

Ia unealta Smudge (Smudge Tool (R)) și în zona razmazhte orbitele margini pentru o tranziție lină. De asemenea, scoate flăcările care lipsesc.

Din nou, folosind Smudge Tool (R), trage zonele galbene de pe scalp pentru o mai bună suprapunere cu foc.

Noi folosim toate același deget pentru zonele roșii cu tranziția în întuneric, dând craniul de formă subțire și netedă.

Schimbarea instrumentul pe Dodge Tool (O) cu scopul de a ușura caracteristicile de margine de craniu și face mai expresiv.

Pentru a lucra în umbră, utilizați Burn Tool (O).

Acum crea fum. Pentru aceasta se poate folosi cu ușurință tezhe de fotografie flacără și tehnologie de aici nu este cu mult diferit de ceea ce facem cu imaginile în pașii 10 și 11, cu excepția faptului că avem imagini desaturezi (desaturated) de a fuma. Acest lucru se poate face prin a merge la Image> Adjustments> Hue / Saturație (Ctrl + U) și punerea acestor parametri: -100 până la -16 pentru saturație și Lightness.
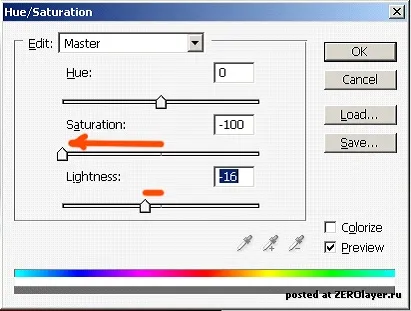
Acum, un pic de fum estompa Gaussian Blur Filter> Blur> Gaussian Blur la 2px. astfel încât să arate mult mai bine.

în concluzie
În cele din urmă, se adaugă ultimul shtrizhki, pentru a fi mai precis scânteie. Ia diametrul periei de 3px. 100% Duritate și% Opacitate 100 și trage lovituri mouse-mana sau accident vascular cerebral stilou comprimat în direcția luminii din craniu. poate declanșa degetele povytyagivat ușor peste naprvlenie pentru a da finalizarea completă.
