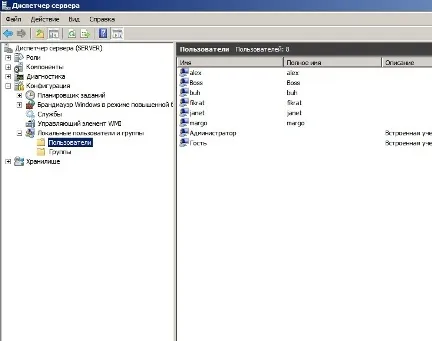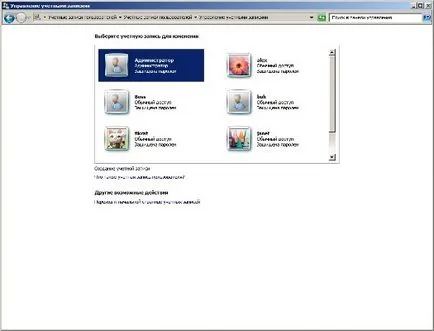Configurarea Terminal Server, Servicii desktop la distanță, conexiune RDP pe server Windows
Configurarea ca un „Remote Desktop Services“
Du-te la orice PC sau server, vă puteți conecta prin intermediul desktop la distanță prin intermediul RDP client (Remote Desktop Protocol), care este instalat pe toate sistemele de operare (începând cu Windows XP).
Dar, în acest caz, nu va fi capabil să se conecteze cu mai mult de un utilizator. Pentru a se asigura că mai mulți utilizatori printr-un desktop la distanță, trebuie să instalați Terminal Server.
Deschideți Managerul de Server - Roluri. Faceți clic pe „Adăugați un rol.“
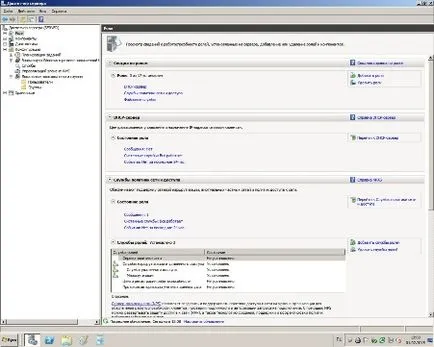
Rolul de selecție ecran nota „Servicii desktop la distanță“
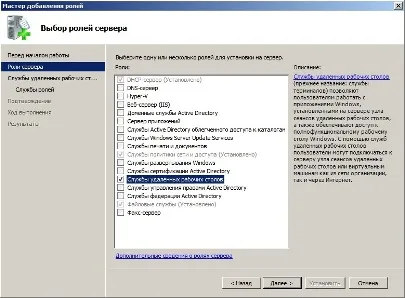
Faceți clic pe "Next".
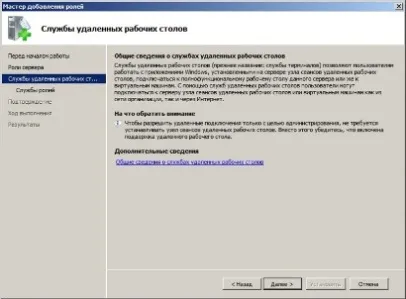
Din lista de "Role Services" nota "Session Host Remote Desktop" și "licențiere RD." Pentru funcționalitatea de bază a acestor servicii suficiente.
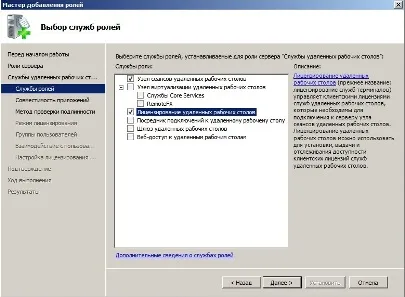
Am citit, de a cunoaște informațiile și faceți clic pe „Next“.
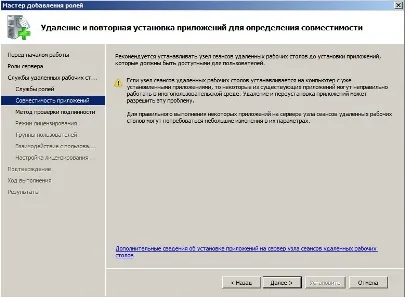
Metoda de autentificare.
Opțiunea „Se solicită autentificarea la nivel de rețea“, oferă securitate sporită. În acest mod, serverul nu va fi capabil de a conecta utilizatorii cu clienții mai în vârstă. Pentru a sprijini toți clienții selectați opțiunea „Nu necesită autentificare la nivel de rețea.“
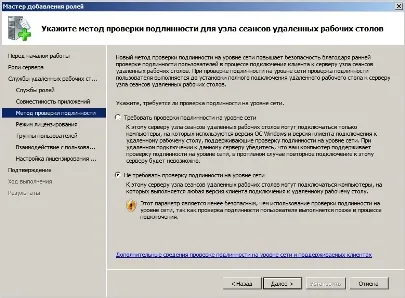
regimul de acordare a licențelor
Vă recomandăm pre-determina modul de licențiere. Se va aprecia, aceste moduri.
Când modul „pe dispozitiv“ Puteți crea un număr nelimitat de utilizatori pe server, care sunt atașate rigid la locurile lor de muncă într-o rețea corporativă. Modul „Utilizator“ este eficientă dacă doriți să conectați utilizatorii din rețeaua corporativă și de la distanță (celălalt birou, acasă).
În acest exemplu, selectați modul de licențiere „în utilizator“.
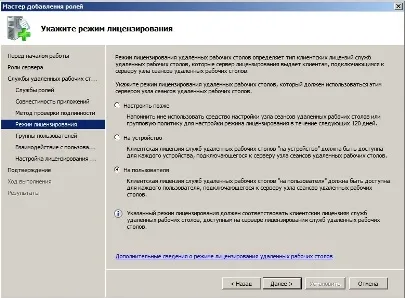
grupuri de utilizatori
Acesta ar trebui să specifice grupurile sau persoanele care au acces la serverul terminal. Dar poți face mai târziu.
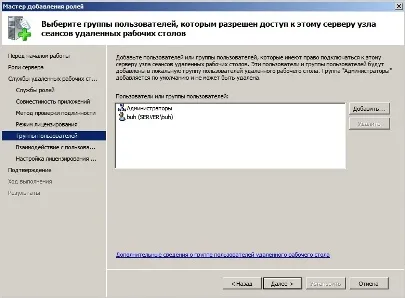
Configurarea interacțiune cu utilizatorul
Citiți și alegeți cea mai bună opțiune pentru tine. Puteți selecta, așa cum este indicat în exemplul.
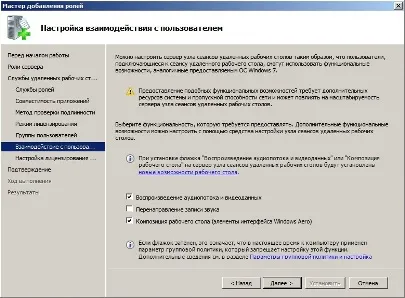
Configurați serverul de licență
În acest exemplu, serverul nu face parte dintr-un domeniu, deci selectați „Acest grup de lucru.“
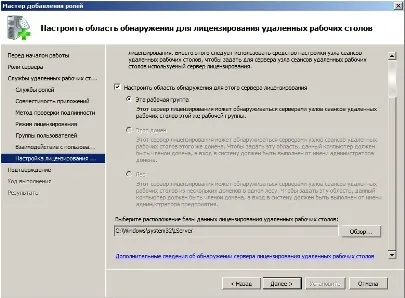
Apoi faceți clic pe butonul „Install“. Veți vedea progresul instalării, sistemul va reporni o dată. Apoi continuați instalarea.
Dacă este făcută corect, apare o fereastră cu un mesaj despre instalarea cu succes, dar cu un avertisment pe care trebuie să configurați setările de pe serverul de la distanță Desktop licențiere sesiune gazdă.
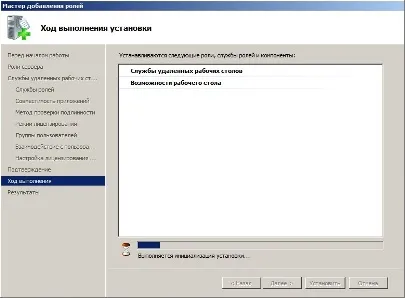
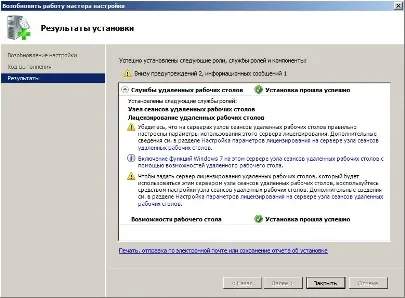
Selectați Start - Instrumente de administrare - Remote Desktop Services Manager, selectați Remote Desktop licențiere.
Faceți clic dreapta pe serverul de licență, și, din meniul contextual, selectați Activare server.
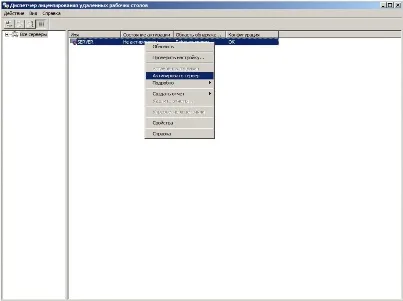
Wizard pornește serverul de activare:
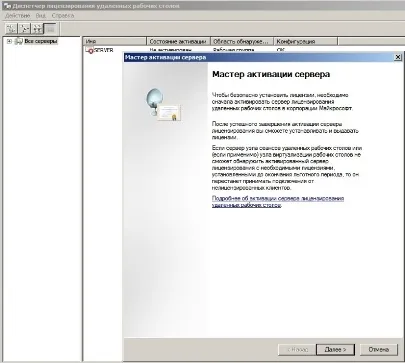
În această etapă, vom selecta metoda de conectare. Vă recomandăm să alegeți Autom.
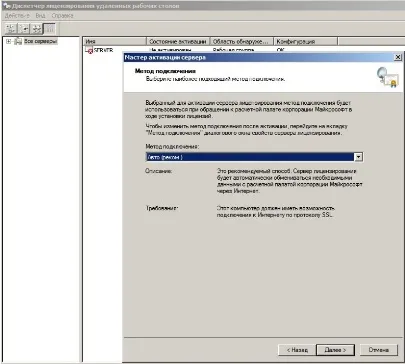
Informații despre organizație. Introduceti numele, prenumele și organizarea.
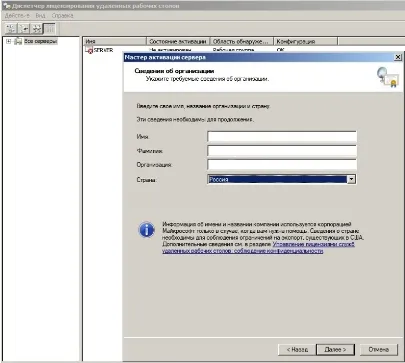
Pentru mai multe informații. Puteți completa sau pur și simplu ignorate.
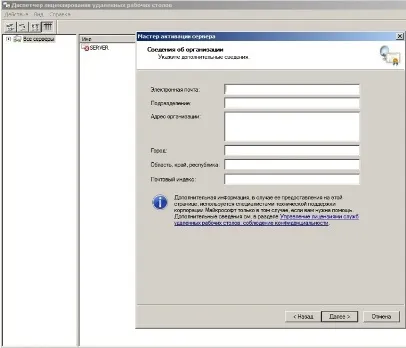
Totul! Serverul este activat cu succes.
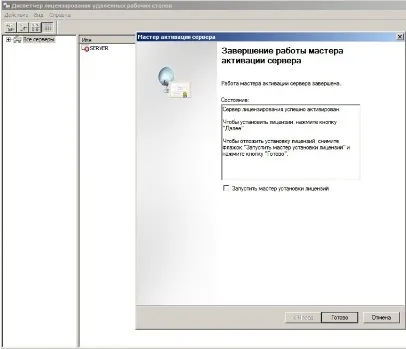
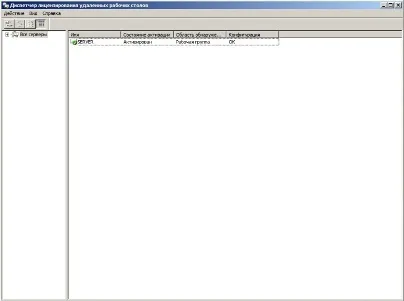
Server Management - Raleigh - Remote Desktop Services - Session Host Configuration Remote Desktop prin dublu-clic pentru a selecta RD servere de licențiere.
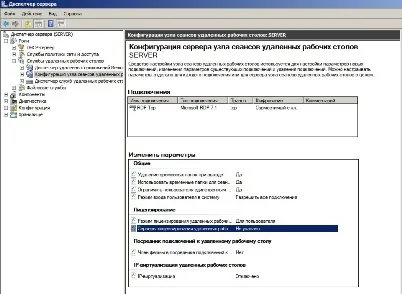
În fila „licențiere“, faceți clic pe „adăugați“. În fereastra care se deschide, selectați serverul este deja activat, faceți clic pe butonul „adauga“. Serverul trebuie să fie copiate la „serverele de licență bine-cunoscute“.
Închideți fereastra prin apăsarea butonului „OK“.
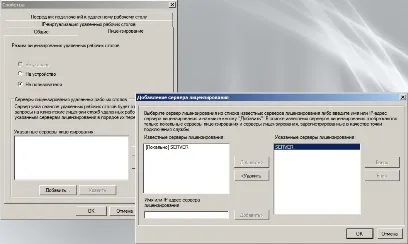
Astfel, vom obține departe de licență de încercare de 120 de zile.
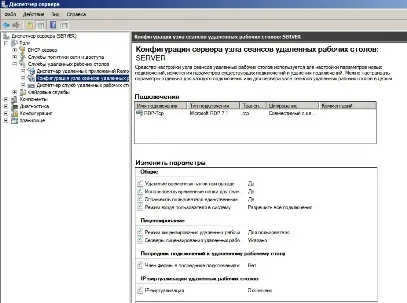
Deschideți Server Management - Configurare - Local Users and Groups - Grupuri. În fereastra principală de „grupuri“ dublu-clic, selectați „Utilizatori Remote Desktop“.
În acest grup trebuie să adăugăm utilizatorii care au nevoie de acces la server. Faceți clic pe butonul „Adauga“.
În presă „Select User“ butonul „Advanced“.
În fereastra următoare, faceți clic pe „Căutare“, și din lista de rezultate ale căutării, selectați utilizatorul dorit. Mai mult, în toate ferestrele afirma butonul „OK“.
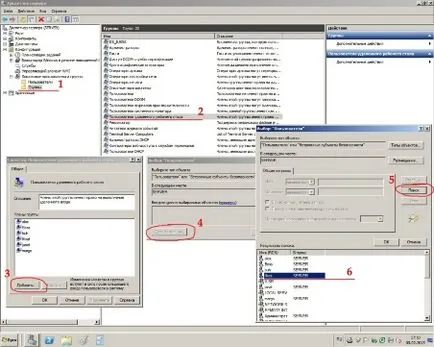
Astfel, în „membri“, veți vedea toți utilizatorii adăugați care au fost acordat accesul la server.