Crearea și editarea formulelor
· Se introduce o nouă formulă;
· Elemente templating cu formula;
· Mutarea elementelor formulei;
· Adăugarea lacune în formula;
· Localizarea formulei în text.
Pentru a crea o formulă, face un nou alineat, și apoi faceți clic pe InserareÞObiect. În lista de obiecte din caseta de dialog cu o bară de defilare verticală, selectați Microsoft Equation 3.0 și faceți clic pe OK.

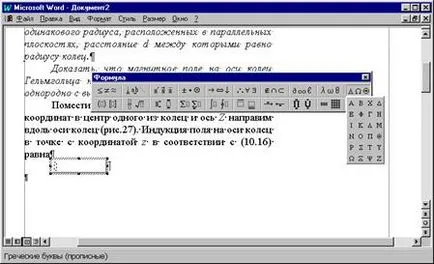
În formula, literele română și engleză, operatori matematici, și alte simboluri comune ar trebui să fie introduse de la tastatura. Elemente specifice ale formulelor - integralele fracțiune se ridică semne, matrice etc. inserat folosind șabloane.
Template - este un element al formulei, care cuprinde o parte constantă și variabilă. De exemplu, în șablonul partea constantă a integralei - semnul integrală, și părțile schimbătoare - limitele de integrare și integrandul. parte schimbătoare Blank din șabloanele de pe ecran incercuieste cadrul punctată. În interiorul porțiunii variabilă poate fi plasat orice număr de alte șabloane. o parte constantă șablon este scalat în mod automat pentru a se potrivi modificările de dimensiuni în mod frecvent.
Pune cursorul mouse-ului se transformă pe fiecare dintre butoanele de pe bara de instrumente și notați tooltip pentru fiecare buton (apare timp de aproximativ 1 secundă după poziționarea cursorului pe butonul). Fig. 9.2 prezintă o listă de șabloane care se deschid la simpla apăsare a unui buton litere grecești (majuscule).
În continuare considerăm în detaliu fragmentul procedură set de formula:
care are forma
Pentru a seta această parte a formulei, urmați acești pași:
1) Formați litera engleză B
2) Deschideți tiparele indicilor superioare și inferioare.
3) Din lista de șabloane, selectați șablonul subscriptul (a se vedea. Nume de șablon în bara de stare).
4) În partea din dreapta jos litera B va apărea dreptunghi punctată. Tastați în indexul z
5) Acum formula este format din două simboluri. Încercați să mutați cursorul pe ele săgeată dreapta și stânga. Veți vedea cursorul prin toate șabloanele și formula schimbă mărimea.
6) Plasați cursorul la sfârșitul formulei (după indicele z, apăsați din nou pe săgeata din dreapta, asigurați-vă că, la înălțimea cursorului corespunde înălțimii cu formula, mai degrabă decât înălțimea în partea de jos a indicelui).
7) apăsați o combinație de taste pentru a introduce un spațiu [Shift] + [Ctrl] + [necompletat]
8) Tastați semnul egal.
9), tastați un spațiu după semnul egal.
10) Deschideți lista fracțiilor șabloane și radicali (click pe acest buton de pe bara de instrumente). Selectați șablonul împușcat vertical.
11) Din lista de șabloane litere grecești (cu litere majuscule), selectați m.
12) Pune jos scrisori subscript m (la fel ca în revendicarea 4).
13) Numitorul în cadranul 2. Tipul numarator I și r (dacă este necesar să se deplaseze cu formula, utilizați săgețile cursorului).
14) Pentru un set de indici superioare și inferioare ale r litere (în numărător), selectați șablonul corespunzător între indicii superioare și inferioare.
Nu uitați: Mișcarea „elementele formulei“ se face cu tastele cursor. Dimensiunea cursorului indică în ce elementul (în index în stratul de bază și formula al.).
Pentru un set de expresii, care se află în formula între paranteze drepte, paranteze, selectați mai întâi șabloane. apoi suporturile șablon. Set parte care este închisă în se face prin intermediul unor șabloane între paranteze pătrate și templates fracțiuni de indecși inferioare și superioare. Parantezele înălțimea de un caracter poate fi introdus de la tastatura (în cazul în care înălțimea paranteze câteva caractere, va trebui să alegeți un șablon - aceasta poate crește în mod automat).
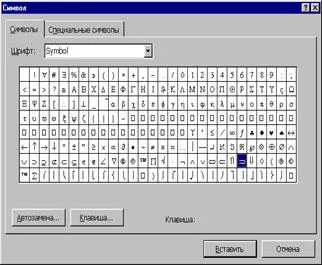
Sarcina 9.3. Creați formule simple prin utilizarea de caractere
Dacă doriți să formați nu este expresia matematică foarte complicată (fără sub-niveluri într-o singură linie), puteți utiliza tabelul de simboluri (aceasta se numește comanda InsertÞSimbol. (Fig. 9.2) și proiectarea de caractere sub formă de indice inferior și superior folosind comanda FormatÞfontÞSuperscript (subscript). Astfel, este posibil să formați, de exemplu, expresia ¶Bz / ¶z = 0.
În caseta de dialog cu tabelul de simboluri (fig. 9.2) este o listă de fonturi instalate în Windows. Pentru a introduce litere grecești și simboluri matematice pe această listă trebuie să fie selectat Simbol font (ca în Fig. 9.2). Pentru a introduce un caracter la poziția cursorului este necesar pentru a selecta în tabela de simboluri și faceți clic pe butonul Inserare din partea de jos a ferestrei.
Setați marginile paginii egale cu 2 cm. Setează fontul Times New Roman. 14 pt și tipul de formula așa cum este definit în eșantion (fig. 9.3, în finalul documentului). Formulele (1) până la (8) pentru a crea Microsoft Ecuație, în schimb (9), (10) și (11) cu ajutorul tabelului de simboluri.
2. Modificarea formulei existente.
3. Cum de a crea o formulă folosind tabela de simboluri?
Lucrări practice 6
Scopul instruirii. Z Familiarizarea cu conceptul de hyperlink-uri. Crearea unui document folosind hyperlink-uri și cuprins avtosbor.
Context. În ultimii ani, calculatoarele personale sunt utilizate tot nu doar ca un instrument pentru pregătirea documentelor, dar, de asemenea, ca un mijloc de stocare și acces rapid la informație. Acest lucru se datorează în primul rând creșterii internetului.
În Internet pentru a facilita accesul la informații se aplică formatul de document hipertext. În acest format, informațiile nu sunt stocate într-un singur fișier document monolit, și dispersate în diferite fișiere (aceste fișiere sunt stocate pe diferite calculatoare). La citirea documentelor de pe internet în textul documentului este de obicei imediat hyperlink-uri vizibile.
Culoarea Hyperlink se numește textul subliniat sau imaginea grafică, alegerea pe care o puteți merge la un alt fișier sau un fragment (de obicei, alegerea se face prin click pe butonul stanga al mouse-ului).
Trebuie să creați un document, prezentat în Figura 10.1.
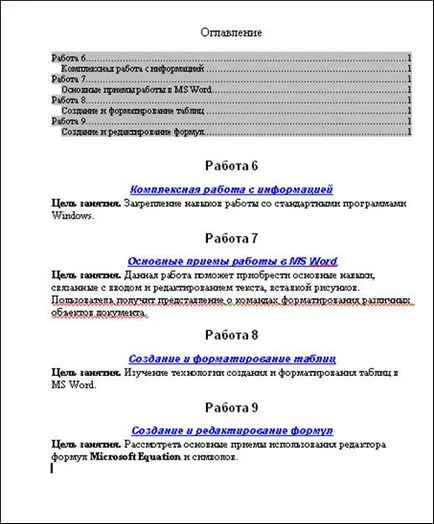
Fig. 10.1. lucrări de probă
Sarcina 10.1. Document Pregătirea
1. Tastați următorul text:
Complex de lucru cu informații
Scopul instruirii. Asigurarea abilităților cu programe standard pentru Windows.
Tehnici de bază pentru lucrul în MS Word
Scopul instruirii. Acest lucru va ajuta să dobândească competențe de bază legate de textul de intrare și de editare, inserarea de imagini. Utilizatorul va primi o idee despre comenzile de formatare ale diferitelor obiecte în document.
Crearea și formatarea tabelelor
Scopul instruirii. Studiul de creare a tehnologiei și formatarea tabelelor în MS Word.
Crearea și editarea formulelor
2. Selectați tot textul, setați fontul Times New Roman, dimensiunea 14, aliniați textul la lățimea.
3. Evidențiați un conținut de cuvânt și aliniați-l în centru, setați dimensiunea fontului de 16 puncte, stilul de font - bold.
Sarcina 10.2. Efectuarea hyperlink-uri
Fiecare titlu de locuri de muncă a făcut într-un hyperlink.
1. Evidențiați cuvântul de lucru integrat cu informațiile.
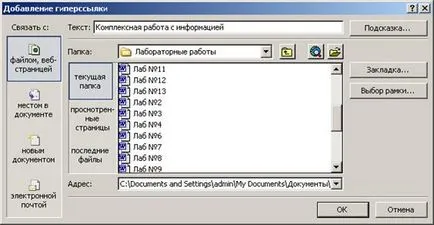
Fig. 10.2. caseta de dialog pentru a insera un hyperlink.
3. Folosind un dosar, răsfoiți la locația fișierului dorit, care este asociat cu textul selectat. În acest caz - este un dicționar de fișier Hypertext creat de numărul 6.
4. Evidențiați fișierul și faceți clic pe OK.
5. Vă rugăm să rețineți că fraza selectat după crearea hyperlink-uri schimba culoarea (albastru), inclusiv subliniere și se pot schimba dimensiunea fontului. Setați dimensiunea fontului anterioară (14 pt).
6. Salvați documentul.
Sarcina 10.3. Efectuarea unui cuprins
În această sarcină, stiluri, și de masă automată a conținutului va fi aplicat.
Context. O privire mai atentă la Style concept.
Stil - o combinație de parametri de proiectare (format) ale paragrafului și de caracter, care are numele său propriu, cum ar fi rubrica 1.
În partea stângă a primei litere din stilurile de text Titlu budetzameten caractere neimprimabile - un mic pătrat. Snippeturi de stiluri de text Titlul 1. Titlul 2, etc. Word poate colecta automat în tabelul cuprins. în stilul de numărul din titlu vorbește despre nivelul de titlu - cu numărul descrescătoare nivelul titlului.
Folosind stiluri pentru a accelera pregătirea documentelor de mari dimensiuni, cu un design complex.
În bara de instrumente Formatare are lista Style. De exemplu, în cazul în care este setat la stilul Normal. această listă este după cum urmează :. La dreapta câmpului de intrare este un buton pentru deschiderea listei (triunghi).
1. Setați titlul 1 linii de stil
Pentru a face acest lucru, urmați acești pași:
- Plasați cursorul la locul de muncă 6
- Deschideți lista de stil și selectați stilul Heading1. Punctul va fi formatat automat.
-
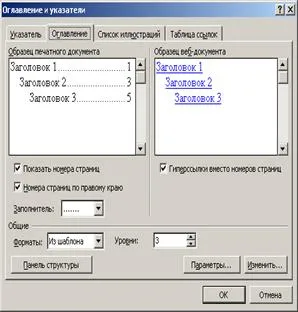
2. Setați titlurile stil header2 ale acestor lucrări.
Pentru a face acest lucru, urmați acești pași:
- Plasați cursorul pe linia de lucru integrat cu informații
- Deschideți lista de stil și selectați stilul header2. Punctul va fi formatat automat.
- Aplicați rubrica 2 stilul de la locul de muncă rămase.
3. Acum, utilizați Cuvântul pentru colectarea automată a conținutului.
Pentru a insera un tabel cuprins:
1. Așezați cursorul după cuvântul Index un paragraf gol.
3. În caseta de dialog (Fig. 10.3), faceți clic pe fila Conținut.
4. Prin selectarea diferitelor opțiuni într-un format listă. Citiți cu tipuri standard de masă Cuvântul cuprins (acestea sunt afișate într-o probă de teren).
5. Selectați vizualizarea din șablon și apoi faceți clic pe OK.
A se vedea modul în care tabelul cuprins: dreptul fiecărui element există un tabel de numărul paginii cuprins. Dacă faceți clic pe titlul din tabelul cuprins în timp ce țineți apăsată tasta CTRL. puteți merge la rubricile corespunzătoare din text. Încercați să se mute din tabelul cuprins la un moment dat pentru toate lucrările.
Adăugați în documentul rezultat în fiecare linie de lucru răspuns la întrebarea de securitate, și să facă un hyperlink către fișierul corespunzător cu răspunsul la una dintre întrebările de testare pentru fiecare lucrare. Aranjați aceste linii de stil Zagolovok3 și includ în TOC.
1. Cum se efectuează un hyperlink?
2. Cum avtosbor cuprins?
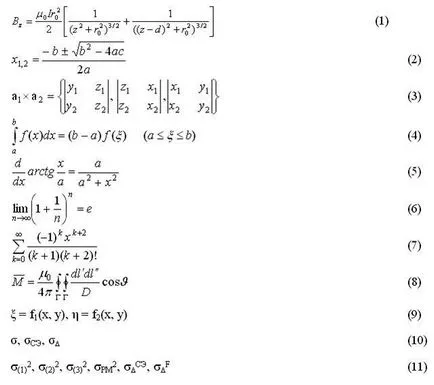
Fig. 9.3. formule de propoziții (9 începute)