Remote Desktop Access
Accesul de la distanță la desktop - este o oportunitate care furnizează sistemul de operare Windows. Esența acestei opțiuni este faptul că utilizatorul poate avea acces la computer prin conectarea desktop la distanță (prin Internet). Compusul are loc protocolul RDP.
acces la desktop la distanță este necesar pentru organizarea sesiunii de administrare de la distanță. Accesul de la distanță pot fi furnizate prin utilizarea instrumentelor Windows. sau folosind TeamViewer - TeamViewer instrumente software universale (nu este recomandat).
Condiții de acces de la distanță
- Cerere de acces la distanță este întotdeauna trimis la [email protected].
- Trimiterea unei cereri de acces la un computer la distanță, oferă o scrisoare o listă de întrebări și probleme care trebuie rezolvate cu participarea personalului helpdesk. Unele întrebări nu pot solicita intervenția unui specialist și pot fi rezolvate în una sau două etape - în cazul în care veți primi instrucțiuni corespunzătoare.
- Blank cereri de acces de la distanță ajunge la capătul cozii de așteptare pentru serviciu fără o listă de întrebări.
Acces la distanță instrumente pentru Windows
Acces de la distanță prin AMMYY Admin
AMMYY Admin este o aplicație care permite utilizatorilor de la distanță pentru a controla computerul, astfel încât unele programe antivirus poate considera ca un malware. Configurați excluderile antivirus, astfel încât AMMYY munca Admin nu este blocat.
Pentru a oferi acces de la distanță prin intermediul AMMYY Administrator, urmați câțiva pași simpli:
Amintiți-vă că specialistul nu va merge on-line pentru nici un motiv, prin urmare, împreună cu o cerere de conexiune pentru a trimite lista [email protected] de probleme pe care le vedeți și că vă simțiți că puteți decide la Departamentul de suport tehnic prin conectarea la locul de muncă. În cazul în care lista de probleme nu este atașat la scrisoarea, și nu aveți nici un acord personal cu unul dintre angajații departamentului de TP, cererea dumneavoastră va fi ignorată.
Setarea acces permanent
Programul AMMYY Admin permite, în plus față de rezolvarea accesului (vi se permite o solicitare de conectare de la o sesiune de comunicare), oferind acces instant pentru întreaga durată a programului. acces permanent este convenabil, deoarece nu trebuie să se aștepte o solicitare de conectare și nu neapărat în același timp, să fie la calculator, pentru că o parte pentru a se asigura că sesiunea a început, nu este necesară.
Pentru a configura un acces permanent, urmați acești pași:
- Deschideți AMMYY programul Admin.
- Fereastra din meniul principal, deschideți meniul principal elementul «Ammyy». Faceți clic pe „Setări“ din lista drop-down. O fereastra se va deschide «Ammyy - Settings“.
- În secțiunea „Ammyy - Setări«pe»Client«tab-ul, faceți clic pe»drepturi de acces“. O fereastra se va deschide «Ammyy - drepturi de acces„.
- faceți clic pe "Add" - "permisiuni Ammyy" fereastra. Deschideți formularul pentru a adăuga o nouă drepturi de acces.
- În formular pentru a adăuga o nouă drepturi de acces, precizează următoarele:
- Computer ID - «ORICE»
- Parola - parola
- Confirmă parola - parola din nou
- Porniți toate cutiile în formă de adăugarea unei noi drepturi de acces.
- Salvați noile drepturi de acces, apăsând «OK». Vei vedea că aceasta a apărut în lista din fereastra «Ammyy -. Drepturi de acces“
- Salvați setările apăsând «OK».
Efectuat. Acum, orice utilizator de la distanță se poate conecta la computer utilizând ID-ul AMMYY și parola pe care le-ați introdus în setările. Specificați parola în cerere pentru o conexiune la distanță pentru personalul Biroului de asistență poate conecta la computer, în orice moment.
Schimbarea parolei în AMMYY Admin
Pentru a schimba parola, urmați acești pași:
- Deschideți AMMYY programul Admin.
- Fereastra din meniul principal, deschideți meniul principal elementul «Ammyy». Faceți clic pe „Setări“ din lista drop-down. O fereastra se va deschide «Ammyy - Settings“.
- În secțiunea „Ammyy - Setări«pe»Client«tab-ul, faceți clic pe»drepturi de acces“. O fereastra se va deschide «Ammyy - drepturi de acces„.
- În «Ammyy - permisiunile“ găsi un computer cu numele de «ORICE». deschide setările, dublu-clic pe punctul de lângă parola va fi capabil de a seta o nouă parolă. Face acest lucru, introduceți a doua oară în domeniu pentru a confirma. Confirmați făcând clic pe „OK“.
- Închideți setările făcând clic pe „OK“.
- Schimbare parolă.
Ajustări necesare AMMYY Admin
Pentru a asigura funcționarea normală a computerului vă rugăm să vă asigurați că „Ammy - Preferințe - Client“ câmpul „Cale pentru a accesa File Manager“ este gol, dacă nu, atunci acest câmp trebuie să fie curățate.
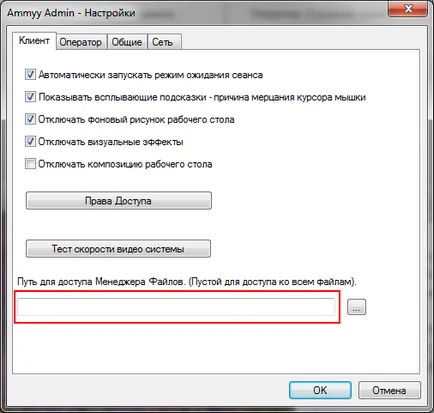
Operatorii Restricționarea care au acces
Configurarea unui acces permanent. ați specificat «Computer ID» = «ORICE». Aici «ORICE» înseamnă capacitatea de a conecta de la orice ID AMMYY. Pentru a limita numărul de operatori, de exemplu, numai membrii ai departamentului de suport tehnic. aveți posibilitatea să eliminați regula și de a crea câteva altele noi. Un ID AMMYY (Computer ID) - o singură regulă.
ID-ul de calculator - acesta este informații sensibile, astfel încât lista de ID-ul de calculator personal de asistență vă pot obține la cerere, la [email protected]. Utilizați această listă pentru a crea noi reguli înlocui pe cel vechi - va crește siguranța, în timp ce, în același timp, oferind posibilitatea de a organiza rapid o sesiune cu angajatul OTP.
Ca rezultat al adăugării de noi reguli, veți obține aproximativ configurația drepturilor de acces:
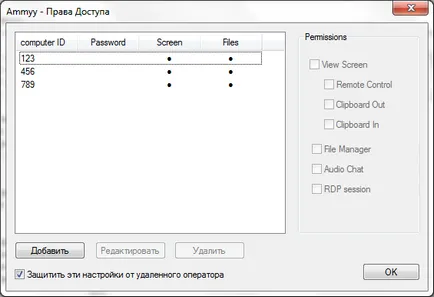
ID-ul de calculator 123. 456 și 789 sunt luate ca exemplu. Operatorii de ID-ul real de calculator și numărul lor va fi diferit.
Salvați și reporniți programul Admin AMMYY.
Acces de la distanță prin intermediul AnyDesk
Pentru a oferi acces de la distanță, prin intermediul AnyDesk, urmați câțiva pași simpli:
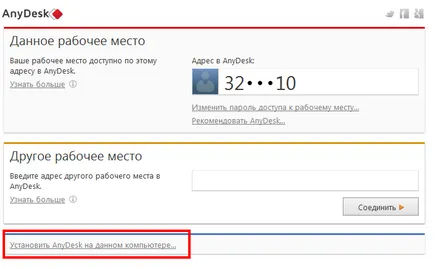
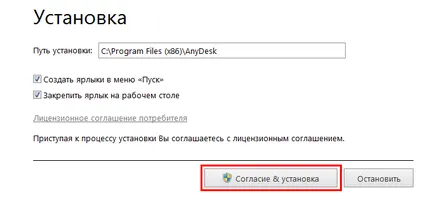
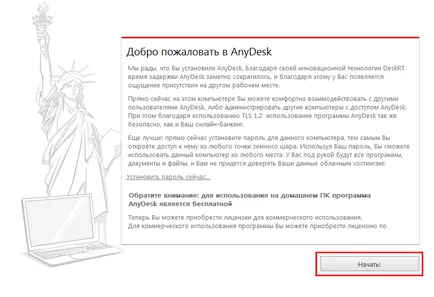
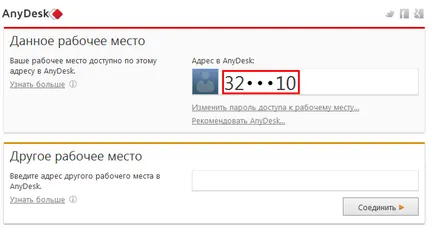
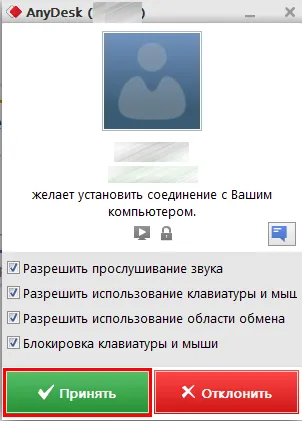
Amintiți-vă că specialistul nu va merge on-line pentru nici un motiv, prin urmare, împreună cu o cerere de conexiune pentru a trimite lista [email protected] de probleme pe care le vedeți și că vă simțiți că puteți decide la Departamentul de suport tehnic prin conectarea la locul de muncă. În cazul în care lista de probleme nu este atașat la scrisoarea, și nu aveți nici un acord personal cu unul dintre angajații departamentului de TP, cererea dumneavoastră va fi ignorată.
- Du-te la setările.
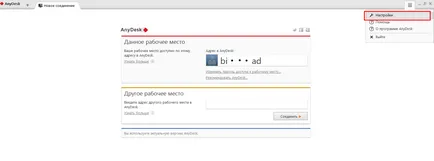
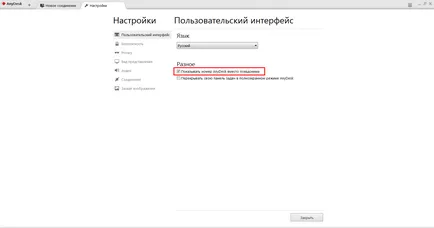
Acces de la distanță prin intermediul TeamViewer
cerințe suplimentare
Deci, personalul Biroului de asistență poate conecta de la distanță la computer, aveți nevoie de următoarele:
Toate acestea vă puteți aranja cu ISP-ul dumneavoastră.
În plus, dacă utilizați un server proxy sau un router, trebuie să configurați port forwarding pe care există o legătură. VNC pentru acest port poate fi configurat, dar portul implicit este „5900“.