Prelucrarea în prime captarea nikon nx-d
În cazul în care pentru a procesa RAW-fișiere? Care RAW-convertor este cel mai bun? Aceste probleme se acordă în fiecare fotograf care vrea să lucreze nu numai cu fișiere JPEG, dar, de asemenea, gata pentru a îmbunătăți imaginile cu ajutorul unui calculator. La urma urmei, formatul de fișier RAW deschide fotografului toate caracteristicile de procesare a imaginii! În acest articol, vom începe cunoștință cu RAW-convertor de la Nikon - Nikon Capture NX-D. Acesta este special conceput pentru a lucra cu fișiere efectuate cu ajutorul camerei lor.
Un pic despre formatul RAW
Ce este RAW? Flexibilitatea și de înaltă calitate. Cruda cuvânt este tradus în engleză ca „prime“, „sursă“. În acest caz, RAW - este informația prime de la camera CCD, înregistrate într-un fișier. Pentru aceasta nu se aplică nici o corecție (așa cum este cazul cu păstrarea fotografiilor în format JPEG), nimic nu este tăiat pentru a reduce dimensiunea fișierului. Deci, RAW - este mai mult decât o imagine, ca fotograf, de lucru cu acest format, trebuie să se ocupe cu toate informațiile inițiale obținute prin fotografiere. Această abordare asigură pierderi minime de calitate și o mare flexibilitate în procesare. Rețineți că fișierele RAW pot avea nume diferite, în funcție de marca de aparatul de fotografiat. De exemplu, aparate foto din Nikon RAW-fișiere sunt numite NEF (Nikon în format electronic).
Conceptul de editare non-distructive. Lucrul cu fișiere RAW este fundamental diferită de a lucra cu alte fișiere de imagine (de exemplu, JPEG). La procesarea RAW în fișierul sursă nu va face nici o schimbare. Toate setările sunt făcute de noi, sunt depozitate separat de el. Prin urmare, fișierul original este imposibil să se strice manipularea incorectă. Orice configurație care suma puteți anula sau corecta. Mai mult decât atât, moderne RAW-convertoare permit același set de setări aplicate la mai multe fișiere sau să salvați setările pentru viitor.
Conversia RAW-fișier. Deoarece fișierul original, nici o schimbare pentru a obține imaginea editată, RAW-fișierul pe care doriți să convertiți (converti) în imaginea finală cu setările selectate. Acesta este motivul pentru care programul, care permite de a procesa RAW, numit RAW-convertoare.
O varietate de RAW-convertoare. există o mulțime de programe concepute pentru a lucra cu RAW pe piață. Printre acestea, Adobe Lightroom, Adobe Camera RAW, DXO OticsPro, Capture One, și altele. Toate aceste RAW-convertoare, oricum, merita banii. Aceleași programe gratuite de obicei, nu poate oferi oportunități serioase pentru tratament. Între timp RAW-convertoare sunt create și pentru producătorii de camere pentru fotografia lor. Acestea sunt disponibile pentru clienții gratuit. Aceste „native» RAW-convertoare oferă de obicei lucrul cel mai corect cu fotografie și punerea în aplicare a tehnologiilor proprietare furnizate de către producător. În cazul Nikon - Controlul imaginii, D-Lighting. "Nativ" la un aparat de fotografiat Nikon RAW-convertor Capture NX-D.

Unde pot descărca Nikon Capture NX-D?
Software-ul Nikon Capture NX-D este furnizat împreună cu camera de pe CD-ul. De asemenea, cea mai recentă versiune poate fi descărcat de la site-ul oficial Nikon.
Familiarizarea cu Nikon Capture NX-D
Deci, ați instalat și a lansat programul.
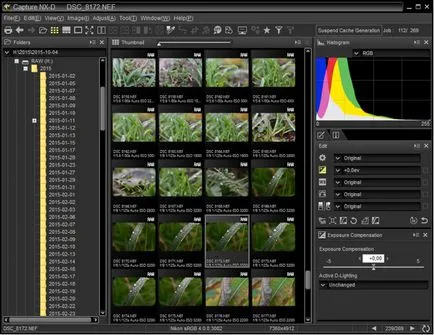
Pentru a înțelege mai bine interfața, deschideți dosarul cu fotografiile. Acest lucru se face într-un „Explorer“ convențional - pe partea stângă a ferestrei (evidențiată în galben).
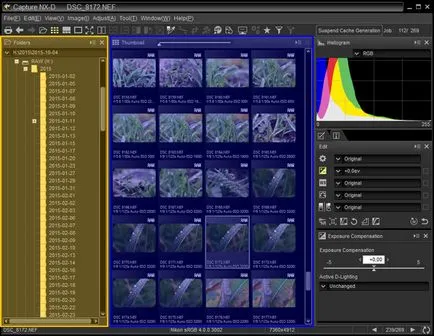
Când selectați un director în spațiul de lucru al programului (evidențiat în albastru) au acces la toate fotografiile, situată în ea. În mod implicit, imaginile vor fi deschise într-un mic preview. Dublu click pe Perevi deschide imaginea în mărime completă.
Moduri de afișare imagini
Imaginile spațiului de lucru pot fi afișate în diferite moduri. Puteți vizualiza imaginile ca previzualizare mici, arătându-le mozaic (modul în miniatură), aveți posibilitatea să vizualizați fotografii individuale, în mare, în timp ce alte imagini pictograma vor fi plasate dedesubt (modul Combinație), sau deschis doar o singură fotografie (modul Previzualizare).
Încercați diferite moduri de afișare de imagini și selectați cel care vă sunt cele mai confortabile. Îmi place modul combinat, așa cum în ea vom vedea un cadru cu care să lucreze și să aibă acces rapid la alte imagini stocate în folderele.

imagini Mod de afișare Combinație
Personaliza interfața
Vă rugăm să rețineți că fereastra programului este compus din panouri individuale, fiecare dintre acestea pot fi modificate în dimensiune. De asemenea, este posibil să se schimbe poziția lor sau chiar aproape.


Există două butoane lângă numele panoului. In imagine, acestea sunt marcate cu un chenar albastru și galben. Imediat aparent este familiar tuturor „cruce“ (evidențiată în galben). Cu acesta, panoul poate fi închis dacă nu este necesar. Dacă ați închis panoul, și veți avea nevoie de ea din nou, trebuie doar să-l din meniul Window.
Prin butonul „Menu“ (evidențiată în albastru), puteți andocarea panoul din ecranul principal și mutați-l ca tu de cuviință.

Pentru andocarea panourilor din fereastra principală este punctul Desprindeți meniu.
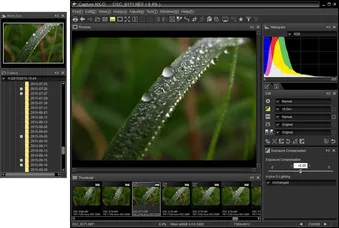
Bara de instrumente

Luați în considerare instrumentele de bază, care sunt utile pentru noi atunci când se lucrează cu programul. Acestea sunt situate pe bara de sus.
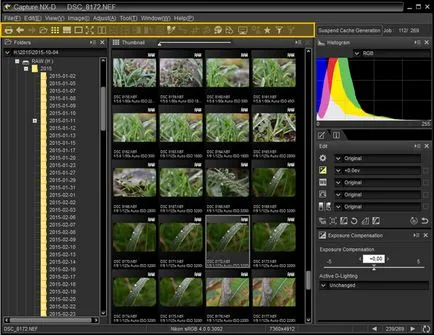
balansul de alb
Funcția Setări acuratețe balansul de alb (gri Punct Exemplu Tool) vă permite să-l configurați în două clicuri. Când faceți clic pe instrumentul adecvat, cursorul mouse-ului se va transforma într-un „picurător“. Se specifică această pipetă la fotografiile site-ul, care este, evident, un obiect gri, incolor. În această porțiune poate fi, de exemplu, asfalt rutier gri, hârtie, zăpadă. Pipetează clic pe o locație aleasă, vom arăta programul care culoarea imaginii pentru a lua un punct de referință atunci când ajustarea balansului de alb. Puteți configura această opțiune în alte moduri: selectați presetarea dorită din listă, sau reglați manual temperatura de culoare. Acest lucru se face în imagine panoul de setări de bază, care vor fi discutate mai jos.
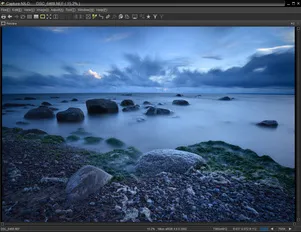
Sursa cadru pare prea albastru. Încercați să corecteze echilibrul de alb! În prim-plan este pietricele gri: este acum, desigur, de asemenea, albăstrui, dar în realitate - gri. Pentru a reveni culorile fidele în imagine, utilizați instrumentul gri punct Instrumentul Exemplu pentru a regla balansul de alb.
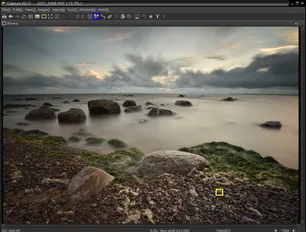
Am ales în panoul de instrumente; „Pipetă“ (este pictograma instrument de gri Punctul Tool Exemplu), apoi clic pe una dintre pietrele gri în prim-plan. Aici este rezultatul: un cadru dobândit culori mai realiste. Programul vă permite să efectuați și reglarea echilibrului fin alb (despre ele - de mai jos), dar „Dropper“ - cel mai rapid mod de a obține culorile corecte pe fotografie.
Alinierea la orizont
Dacă orizontul din fotografia ta sa dovedit a fi swamped, fixați-l va Alignment Tool (Îndreptare Tool). Făcând clic pe pictograma corespunzătoare va trebui doar să dețină pe linia de imagine, care va fi aliniată cu orizontul în fotografie. Încercați-l, este foarte convenabil!

Nivelarea cadru prin intermediul Îndreptare Tool Tool


Decuparea cadru. cultură
Pentru a îmbunătăți compoziția imaginii, de multe ori aveți nevoie să taie toate inutile. Acest instrument va ajuta la Crop (Crop Tool). Apropo, aveți posibilitatea să atribuiți raportul de aspect dorit, care va fi stocat la tăierea imaginii. Cadru normal are un raport de aspect de 3: 2, dar au capacitatea de a selecta diferite proporții și, de exemplu, prin tăierea unei imagini pătrat.
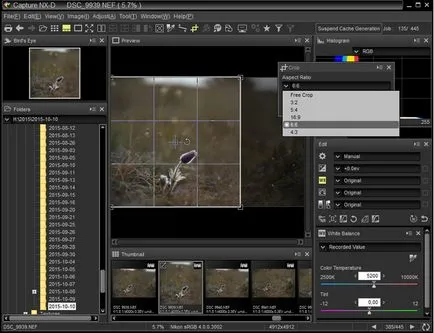
Tunderea cadru cu un raport de aspect selectat. Opțiunea Srop gratuit vă permite să decupați imaginea de mână, fără a adera la orice raport de aspect.
Setările de bază pentru imagine
corecție Imagine principala făcută de către panoul de pe partea dreaptă a ferestrei programului.
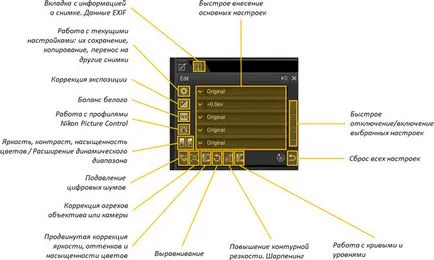
Nu vă fie teamă de a experimenta cu programul! La urma urmei, puteți reveni oricând la vizualizarea inițială a cadrului, cu un buton de resetare toate setările (Revii la starea inițială).
puteți regla rapid expunerea, balansul de alb, selectați un profil de control fotografie Nikon Odată cu introducerea rapidă a panoului de setări.
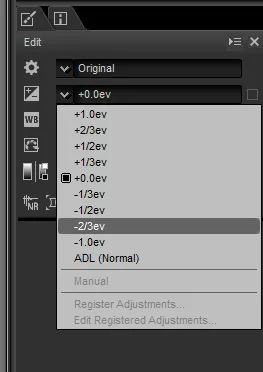
Adăugarea de compensare a expunerii rapid
Dar această caracteristică este, desigur, nu dezvăluie întregul potențial al tuturor funcțiilor programului, se va face un cadru tweak.
Cum de a face ajustări?
Vom descrie mai întâi principiile generale de alegere și de a face ajustările necesare în imagine. Ca un exemplu, vom alege setările de expunere (compensare expunere). Aceasta va permite de a îmbunătăți luminozitatea imaginii. În cazul în care imaginea a fost inițial filmat prea întunecat sau prea luminos, cu compensarea expunerii poate fi corectată.
- Selectați corecția dorită și faceți clic pe pictograma sa din butonul din stânga al mouse-ului.
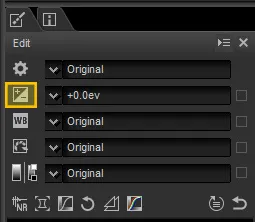
- Pictograma se va transforma galben și va apărea în partea de jos a panoului de setări. Astfel de panouri pot fi găsite glisoare, drop-down liste de presetări și alte instrumente specifice. Panoul setărilor de expunere este simplu: există un cursor pentru a regla luminozitatea imaginii, iar în partea de jos - alegerea funcției presetate D-Lighting (o tehnica de extindere a gamei dinamice).
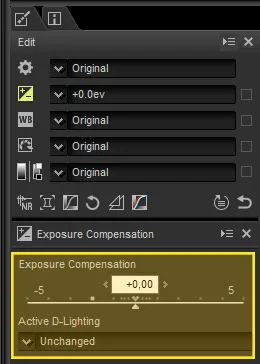
Pentru a anula ultima acțiune, puteți pur și simplu faceți clic pe tastatura o cunoscută combinație de taste Ctrl + Z. De asemenea, elimina rapid o anumită setare, puteți utiliza casetele de selectare rapidă / dezactiva setările.
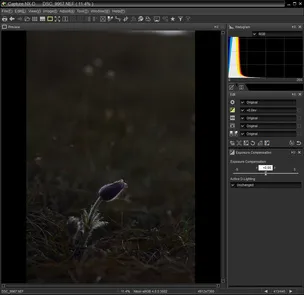
O lovitură a fost subexpuși atunci când fotografiați, va fi prea întunecată.

Expunerea ajustată în program.

Un exemplu de abuz cu tratament: imaginea a ieșit un contrast prea, pierderea detaliilor în zonele întunecate.
Tone (Detaliu) - stabilirea intervalului dinamic
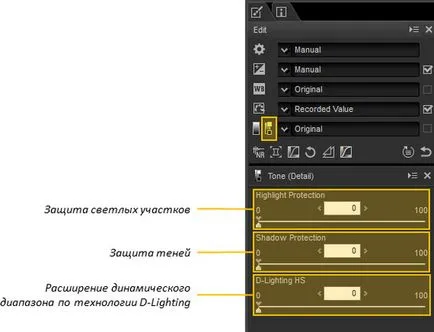
„Lumina“ și „umbra“ - așa-numitele fotografi cele mai luminoase și cele mai întunecate zone din fotografie. Acestea necesită o atenție specială și îngrijire în fotografii de prelucrare. Se întâmplă de multe ori că, chiar și atunci când fotografiați în cazul unui deficit de interval dinamic sau expunere eronată (și, uneori, în timpul tratamentului) elementele din aceste zone este pierdut, devin indescifrabile. În schimb umbre ale imaginii vor pete doar negre, și în loc de lumină - alb. Pentru a „proteja“ detaliile din evidențieri și umbre, create de datele de ajustare.
Sliders Evidențiați protecție (lumini de protecție) și protecție Shadow (Shadow Protection) arată detalii în zonele luminoase și întunecate ale cadrului. Și cu aplicarea tehnologiei Active D-Lighting, am văzut deja într-unul din articolele noastre. Este o tehnologie de proprietate de la Nikon, care servește pentru a mări intervalul dinamic. Ea este în fiecare aparat de fotografiat Nikon, dar este posibil să-l folosească numai atunci când fotografiați în format JPEG. Extinde gama dinamică a acestei tehnologii în RAW pot fi pe computer cu ajutorul glisorului.
Rețineți că, în cazul utilizării excesive a acestor setări, fotograful poate pierde naturalețea, pierd contrastul. Și dacă este prea „salva“ umbra, zgomot digital pot apărea pe fotografie.


Lucrul cu protecție Shadow

Lucrul cu D-Lighting HS
Reducerea zgomotului - reducerea zgomotului digitală
În cazul în care imaginea a fost făcută la un ISO ridicat sau în timpul procesării ați crescut puternic luminozitatea, Pun pariu că fotografia a apărut zgomot digital. suprima parțial zgomot digital, puteți utiliza setările Reducere zgomot.
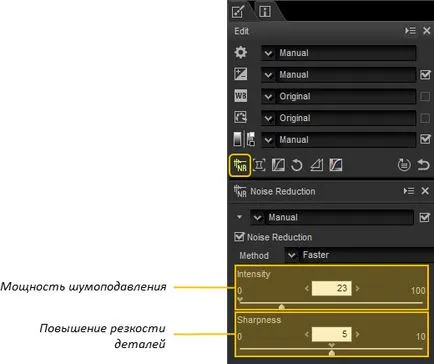
Lucrul cu această setare este simplu. Primul slider - Intensitate (Intensitate) - este responsabil pentru puterea de reducere a zgomotului. Rețineți că cea mai mare reducere a zgomotului, mai multe imagini cu privire la detaliile fine sunt pierdute, imaginea devine un „săpun“. Prin urmare, pentru a merge prea departe cu reducerea zgomotului, eu nu sfătuiesc. Al doilea glisorul - Claritate (Claritate) - este responsabil de creșterea claritatea marginilor pieselor mici (și, astfel, acestea pot fi salvate prin „estomparea“).
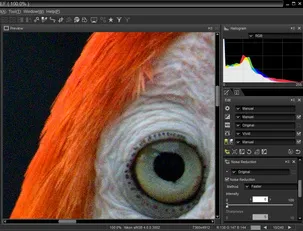
zgomot digital în imagine. Fotografia arată o creștere de 100%.
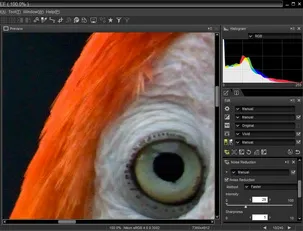
Utilizarea de reducere a zgomotului și de a îmbunătăți claritatea muchiilor.

Salvarea imaginilor în format JPEG sau TIFF
Cu corecția descrisă mai sus pot fi modificați în mod eficient imagini și salvați-le de la cele mai multe defecte făcute în timpul fotografierii. Atunci când se lucrează cu fișiere RAW toate setările sunt salvate în mod automat, nu au nevoie pentru a stoca speciale. Puteți închide programul, apoi reporniți-l și continuați să editați imaginea de la locul unde ați rămas. Dar cum putem face din fișierele RAW foto în format JPEG, care pot trimite și prietenii, și pe Internet pentru a stabili? Pentru a face acest lucru, există o funcție de conversie în format JPEG. Butonul său se află pe bara de sus.
Făcând clic pe acest buton se deschide o fereastră de conservare fotografie. Această fereastră va fi familiară din experiența cu alte programe pe calculator. În ea va fi suficient pentru a selecta un folder pentru a salva fișierul, și puteți veni cu un nume nou. Aici puteți selecta formatul de fișier - JPEG sau TIFF. Pentru marea majoritate a aplicațiilor va aborda JPEG.
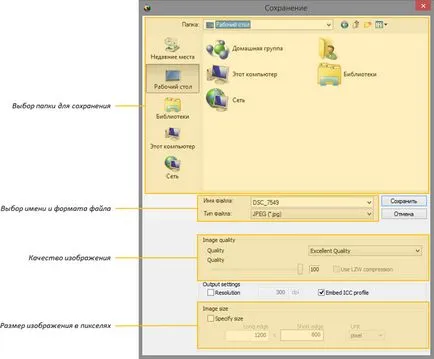
Desigur, caracteristicile programului nu se opresc aici. Nu-ți fie frică să experimenteze cu ea! Este o încercare și eroare vă maestru cel mai rapid toate funcțiile sale.