Nuanțele de lucru cu powerpoint
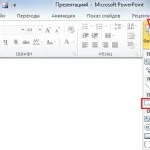
3. În aceeași secțiune, găsiți fila Acasă și selectați cifrele dreptunghiul cele mai comune în secțiunea dreptunghi. Faceți clic pe ea, apare o cruce pe diapozitiv.
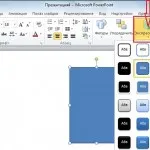
4. Țineți apăsat butonul stâng al mouse-ului și trageți o margine a dreptunghiului la o dimensiune confortabil la locul de muncă. Apoi, du-te în fila Stiluri rapide și selectați opțiunea corespunzătoare pentru culoarea capacului nostru.
5. Acum facem clic granița noastră akkuratpo dreptunghiului pe butonul din dreapta al mouse-ului și din meniul drop-down și alegeți o dimensiune
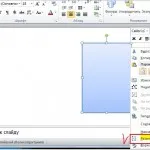
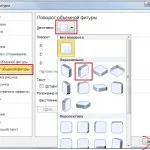
6. La rândul său, noul meniu drop-down, selectați D Rotire - spații libere și faceți clic pe noi dorită pentru a proba. Am ales cel prezentat în captura de ecran. Puteți muta ecranul de meniu pentru a posomotret dacă suntem mulțumiți

7. Fără a închide ecranul de meniu, doar du-te la cifrele de volum meniul Format. situat chiar deasupra. Aici am adâncime predeterminată mai întâi. care de fapt determină volumul figurii. Și numai atunci puteți experimenta cu culori, contururi, reliefuri. și, desigur, materiale și lumini vor locui pe .Nu aceste detalii, după cum veți vedea toate modificările pe care le creați pe capodopera ta cu fiecare click al mouse-ului. După ce a obținut rezultatul dorit, închideți meniul drop-down. Acum, avem nevoie pentru a insera o imagine și scrie textul corespunzător pe coperta nostru.
8. Am înscris în caseta de căutare în Google Images - Skype logo-ul în fața mea și a existat o mare de diferite logo-uri. Păstrate imagine preferat de pe computerul meu și acum va încorpora în forma noastră tridimensională în PowerPoint.

9. Din meniul de sus, mergeți la secțiunea secțiunea principală a insertului. apoi figura în fereastra care apare găsi doar imaginea salvată. Facem click pe ea mai întâi, apoi introduceți pe un buton virtual. și aici este o imagine deja în domeniul nostru de lucru.
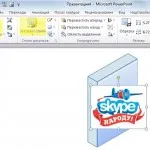

11. Provocarea acum este de a insera în textul capacului. O să-ți arăt cum să introduceți text orizontal și vertical. intra
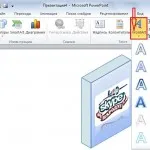

12. Dar, în scopul de a extinde textul vertical la capătul capacului, trebuie să scrie mai întâi textul dorit, ca în etapa 11, și apoi faceți clic pe limita de lucru a textului
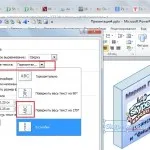
13. Acum trebuie să grupeze toate elementele noastre

P.S. Grupuri de echipamente și de conservare au fost descrise exhaustiv în articolul meu despre antetul la punctele 4 și 5.
Mesaj de navigare
Articole interesante și în timp, tocmai la timp, vă mulțumesc
Marina, am plăcerea doar fizică, atunci când fac ceva ce ghidat de o astfel de pas cu pas sfaturi. Ei bine, clasa! Vă mulțumesc foarte mult!
Iată unde să meargă să știe acest program minunat bine îmi place și știu, și tot felul de pribambasiki doar a aflat de aceste articole este un păcat că am șapte
Vă mulțumesc pentru articol, am ajutat 🙂 ca întotdeauna ajuns într-un complicat 3D program de care a dat seama ... dar sa dovedit că era posibil să facă totul mai ușor 😀
Marina când am încercat să fac o formă tridimensională ... în timp util. Nu am suficiente informații. Tu izlozheno.Vse este bine înțeleasă.