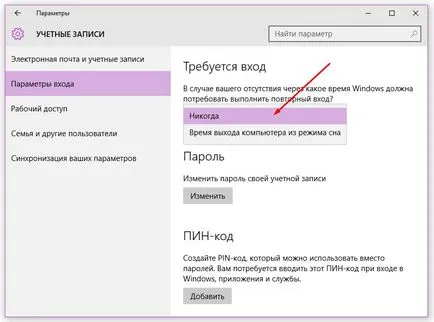Metoda 2 Dezactivați introducerea parolei Windows cu 10 run
Pentru Windows 10 necesită un nume de utilizator și o parolă nu este la fel de oribil, dar numai atunci când este necesar să se cunoască exact cine dă instrucțiuni ei. Conturile de utilizator sunt parola furnizate în următoarele cazuri.
În cazul în care situația menționată mai sus nu se aplică în cazul dvs. și computerul, apoi aruncați în instalarea lor din parola contului. Pentru a face acest lucru, faceți clic pe Editare, apoi lăsați Enter parola necompletate aici, apoi faceți clic pe Următorul.
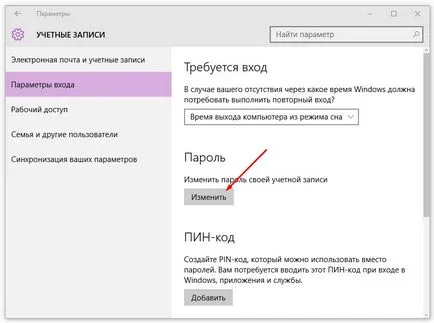
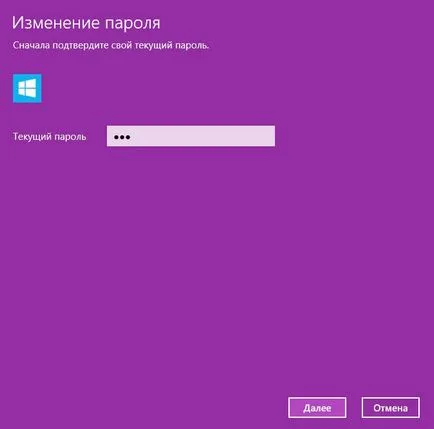
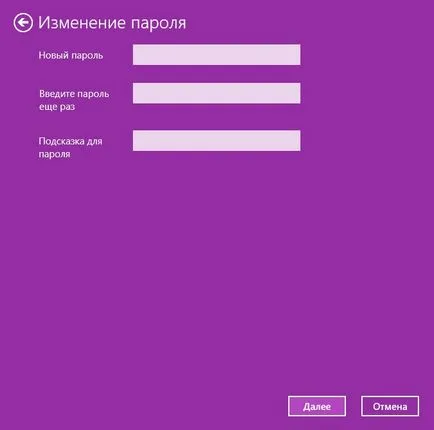
Refuzul de a confirma numele parola de utilizator, să fie pregătit pentru faptul că orice utilizator se poate conecta la sistemul de operare fără știrea dumneavoastră. Ulterior, el va fi capabil de a face cu fișierele tot ceea ce dorește, până la deteriorarea sau îndepărtarea. Dacă lucrați într-un birou, și nu la domiciliu, atunci această opțiune nu este cel mai vizionar. Dacă ai un calculator cu un cont de proprietarul său anterior, nu ar trebui să renunțe pe platourile de filmare în parola ei.
2 modalitate de a dezactiva o parolă la pornirea Windows 10
Faceți clic dreapta pe meniul Start. a apărut în fila, faceți clic pe Executare, sau prin apăsarea simultană tastele Win + R. În caseta de dialog, introduceți Netplwiz, și apoi faceți clic pe OK.
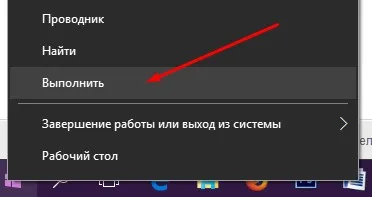

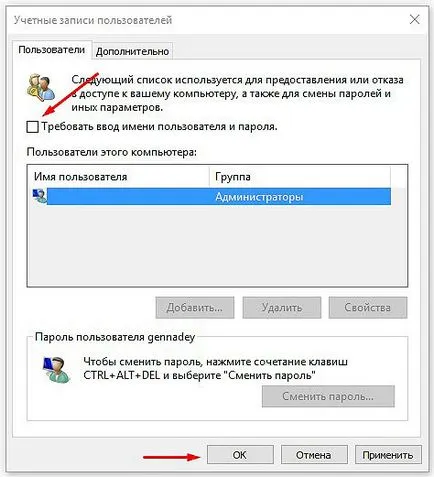
Introduceți parola și confirmați parola și faceți clic pe OK. "
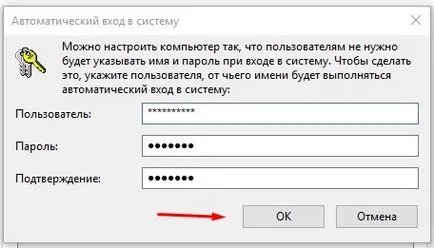
Dacă este făcută corect, acesta nu va mai apărea fereastra de introducere a parolei apare atunci când porniți Windows 10
Cum se dezactivează o parolă la trezirea din somn
Pentru a anula o parolă, nu faceți clic pe butonul Edit (vezi Password) și deschide situat deasupra meniului, apoi indicați-l la Niciodată. Ulterior, sistemul de operare nu va mai va solicita acreditările la revenirea din modul sleep. Dar trebuie să vă conectați sub numele dumneavoastră atunci când porniți computerul și porniți Windows 10.