Lecția de animație foc în Photoshop - toate pentru Photoshop
Pentru a face animație foc în Photoshop, vom avea nevoie de o anumită imagine adecvată a unui incendiu, de exemplu, am luat asta.

Aici sunt doar un fundal întunecat, focul se aprinde oamenii care stau lângă el.
Ai nevoie pentru a deschide o fotografie în Photoshop, acesta va servi ca un fundal obișnuit, nu este nimic de a face, nu vom.
După ce este necesar pentru a alege textura de foc sau apuca o bucată de flacăra de ardere a unor imagini. Am descarcat recent tapet frumos pentru desktop, inclusiv calul a fost pe foc, doar cu imaginea am tăiat o bucată mică de foc.

1) Selectați instrumentul Radieră din bara de instrumente (Eraser Tool), cu o perie moale, cu diametrul de 100px. Trebuie să se separe flacăra de la partea de jos, astfel încât acesta a apărut pe un strat separat.
Rezultatul a fost ca acest lucru.
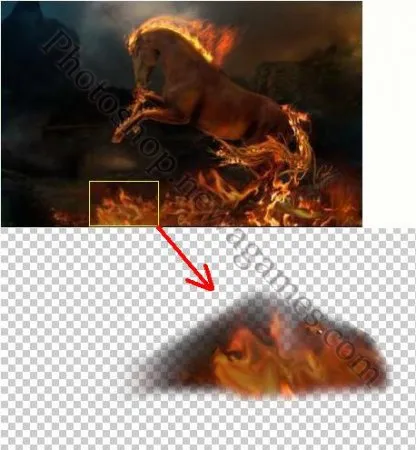
2) Suntem acum în panoul Straturi din două straturi:

Noi facem Topsheet activ, acest lucru pur și simplu faceți clic o dată pe piese cu foc și a lovit o dată o singură combinație de taste Ctrl + J (strat de copiere).
3) Avem acum trei straturi, opriți de jos, du-te la noul strat superior, selectați Smudge Tool, și în setare specifică:
Perie: 35 (dimensiunea pensulei, alegeți propria);
Mod: Normal
Forța de aderență: 60%
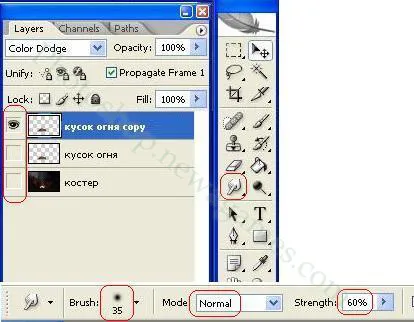
4) Smudge Tool Tool întinde ușor și deformează-l partea de sus o bucată de foc cu flăcări.
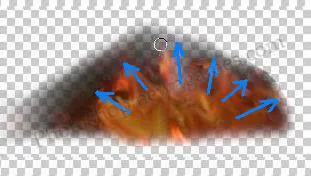
5) au acum repetați pașii 2,3,4 câteva ori, iar alungirea la pasul 4 flăcări un pic diferit, care este, aveți nevoie pentru a obține câteva copii ale flăcării, cu câteva diferențe. Am făcut aceste 5 piese, dar asa arata panoul meu cu straturi, respectiv, ar trebui să fie la fel de bine ca și mine, la fel ca în imaginea de mai jos:
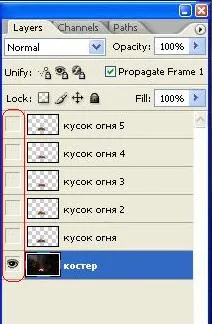
6) Pentru a continua, fiecare strat cu o bucată de foc (cu excepția fundalului inferior) expune modul Color Dodge, ar mai întâi să faceți clic pe stratul dorit (ar trebui să iasă în evidență), porniți opusul această pictogramă strat „ochi“ de mai sus pentru a selecta Color Dodge. Apoi se repetă același lucru cu celelalte straturi rămase altele decât fundalul stratului inferior.
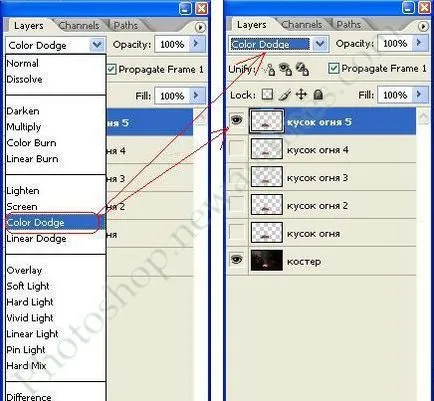
7) Toate straturile cu o bucată de foc pus în loc pe fundalul nostru, în cazul în care focul arde. Lovit pe stratul cel mai de sus, și apoi folosind tasta Shift de tastatură (menținându-l apăsat), faceți clic pe stratul de jos penultimul. Alocând 5 straturi de mai jos vom apăsați pe pictograma „CLIP“, imediat în fața fiecărei va fi același clip. Acest lucru înseamnă că acestea sunt toate conectate prin deplasarea un strat, celălalt va fi, de asemenea, mutat după el.
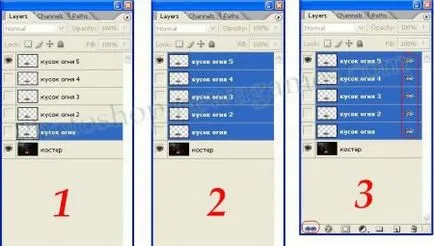
8) Apoi, pur și simplu faceți clic pe stratul superior, selectați instrumentul Move (mutare):
9) Move Tool click pe stratul superior selectat, țineți apăsat butonul stâng al mouse-ului și trageți totul pe locul focului afișat pe fundalul nostru de jos.
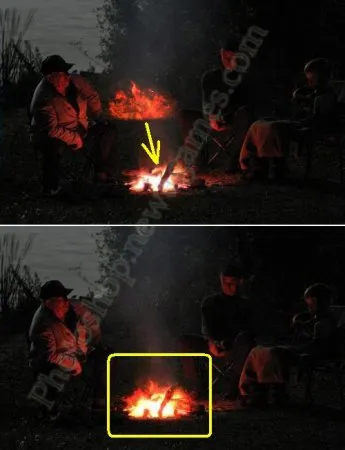
10) Să se mute în imagine gata ar trebui să apară fereastra de animație, dacă nu, porniți-l din meniul Window - Animation.
În această fereastră extinsă, vom expune straturile noastre în ordine. Aici sunt capturi de ecran pentru a face mai clar și nu obține confuz:
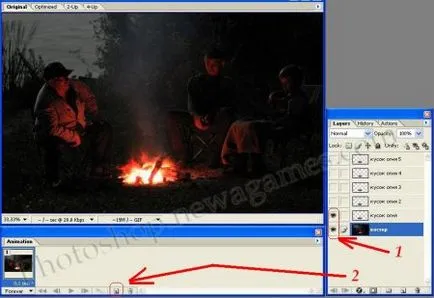
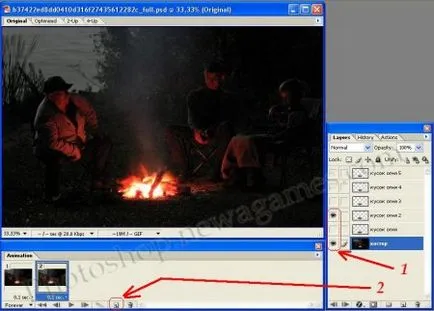
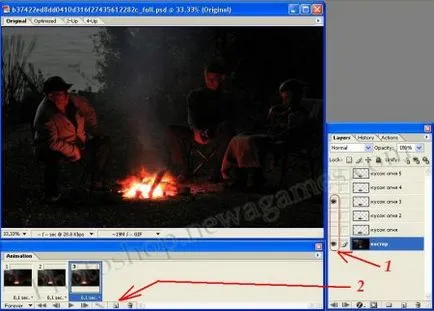
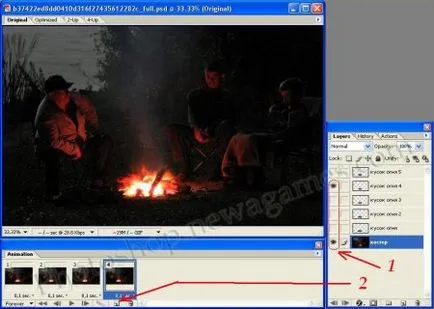
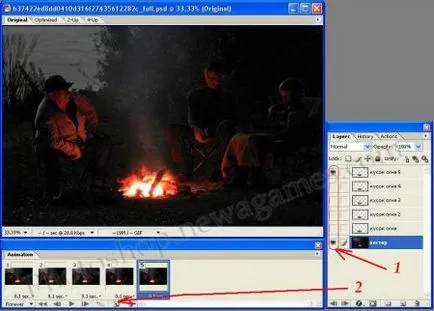
Rezultatul va fi atât de
11) Faceți clic pe primul cadru (figura 1).
Mențineți apăsată tasta Shift faceți clic pe ultimul cadru (figura 2).
În primul cadru de jos în cazul în care 0,1 sec click pe butonul din dreapta al mouse-ului și selectați perioada de timp dorită (aici va ajuta la 0.1 sau 0.2 secunde) (figura 3).
Totul este pregătit. Acum, pur și simplu faceți clic pe dramaturgia buton și să vedem ce avem (figura 4).
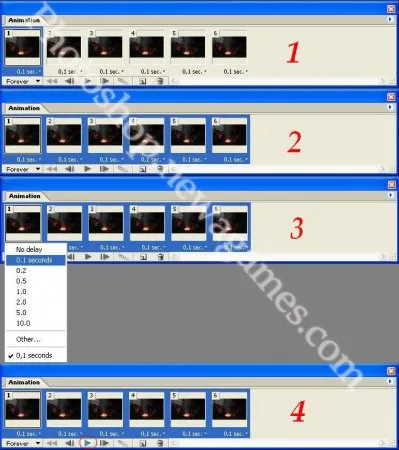
Pentru a salva rezultatul apăsați pe Ctrl + Shift + Alt + S sau în meniul File - Salvare optimizată ca ...
Lecții de linia de jos, am primit acest lucru:
Știu un pic încetinește, astfel încât flăcările păreau naturale, este necesar să se creeze mai multe straturi la punctul 5 (există cinci dintre ele).