Instalarea netbook Android sau calculator
Dacă aveți un netbook vechi situată în jurul și doriți să reînvie C, folosind un sistem de operare alternativ sau doriți să vedeți ce o nouă versiune de Android, puteți instala Android pe computer sau netbook. Mai ales în acest scop, un grup de entuziaști a creat un proiect Android-x86 și creează în mod regulat distribuții Android gratuite pentru calculatoare. In acest articol voi vorbi despre modul în care să încerce Android fără a fi nevoie să instalați sau să instalați Android pe computer de lângă sistemul de operare principal, sau în locul acesteia.
În primul rând, aveți nevoie pentru a încerca, așa cum se va rula Android pe PC-ul fără a fi nevoie să instalați. Și, dacă va place, puteți începe instalarea. Pentru tot ceea ce este descris mai jos, utilizați un computer care execută Windows 7.
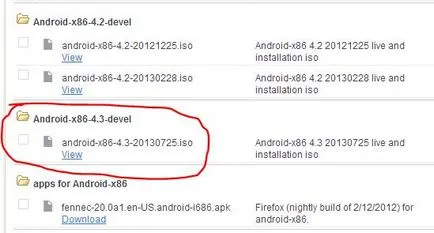
fișierul descărcat în etapa anterioară - este imaginea discului de instalare. Cu ajutorul unei imagini, puteți crea o unitate flash disc de instalare de instalare sau USB Android. Discul de instalare poate fi utilizat pe calculatoarele care au o unitate DVD-ROM. Burn ISO-imagine pe disc cu ușurință cu ajutorul unor programe speciale, cum ar fi pentru Windows - este un program gratuit CDBurnerXP. Dar, dacă aveți un laptop, DVD-drive-ul nu și aveți nevoie pentru a înregistra imaginea discului de instalare pe o unitate flash USB.
Introduceți unitatea flash într-un computer de dimensiuni adecvate. Eu voi fi folosind o unitate flash dimensiunea de 2 GB. Acest lucru este destul de mult. Formatați unitatea flash USB. Pentru acest ghid, faceți clic pe butonul din dreapta al mouse-ului pe unitatea flash (în cazul meu - este unitatea F), și faceți clic pe opțiunea de meniu „Format ...“. Am ales pentru a formata sistemul de fișiere FAT32, vezi. Fig. Pentru a începe formatarea, faceți clic pe butonul „Start“. După formatare este completă, închideți fereastra.
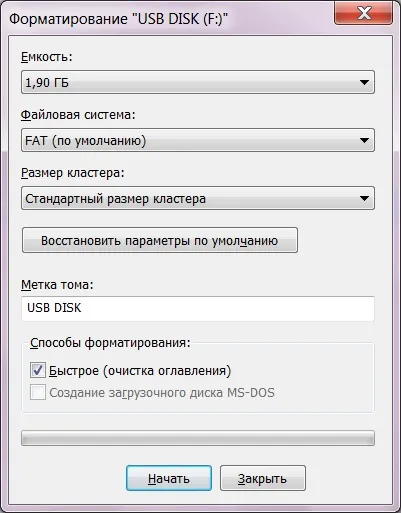
Descărcați și rulați programul UNetbootin. Veți vedea fereastra de program este descris mai jos.
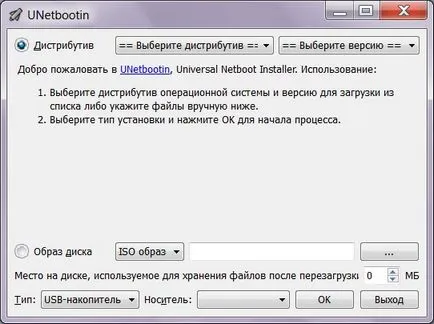
1. Faceți clic pe elementul „imaginea de disc“;
3. Selectați lista drop-down "Media:" unitatea flash USB. Verificați cu atenție că alegeți exact unitatea flash pe care să înregistreze discul de instalare Android.
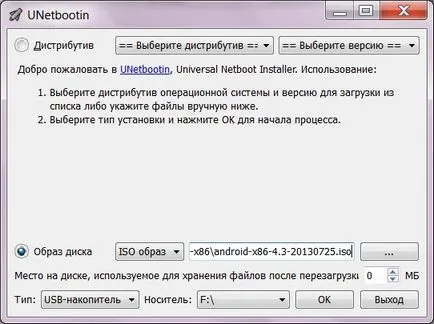
4. Faceți clic pe butonul „OK“ și așteptați înregistrarea pe o unitate flash USB fișierul. faceți clic pe „Exit“ după ce se termină de program. Montarea unitatea flash Android gata!
În primul rând, vreau să rețineți că nu toate flash drive-mă să învețe să boot-eze. De exemplu, nu am fost în stare să pornească de la flash cu capacitate mai Kingstone de 8 GB, dar sa dovedit a porni de pe o unitate flash China producător necunoscut volum de 2 GB. Care este motivul pentru care nu este clar.
Pentru a porni computerul la pornirea de pe unitatea de disc de instalare sau USB pe care doriți să le includeți în cizme BIOS-ul computerului, respectiv, cu unitatea flash DVD-drive sau. Dacă activați cizme de la o unitate flash, acesta trebuie să fie conectat la un computer. După pornirea computerului să pornească de pe discul de instalare sau unitatea USB, reporniți computerul și vă vor fi luate în meniul de instalare Android. Selectați primul element de meniu «CD Live - Run Android-x86 fără instalare» tastele săgeată și apăsați Enter.
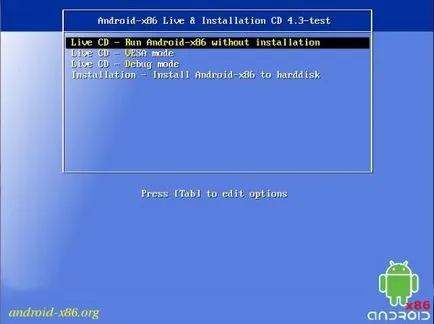
După aceea Android va începe procesul de pornire.

Primul lucru care apare pe ecran - acesta este procesul de configurare dispozitivului. Nu uita, toate modificările pe care le face nu sunt salvate de oriunde și îndepărtată imediat după oprirea computerului, pentru că am lansat Android în modul de revizuire.
Pe primul ecran, selectați limba.
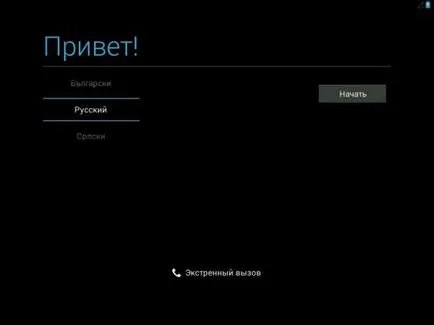
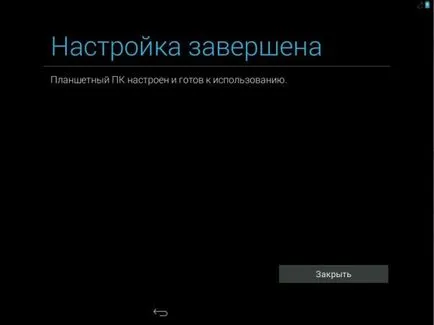
După instalare, veți vedea salutul cu un apel să se simtă ca acasă. Faceți clic pe butonul „OK“ și a verifica modul în care funcționează sistemul. Ia asta în serios, pentru că dacă ceva nu funcționează, atunci este mai bine să nu pentru a pune Android pe un computer.
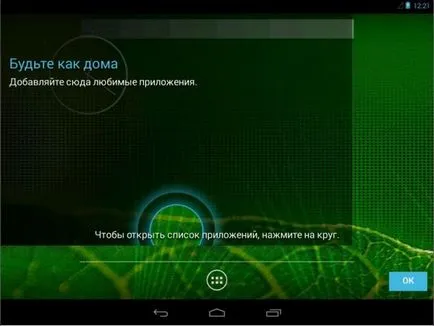
A se vedea care sunt instalate aplicații, indiferent dacă acestea funcționează. Verificați modul în care Wi-Fi. Încercați să instalați orice aplicație din Magazin Play.
Aș dori, de asemenea, să scrie despre modul în care se configurează intrarea literelor românești / engleză de la tastatură și a comuta între ele. Du-te la setările pentru a trage în jos peste pictogramele situate pe partea din dreapta sus (în imagine sunt subliniate în roșu) pentru a împinge butoanele rapide.
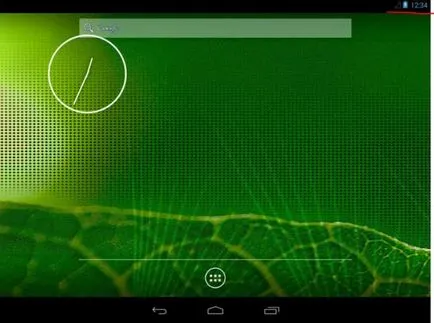
Pe panoul veți vedea butonul „Settings“ (în imagine este subliniat în roșu). Faceți clic pe ea pentru a deschide ecranul de setări.
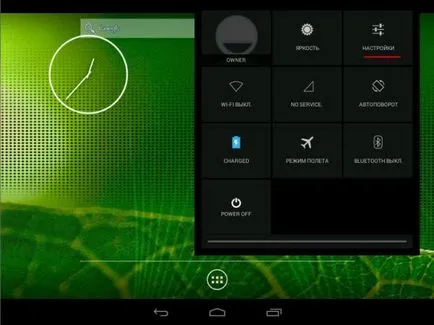
În setările din lista de parcurgere stânga pentru a „Limbă și introducere“. Pentru a configura tastatura virtuală Android, faceți clic pe butonul de lângă „Tastatură Android AOSP» (imaginea este subliniată în roșu).
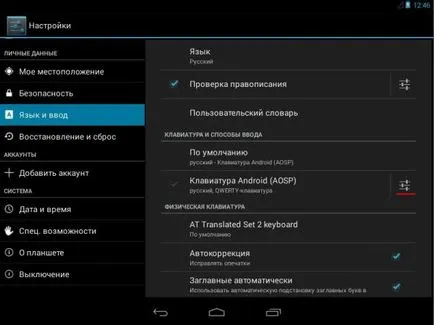
În ecranul următor, faceți clic pe cuvintele „locales de intrare“ în lista de limbi debifați opțiunea „Language System“ și, după aceea, de a plasa o bifă în limba dorită.
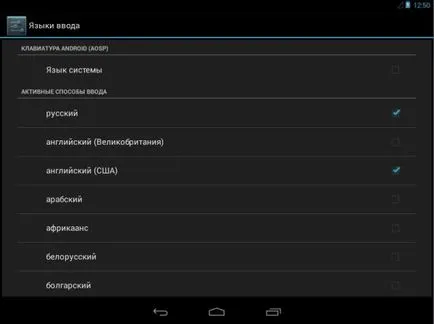
După aceea, du-te înapoi de două ori pentru a afișa „Limbă și introducere“. Găsiți aici primul punct după grupul „tastatura fizică,“ I - l «AT Translated Setul 2 tastatură» (vei avea o altă tastatură, aceasta înseamnă că va fi numele) și faceți clic pe ea. click pe cuvintele „Personalizați aspectul tastaturii“ în caseta de dialog.
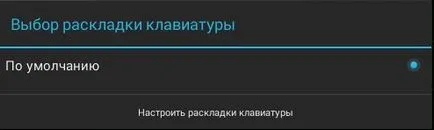
În lista rezultată, selectați română și engleză, și du-te înapoi. Acum puteți vedea că Android acceptă două limbi. De asemenea, se spune că pentru a comuta între aspecte trebuie să apăsați tasta Space CTRL +.
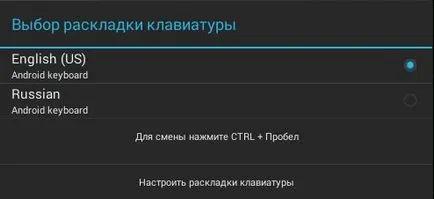
Să vedem cum tastatura fizică. Pentru a face acest lucru, utilizați Notepad built-in. Du-te înapoi la ecranul Acasă, deschideți meniul cu toate programele și executați programul Notes. Am lucrat totul - și aspectele rusă și engleză poate fi văzut în imagine.
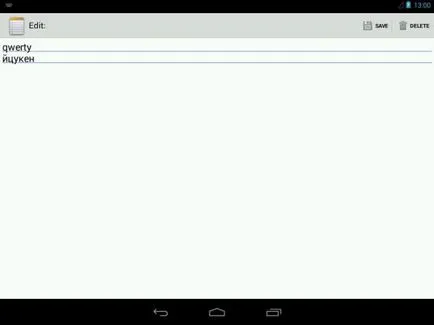
In plus, de lucru și combinația hot-cheie, cum ar fi CTRL + C, CTRL + X și CTRL + V.
După ce ați verificat totul și vă decideți să instalați Android lângă sistemul său de operare principal, sau în loc de aceasta, sunteți gata să instalați. Pentru a începe, trebuie să pornească de la o unitate USB bootabil, astfel ka a fost scris mai sus. Numai acum în meniul de configurare va trebui să selectați «Instalare - Instalați Android-x86 pe harddiskul».
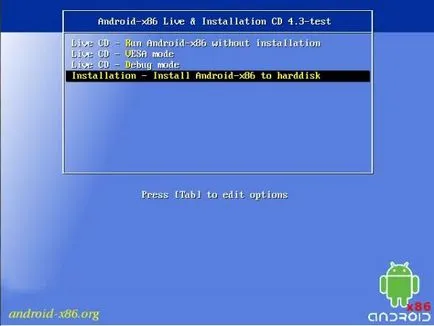
Pe primul ecran vi se va cere să selectați una dintre unitățile disponibile pentru instalare Android. La instalarea atenție cu plată la acest pas dacă merge în neregulă cu discul, puteți pierde toate datele de pe ea. Definiți dimensiunea pe disc necesar.
Dacă ați pus lângă principalul sistem de operare Android, cel mai bine este să se separe o unitate logică mică. Descrierea modului de a face acest lucru este dincolo de domeniul de aplicare al acestui articol.
În plus, puteți crea sau modifica un disc pe care se va instala Android. Nu au fost marcate-up unitate, așa că am ales prima opțiune.
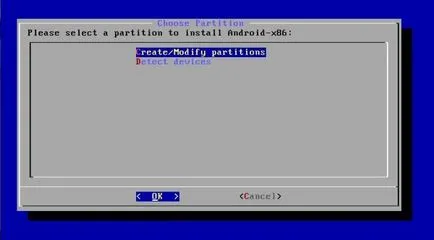
Pe ecranul următor vi se va cere să selectați o unitate pentru Android. Am un disc RAW a fost creat pentru acest lucru. Selectați «nou» și apăsați tasta Enter.
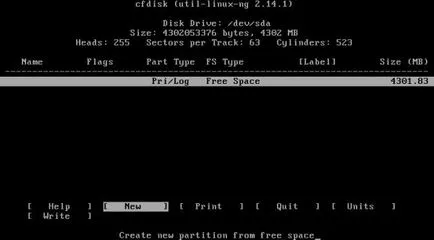
Acum, alege ce va fi discul. Am ales «primar» - primar.
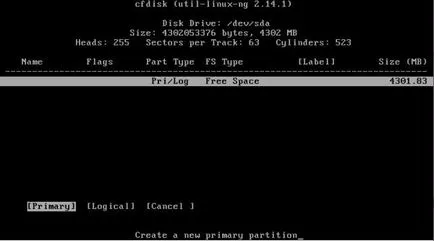
În continuare, selectați dimensiunea discului, și apăsați Enter. Am plecat de la cel care a fost propus.
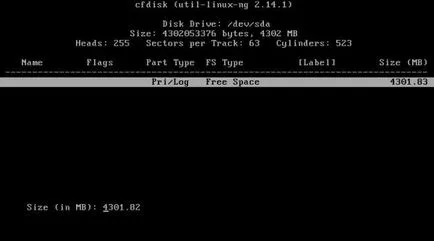
Disk este aproape setat.
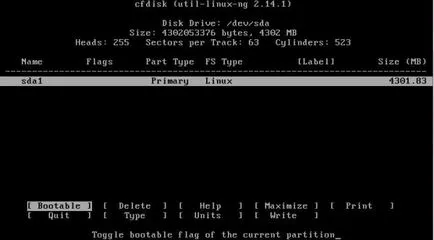
Acum, face boot-abil. Pentru a face acest lucru, selectați «Bootable» și apăsați Enter.
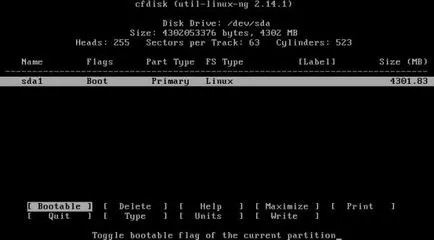
Acum, selectați «Scrie», partiționarea hard disk.
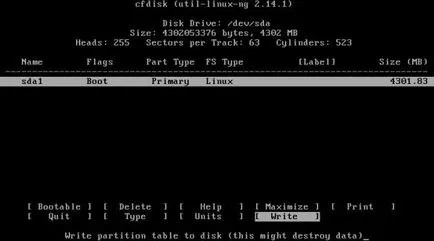
Partiționarea șterge toate datele, astfel încât vi se va solicita confirmarea. Confirmați intenția dumneavoastră. Pentru a face acest lucru, tastați «da» textul și apăsați Enter.
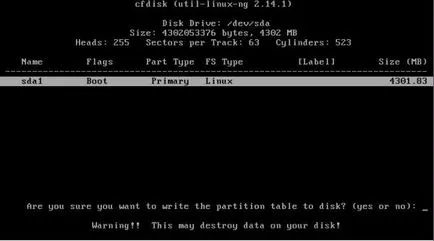
Condu pentru a instala Android gata. Derulați până la «Quit» și apăsați tasta Enter, pentru a ieși din meniul discului. Acum, noua unitate va apărea în meniul meu. Selectați unitatea dorită și apăsați Enter.
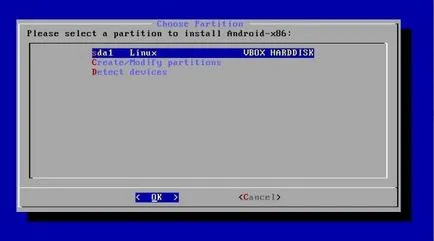
Acum vi se va solicita să formatați unitatea selectată. Selectați sistemul de fișiere ext3. Acest sistem de fișiere este cel mai potrivit pentru Android. Sistemul de fișiere FAT32 este cel mai bine de a alege, deoarece În acest caz, Android nu va fi capabil de a salva datele. Apăsați tasta Enter.
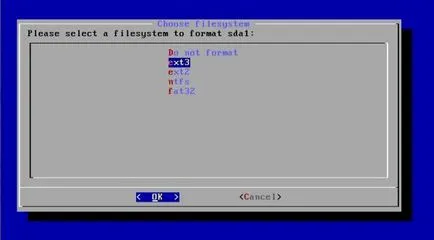
Vei fi avertizat că veți pierde toate datele după formatare. Suntem de acord - apăsați Enter.
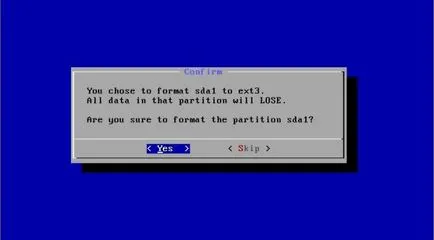
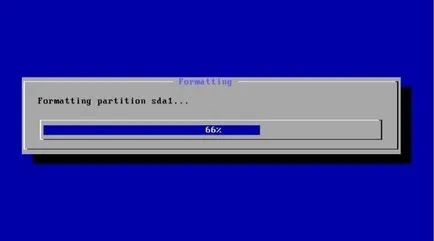
Următoarea etapă a programului de instalare vă solicită să instalați încărcătorul de sistem GRUB. Suntem de acord, și am apăsați tasta Enter.
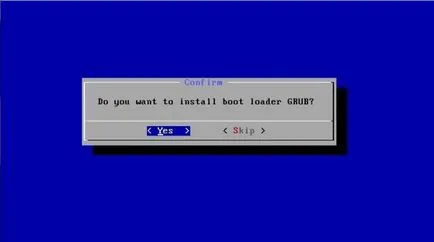
În etapa următoare, programul de instalare va întreba dacă să facă directorul / sistem disponibil numai pentru citire este necesară. Daca nu sunteti un dezvoltator, și nu va efectua experimente pe Android, puteți lăsa «Da», în caz contrar alege «Nu» și apăsați Enter.
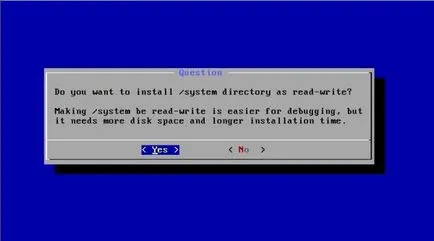
Porniți instalarea sistemului pe disc ...

Dacă instalarea este de succes, veți vedea mesajul prezentat în imaginea de mai jos și de a oferi pentru a rula Android sau reporniți computerul. Selectați «Run Android-x86» și apăsați Enter.
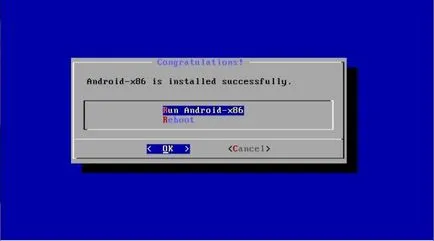
După prima de la instalarea de descărcare Android, veți vedea ecranul de setare de limbă familiară. Din acel moment, personaliza Android pentru ei înșiși și nu uitați că acum toate setările sunt salvate.
Dacă ați instalat Android de lângă sistemul de operare principal, apoi porniți calculatorul va apărea un meniu pentru a selecta ce sistem de operare pentru a încărca.