Înregistrare video de pe ecran cu programul fscapture, drumul spre afaceri la calculator
Înregistrare video de pe ecran folosind FSCapture
După tastele pentru a crea capturi de ecran sau capturi de ecran ale panoului de program este FSCapture ecran butonul de înregistrare.
Uneori vezi un film interesant sau o prezentare interesantă, aș dori să aibă un record de acest film, dar nu aveți înregistrări, și știi că este puțin probabil ca vei avea. Apoi, puteți înregistra de pe ecran pe care îl vedeți pe ecranul computerului, folosind FSCapture.
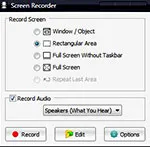
În lista de mai jos pentru a alege ce vor fi înregistrate: Au intervenit (ceea ce se aude in camera) sau microfonul (care merge de la calculator). puteți selecta ambele în același timp, dacă se dorește.
Apoi, puteți face clic pe butonul Opțiuni. și activați sau dezactivați fila video de înregistrare cursorul mouse-ului și de a evidenția mouse-ul și pentru a ajusta rata de cadre - numărul de cadre pe minut, precum și un nume de fișier va fi afișat în mod implicit, și multe altele.
În fila Audio, puteți dezactiva înregistrarea clicuri de mouse.
Pentru a începe înregistrarea, apăsați butonul de înregistrare. set marginea ecranului, și a înregistra videoclipuri. Și salvați-l pe computerul apăsând pe butonul Save pentru a opri înregistrarea, apăsați pe butonul de fond galben negru pătrat.
Puteți relua, de asemenea, pentru a continua înregistrarea, după o pauză, sau se arunca să se debaraseze înregistrarea. Utilizați butonul Editare, puteți ajusta chiar și video înregistrat.
Redimensionarea imagini este util pentru tine, de exemplu, dacă ați face capturi de ecran pentru prezentare Power Point, în care toate foile au aceeași dimensiune. Tu alegi dimensiunea dorită și faceți clic pe OK. Imaginea este redimensionată. Redimensionat în mod proporțional, astfel încât este suficient pentru a da un fel de magnitudine: lățime sau înălțime, a doua valoare va fi modificată în mod automat.
După editare, alegeți Salvare ca imagine. selectați o locație de pe computer, numele fișierului și extensia. Vă recomandăm alegerea gif sau jpg extensia. Fotografii cu aceste extensii cantaresc mai putin.
setări FSCapture
Ultimul buton numit Setări. si va fi cel mai interesant pentru cei care au angajat în crearea de site-uri web. sau web design.
Dacă faceți clic pe Setări de cuvinte. Va apărea fereastra Setări. și puteți selecta butoane suplimentare, care va fi pe panoul FSCapture:
Lupa - atunci când vom alege un ecran de lupei, apoi click stanga al mouse-ului pe orice parte a imaginii monitorului în această parte a creșterii, și putem considera mai detaliat.
Ecranul pipeta - cu ajutorul ei putem determina culoarea oricărui punct de pe site-ul. Screen picurător - un instrument valoros pentru web designer. Atunci când ecranul de selectare a pipetei apare mărită imaginea zonei în care se află în pipeta, și locul pentru a determina culoarea putem alege exact cu o precizie de pixeli, care este, la cel mai jos punct al culorii.
Screen Ruler - cu ajutorul ei putem determina dimensiunea imaginii, pagina, foaia, în pixeli. Line, putem pune atât pe verticală cât și pe orizontală. Pentru a face acest lucru, faceți clic pe ea prin dublu-clic. Line, vă puteți muta în orice loc, și se măsoară zona dorită, imaginea celulei. Dacă treceți cu mouse-ul pe scara riglă, atunci acesta va fi de măsurare etichetă și în linia de mijloc arată valoarea curentă a lungimii de la linia de start la această etichetă. În mijlocul liniei sunt butoane:
- modificări linie de la verticală la orizontală. și vice-versa
- Ruleta. măsurarea distanței dintre oricare două puncte de pe ecran. Pentru a măsura distanța, pentru a alege ruleta, apoi faceți clic pe butonul stâng al mouse-ului la un moment dat, și eliberați tasta de la un alt punct.
- Setări. în care puteți alege să nu numai pixelii. dar centimetri. și inci.
Pentru mai multe informații, vă rugăm să consultați secțiunile „Toate cursurile“ și „utile“, în care puteți trece prin meniul de sus al site-ului. În aceste secțiuni, grupate pe teme din blocurile ce conțin informațiile mai detaliate (posibil) pe diverse teme.