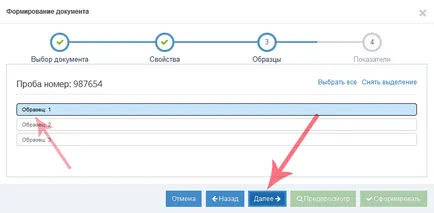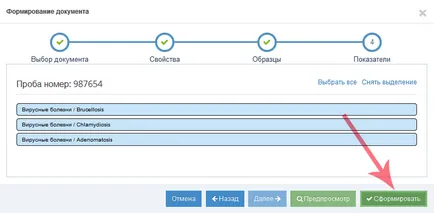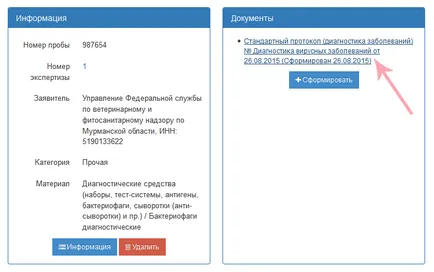Formarea unui document pentru diagnosticarea bolilor probelor compozite
Crearea unui eșantion compozit
La crearea unui document de probă pentru formarea ulterioară a „Boli de diagnostic“ Subsistemul „Vesta.Priemka“ trebuie selectat tipul probei - „componentă“ (figura 1.).
Procedura pentru stabilirea eșantionului în „Acceptare“ - „Add test“ este descris în instrucțiunile.
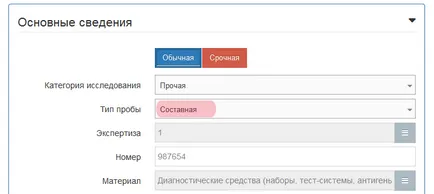
Adăugarea eșantioanelor la eșantion
După adăugarea probei în sistem, ar trebui să adăugați la desenele ei. Este, de asemenea, realizată în subsistemul „Vesta.Priemka“ în „Jurnalul de probe.“
Procedura pentru adăugarea de eșantioane în eșantionul compozit este descris în instrucțiunile.
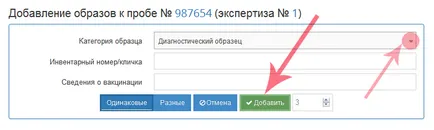
Adăugarea de cercetare
Pentru probe de testare continuă să adauge studii efectuate în laborator pe material.
Procedura pentru adăugarea de cercetare în proba descrisă în instrucțiunile.
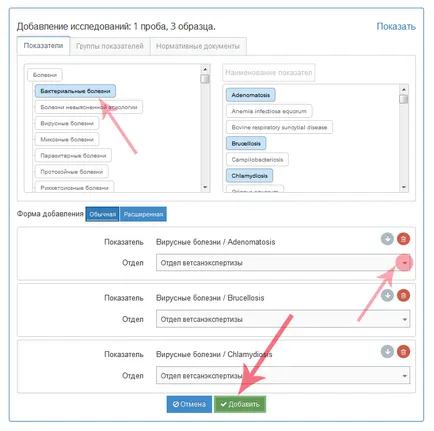
Direcția pentru departamente
După cercetări pe eșantion, este necesar să se trimită probe pentru cercetare în departamentele relevante au fost adăugate.
Descrierea detaliată a acțiunilor descrise în instrucțiunile.
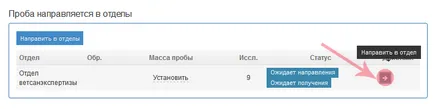
Adoptarea eșantionului în departamentul de cercetare
Din Laboratorul Departamentului trebuie să ia o probă a intrat cu probele pentru cercetare.
Pentru a face acest lucru, subsistemul „cercetare Vesta.Provedenie“ din meniul principal „Acceptare“. prin verificarea în fața eșantionului din lista de eșantioane de intrare, apăsați pe butonul „Get“ (fig. 5).
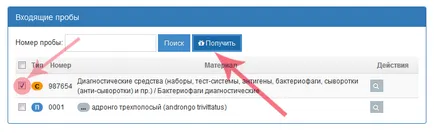
angajat probe asignarea
Apăsând butonul „Cercetare“ pentru o componentă a eșantionului (fig. 6), lista investigațiilor deschise.
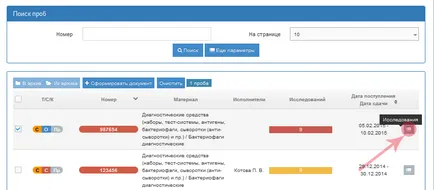
Din această listă a studiilor selectate în mod individual, prin verificarea în fața înregistrării, sau pur și simplu tot ce ține de proba. Numărul de studii selectate este afișat pe bara de butoane.
În „Artist“ din lista verticală pe care doriți să selectați un angajat care va efectua studiul și faceți clic pe „Alocare“ (fig. 7).
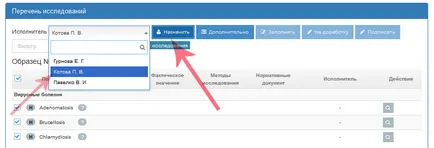
Adăugarea de date pentru a genera un document
Apoi, informațiile sunt introduse pe indicatori care rafinează metoda de cercetare cu introducerea valorii standard si indicarea actului normativ pe baza căruia se desfășoară studiul.
Pentru a face acest lucru pe formular, apăsați pe butonul „Advanced“ (fig. 8).
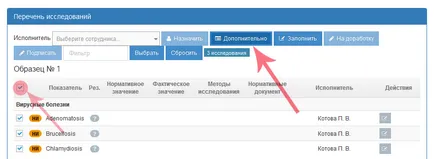
Apoi, deschideți formularul „Rezultate generale“. în cazul în care, pentru fiecare indicator poate modifica funcția după ce faceți clic pe butonul „Edit“ (fig. 9).
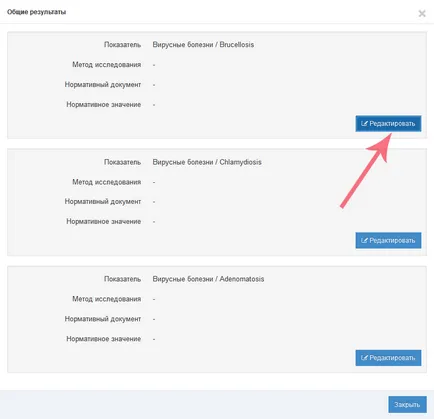
Ca urmare, devin disponibile pentru a modifica următoarele câmpuri (Figura 10.):
- Metoda de investigare;
- Document de reglementare;
- Valoarea standard.
După introducerea valorilor în câmpurile, apăsați butonul „Save“.
Aceste date sunt necesare pentru documentul „Diagnosticul bolilor“, respectiv, completarea câmpurilor este obligatorie.
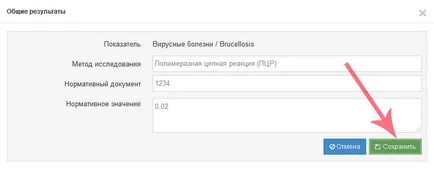
Completarea rezultatelor cercetării
Următorul pas este înregistrarea informațiilor cu privire la rezultatele cercetării.
Pentru a specifica rezultatele probelor Probele de cercetare trebuie să completeze informațiile relevante cu privire la înregistrarea de cercetare a indicelui selectat. Pentru a face acest lucru, selectați un parametru din listă și faceți clic pe butonul „Fill“ (fig. 11).
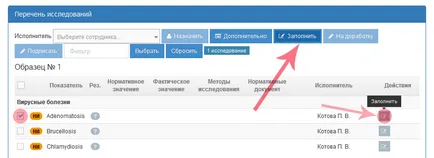
O forma se deschide în cazul în care datele necesare pentru a face în următoarele câmpuri (Fig 12.):
Completați toate rezultatele și valoarea reală. atunci ar trebui să faceți clic pe butonul „Salvați“.
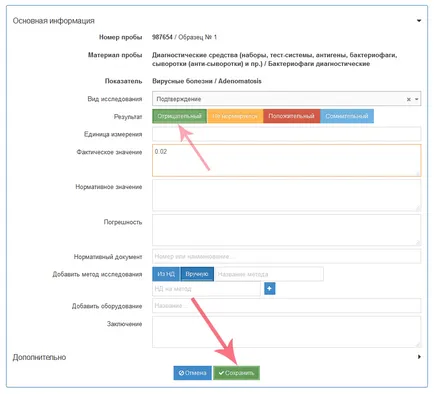
Urmat de un „semn“ a făcut rezultatele testelor eșantion de studiu asupra indicatorului. Studiul va fi finalizat (Fig. 13).
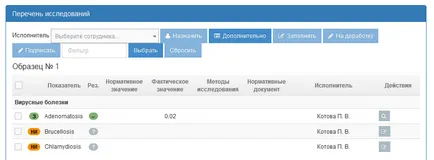
formarea documentului
Acest document poate fi format numai pe baza eșantionului compozit, atunci când se formează un document printr-un proces simplu nu este afișat.
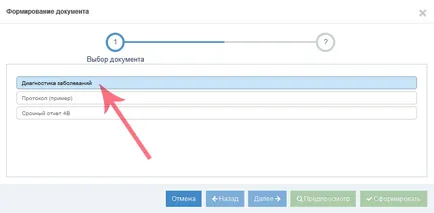
După aceea, în etapa următoare de formare a unui document trebuie să completeze următoarele câmpuri (Figura 15.):
- numărul documentului;
- Afișează doar numele materialului;
- revizuirea documentului;
- subsol - element al documentului;
- documentează elementul - nota;
- pălărie - element al documentului.
După introducerea valorilor în domeniu, apăsați pe butonul „Next“.
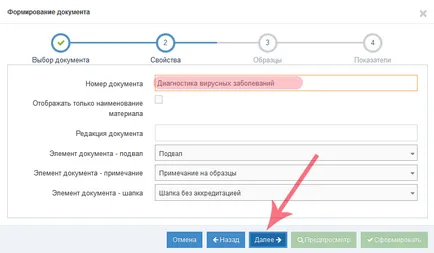
Următorul pas este de a determina modul în care eșantioanele selectate pentru eșantionul să fie construit de protocol. Din lista de modele, faceți clic pe butonul din stânga al mouse-ului și faceți clic pe „Next“ (fig. 16).