efect bokeh în Photoshop
Bună ziua dragi cititori de blog-ul meu, precum și vizitatorii ocazionali! Cu tine ca de obicei în contact Serghei Zastavnyi. Asta deja a început școala, viața a revenit la normal, așa cum am continuat să merg la cursuri de pregatire pentru examene (evaluare externă), așa că vă rog să mă ierți pentru o astfel de actualizare rar pe blog. Sper pentru înțelegere și cooperare ...
Astăzi veți învăța cum să creați un efect bokeh în Photoshop. Deci, să vedem, ce este bokeh?
Bokeh (din limba japoneză care înseamnă „blur“), astăzi este una dintre cele mai populare și elegant efectele fotografi contemporane. Acesta se află în faptul că, folosind teleobiectivul cu o gamă largă de deschidere, fotografi realiza neclaritate de fundal, și cu ei diverse surse punctiforme de lumină care intră în cadru astfel format cercuri de raze diferite și gradul de neclaritate.
Astăzi, am învățat cum să creeze un efect similar în Photoshop.

Deci, să ne uităm la câteva modalități de a le crea:
Propun să creeze acest efect prin utilizarea prima metodă, care este. Pentru a. Este cea mai simplă soluție în termeni de performanță, astfel încât această lecție va efectua nu numai amatori și profesioniști, dar și nou-veniți, care, pentru prima dată deschis programul Adobe Photoshop. Ei bine, dacă sunteți un amator sau ca un profesionist, cred că nu va avea dificultăți în a crea un efect bokeh cu celelalte două metode.
Pasul 1. Deschideți fotografia
Deschideți fotografia în Photoshop la care vom aplica acest efect, pentru acest du-te la File> Deschidere și selectați imaginea dorită pentru noi. Apoi duplicat strat de fundal:

Pasul 2. Crearea unui fundal neclar
Deci, cum vă creați un fundal neclar? În această etapă, puteți proceda după cum urmează: a face un fundal neclară, cu ajutorul unuia dintre ultimele lecții pe site-ul, în acest caz, fundalul va fi estompat mai bine, dar timpul trebuie să-și petreacă mai mult, sau este realizat prin următoarea metodă:
Selectarea duplicat stratul de fond creat în etapa anterioară, Goto meniul Filter> Blur> Gaussian Blur, și apoi în fereastra care se deschide, setați intervalul de la aproximativ 4 până la 10 pixeli. (În funcție de neclaritate de fundal cât de puternic pe care doriți să primiți).
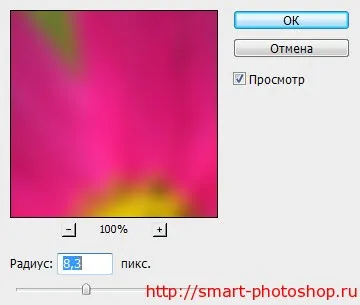
În continuare, adăugați stratul mască, făcând clic pe pictograma de creare paleta mască de strat. Folosind o perie moale, negru, atrage acele porțiuni care trebuie să rămână în centrul atenției.

Pasul 3. Se adaugă textura bokeh
Deschideți textura bokeh în Photoshop. Apoi, adăugarea la munca noastră, duplicat stratul activ și stratul de schimbare a modului duplicat de pe ecran. și în original pe lumina moale.

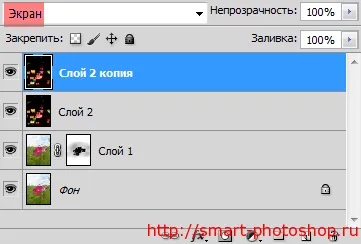
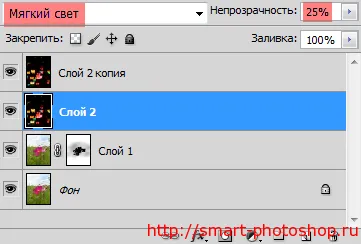
Asta e ceea ce am primit:

Pasul 4: Ștergeți lucirea subiect
Erase particule textura pe subiectul principal al fotografiei, astfel încât să păstrați se concentreze pe ea.

Notă: Pentru a crea un efect mai interesant utiliza mai multe straturi, cu diferite moduri de amestecare și opacitate.
Pasul 5. Se adaugă un efect de vanilie într-o fotografie
Apăsați combinația de taste Ctrl + Shift + Alt + E. astfel încât să creați o copie a tuturor straturilor adiacente. Apoi, urmând tutorial pentru a crea un efect de vanilie în Photoshop. aplica în activitatea noastră.

În lecția de azi am învățat cu tine pentru a crea un efect bokeh în Photoshop. Sper că a fost clar, și vă place. Vă mulțumesc pentru atenție, noroc! Pa!