Desenați pictograma de pavilion - lecții Corel Draw
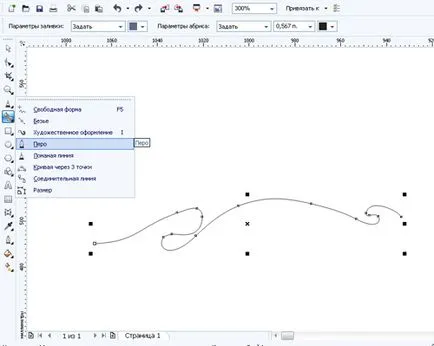
Se aplică la instrumentul curba „tragere“ a parametrilor necesari adâncimea adayte desen. roti obiectul după cum este necesar. A se vedea. Fig. 2 Atenție! Dacă nu sunteți familiarizat cu setările instrumentului „Tragerea“ A se vedea. Fig. 3

Fig. 3 Instrumentul Setare de bază „Pulling“
Asigurați-două copii ale volumului ne va servi benzi de blank-uri obekta.Oni pentru steagul nostru. Pentru a face acest lucru, selectați obiectul principal și apoi combinația klavishCtrl + D, reduce adâncimea de desen pentru copii rezultate la lățimea benzilor de pavilion. A se vedea. Figura 4
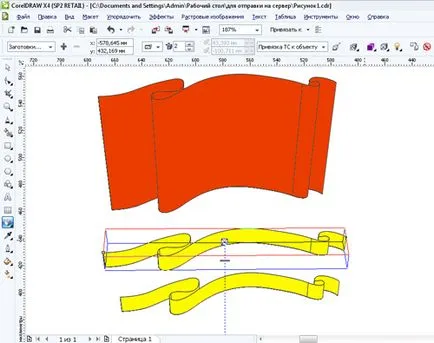
Editare pavilion pânză. Faceți clic dreapta pe proiect. din meniul drop-down, selectați „Deconectare trăgând un grup de“ A se vedea. Fig. 5
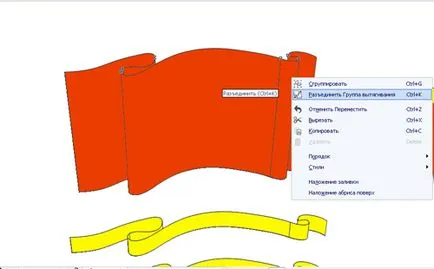
P obiecte azgruppiruyte incluse în pavilion panoul. Pentru a face acest lucru, faceți clic dreapta pe obiect și din meniul pop-up, selectați „Anulare grupare complet“
Se combină unele obiecte de pânză. Pentru a face acest lucru, selectați textul din meniul de sus „Window“ meniul „Setări Windows“, „Formarea.“ Acum, selectați unul dintre obiectele de pânză, apoi la dreapta în caseta atașat, selectați piscina și faceți clic pe obiectul pe care doriți să vă conectați la selectat anterior. A se vedea. Fig. 6
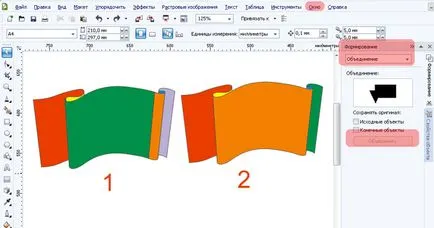
Fig. 6. 1- obiecte înainte de a combina (șapte obiecte) după combinarea 2- (cinci obiecte)
Editați partea stângă a steagului. adăugarea de instrument „Forma“ nod F10 și mutați-l pe partea dreapta. astfel, vă va crea margini ascuțite pe partea stângă a steagului. A se vedea. Fig. 7
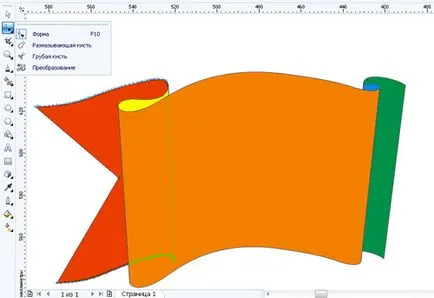
Se umple fiecare din culoarea obiectelor. Rețineți că obiectul central al cârpei, am completat în mai multe nuanțe de maro. aplicarea „umplere interactiv“ A se vedea. Figura 8
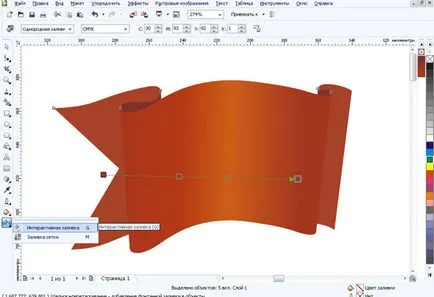
Adăugați la stânga pe un steag evidenția îndoiți. Pentru a face acest lucru, să se bazeze pe site-ul liniei flare propuse. da o grosime F12 ușor mai mic decât flare estimat. Aplicați o linie de instrument de „umbra“, cu opacitate aproximativ 60. aproximativ 27. estompează în mod necesar expune modul de transparență naobychny. Apoi, faceți clic dreapta pe linia de frontieră și umbra instrument de „umbră“ în meniul care apare, selectați „Disconnect umbra de grup.“ sub linia și elimina umbra de concediu. A se vedea. Fig. 9
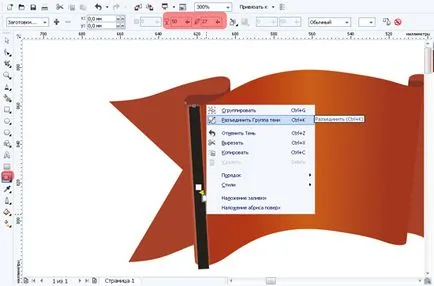
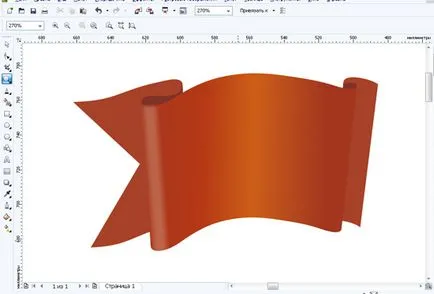
Adăugați unele volum pentru imaginea noastră în detrimentul umbrelor. Evidențiați obiectul de pavilion central și aplică „umbra“ instrument pentru ea. culoare umbră neagră, estompare și transparență în mod implicit. În continuare, se separă umbra de obiect așa cum am făcut-o înainte. Ajustați dimensiunea umbririi Vezi. Fig. 10
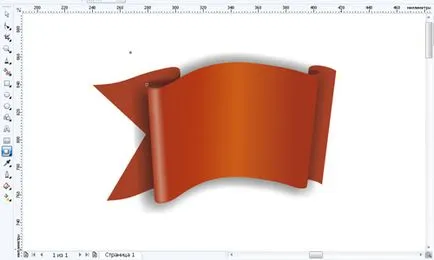
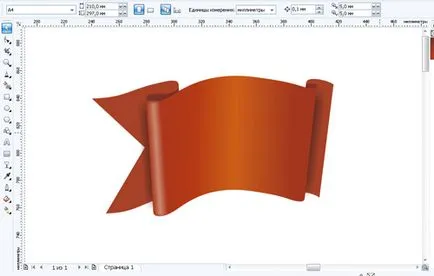
Adăugăm nostru steag dungi, pe care le-am construit anterior prin crearea unei copii a desenului grup de pavilion. A se vedea. Fig. 4
Deconectați, așa cum am făcut mai devreme, trăgând grupul formațiilor noastre. benzi Locul pe partea de sus a pavilion obiect. A se vedea. Fig. 11
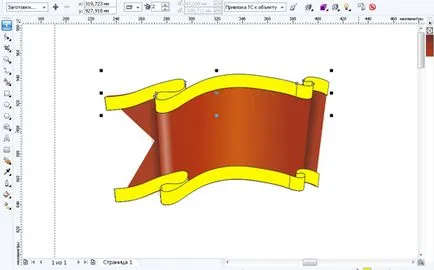
D alee nevoie pentru a degruparea obiectelor incluse în pavilionul benzilor pentru acest clic dreapta pe benzile și obiectele din meniul care apare, selectați „Anulează gruparea complet“ A se vedea. Fig. 12
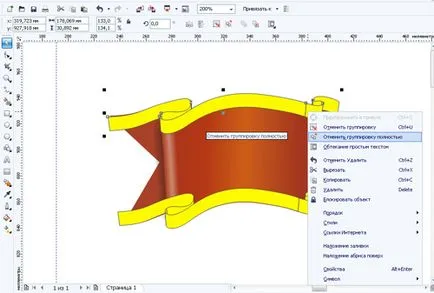
După ce am degruparea obiecte legate de benzile, trebuie să eliminați obiecte inutile și, de asemenea, în a deveni ordinea de stivuire a obiectelor unul la altul (faceți clic dreapta pe „Ordinul“ - „Set pentru.“ Sau „Install înainte de“ A se vedea Figura 13 ...
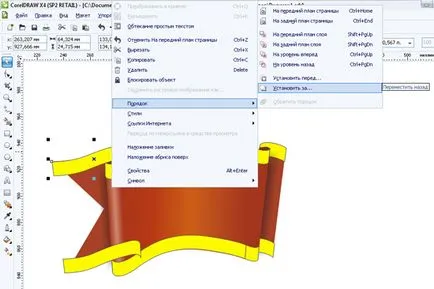
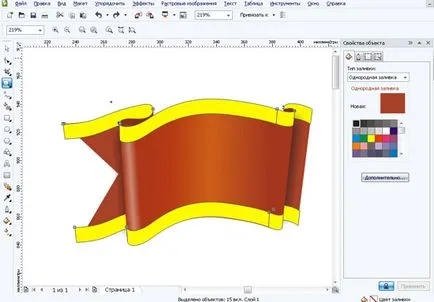
Editați instrument „Shape“ facilitati benzi F10. montati-le în imaginea steagului, și să se întoarcă atenția spre cele mai mari trupe centrale, fiecare constând din două obiecte. Nu ne place, să li se alăture, utilizați instrumentul „Formarea“. instrumentul am folosit anterior pentru a fuziona obiecte de pavilion. După editarea benzile ar trebui să primiți următorul Scaun. Figura 14
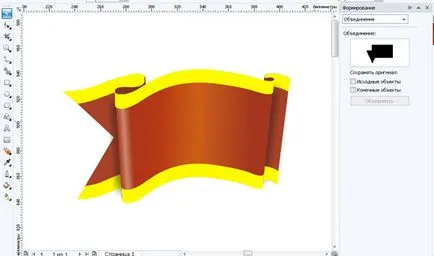
Paint dungi „umplere interactiv“ A se vedea. Fig. 15
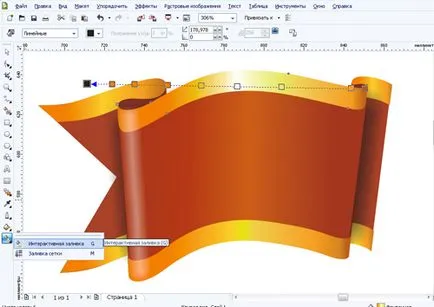
Construim un spațiu pentru montarea de pavilion. Ia instrument de „elipsă“ F7 și le-a construi trei elipse alungite. A se vedea. Fig. 16
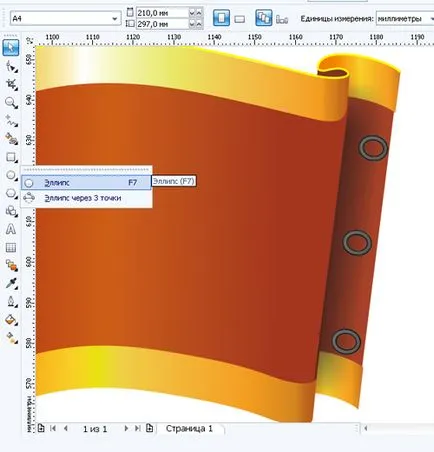
Build mount. Pentru a face acest lucru, din nou, să ia instrumentul „elipsă“ și de a construi cercul lor. În continuare, să ia instrumentul „Perspectiva“, prin mutarea punctul unghiular al instrument complet următoarele rezultate, vezi. Fig. 17
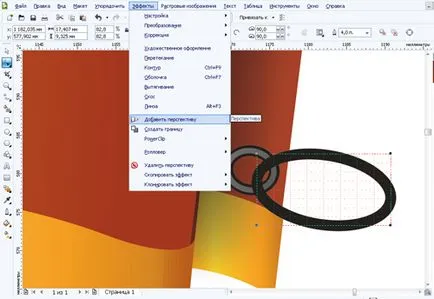
Apoi, converti curbele de elipse, faceți clic dreapta pe proiect pentru a transforma într-o curbă. Ia instrument „Shape“ F10, le selectați două noduri, care sunt în mijlocul conturului elipsei. apoi faceți clic pe butonul din dreapta al mouse-ului și din meniul selectați „Disconnect“, astfel, vom împărți conturul elipsei pe două segmenata. A se vedea. Figura 18
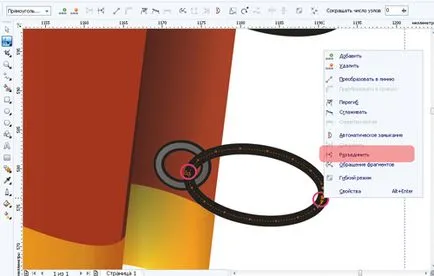
Apoi, faceți clic dreapta pe suportul de obiect, din meniul pop-up, selectați „Deconectați curba.“ Astfel, vom obține două obiecte. Evidențiați partea a monturii care urmează să fie amplasat în spatele pavilion, apăsați pe butonul din dreapta al mouse-ului. meniul pop-up, selectați „Mutați în pelerinului înapoi“ A se vedea. Fig. 19
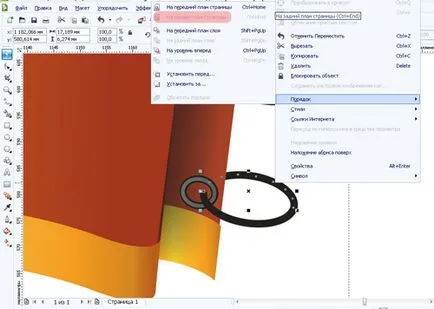
Asigurați-două copii ale atașamentului (pentru a selecta obiectele incluse în fișierul atașat și apăsați combinația de taste Ctrl + D) le .Raspolozhite în locurile corespunzătoare.
Să construim steagul catargului. Ia instrument de „linie întreruptă“ și trage o imagine a arborelui. dacă este necesar, editați instrumentul „Shape“ F10Takzhe seta ordinea de suprapunere a obiectelor în atașament flaga.Sm.Ris. 20
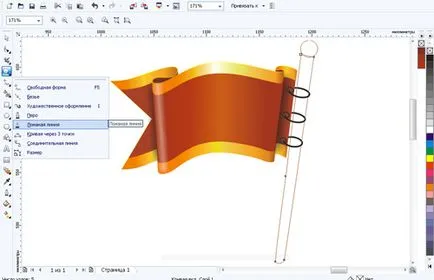
Vopseaua obiecte catargului „interactiv umple“ A se vedea. Fig. 21
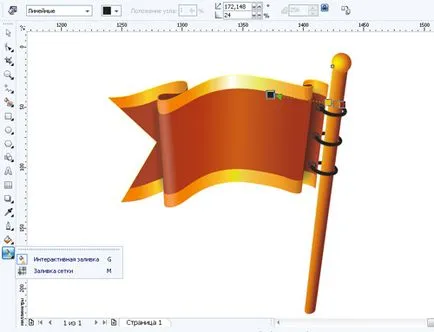
Ei bine, lucrarea poate fi considerată finalizată. Rămâne doar pentru a adăuga o umbră și, dacă doriți să puneți o imagine pe un steag pânză. A se vedea. Fig. 22
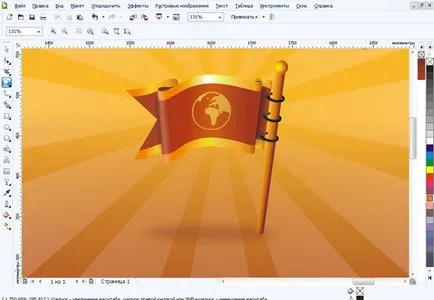
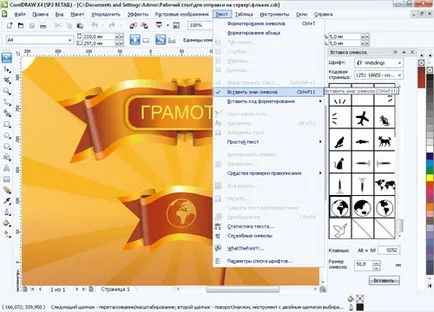
Puteți crea, de asemenea, o copie a pavilion. reflectă oglinda ei. Astfel, puteți crea, de exemplu, o pălărie pentru scrisori. A se vedea. Fig. 24

Toate cele mai bune, cu respect, Strugalsky Dmitry. Sper lecția a fost de folos.
Descarcă fișierul lecție terminat aici.