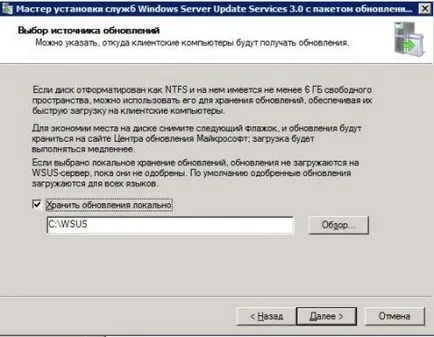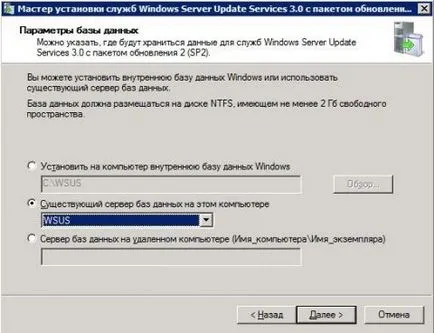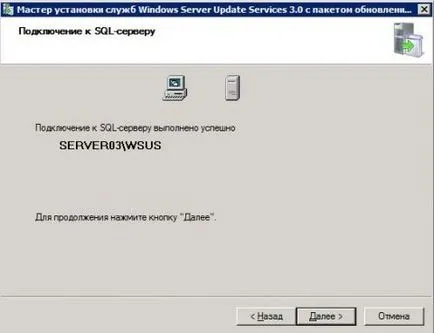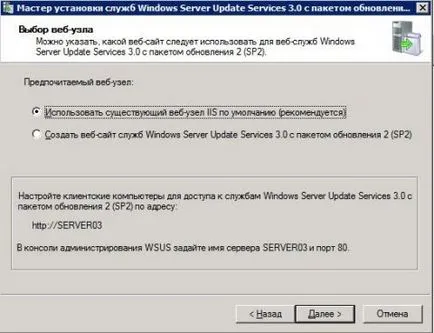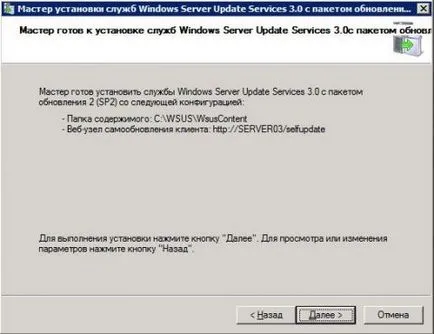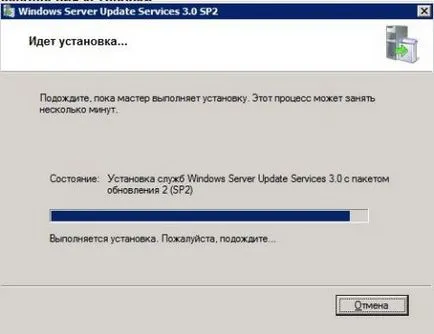Cerințele pentru serverele WSUS
Cel puțin 2 GB de spațiu liber pe partiția în care pentru a stoca fișierele bazei de date
Cel puțin 20 GB de spațiu liber pe partiția în care va fi stocat conținutul. Recomandat 30 GB de spațiu liber
Pornim de la cerințele hardware pentru software-ul. Pentru funcționarea normală a serverelor de actualizare, serverul trebuie să aibă următoarele software-uri:
Instalarea pe rolul de server WSUS
După ce vă asigurați că cerințele hardware de server îndeplinesc cerințele de instalare, precum și pe server instalat toate software-ul necesar, puteți începe instalarea WSUS. Pe acest server, trebuie să fiți conectat ca administrator, deoarece instalarea rolul de server de actualizare poate efectua numai membrii grupului. Pentru instalarea finală a rolului WSUS, trebuie să instalați mai întâi SQL Server, și apoi instalați Windows Server Update Services rol în sine, și apoi folosind Configuration Wizard WSUS configura serverul.
Instalarea SQL Server
- Pornește de instalare descărcat fișiere SQL Server;
- În fereastra «SQL Server Centrul de instalare» comuta la «Instalare» tab. și apoi faceți clic pe link-ul «New SQL Server stand-alone de instalare sau de a adăuga caracteristici pentru o instalație existentă». așa cum se arată mai jos:
Fig. 1. fereastra principală de instalare Centrul de instalare SQL Server
Pe pagina «Regulile de instalare Suport» uite Expertul de instalare, nu dacă erorile găsite. În cazul în care, înainte de erorile de instalare se găsesc, închideți expertul, corectați erorile ei înșiși, și apoi re-executați expertul de instalare. Ca urmare, ar trebui să vedeți următorul ecran:
Fig. 2. Pagina «Reguli de configurare Suport» Expertul de instalare SQL Server
Pe pagina următoare Setup Wizard, introduceți cheia de produs și faceți clic pe «Următorul»;
Pe «termenii licenței» pagina Citiți contractul de licență, selectați caseta de validare pe opțiunea «Accept termenii licenței» și faceți clic pe «Next»;
Fig. 3. Pagina «Termenii licenței» SQL Server Installation Wizard
Pe pagina următoare, pagina, «Configurare fișiere acceptate» click pe «Install».
Fig. 4. Page Wizard «suport configurare fișiere» SQL Server de instalare
Fig. 5. Pagina «Element de selecție» SQL Server Expertul de instalare
Pe «instanță Configurare» pagina, tastați numele de instanță și faceți clic pe «Next»;
Fig. 6. Pagina «instanță Configurare» SQL Server Installation Wizard
Fig. 7. Pagina «Configurare server» SQL Server Installation Wizard
Fig. 8. Pagina «Reguli de instalare» Expertul de instalare SQL Server
Fig. 9. Pagina «Instalarea Progress» Expertul de instalare SQL Server
Instalarea rol WSUS
În acest stadiu, trebuie să își stabilească rolul de Windows Server Update Services. Procesul de instalare a acestui rol este foarte simplu. Pentru a instala pe rolul WSUS server, urmați acești pași:
Fig. 10. Comandantul adăugarea de roluri necesare pentru instalare WSUS
Fig. 11. Page "Selectați rolurile de server" Add Roles Wizard
Fig. 12. Pagina de confirmare a elementelor selectate
Pe „Progres instalare“ Add Roles Wizard vă oferă posibilitatea de a urmări procesul pentru a configura roluri de web-server, și serverul WSUS. «Windows Server Update Services» pentru a finaliza rolul de configurare. Add Roles Wizard va cauza Servicii Expert de configurare caseta de dialog WSUS, cu care se poate finaliza instalarea serverului de actualizare. Pe această etapă, veți învăța în următoarea secțiune a acestui articol.
Finalizarea instalării WSUS-server
După instalarea componentelor rolul Windows Server Update Services începe automat „serviciu Expertul de instalare Windows Server Update Services 3.0 Service Pack 2 (SP2)» fereastra de dialog care vă puteți finaliza instalarea serverului de actualizare. Pentru a configura WSUS-server, urmați acești pași:
- Pe prima pagină a expertului, citiți informațiile furnizate și faceți clic pe butonul „Next“;
Fig. 13. Acasă Servicii WSUS Expert de configurare
Pe „Acordul de licență“, citiți acordul, apoi setați comutatorul pe opțiunea „Accept termenii acordului de licență“ și faceți clic pe „Next“;
Pe pagina următoare, pagina de „Selectarea unei surse de actualizare“, trebuie să specificați unitatea care urmează să fie folosit ca un depozit de actualizare, oferindu-le cu descărcări mai rapide pentru calculatoarele client. În această etapă, pentru a alege o secțiune dedicată conceput special pentru upgrade-uri de stocare. În mod implicit, „actualizări Store la nivel local“ este setat și actualizările vor fi stocate pe serverul WSUS în locația specificată. Dacă debifați această casetă, calculatoarele client vor primi actualizări aprobate vă conectați direct la Microsoft Update. În acest caz, actualizările sunt descărcate pe partiția de sistem, dar într-un mediu de producție, astfel încât, în orice caz, nu se poate face;
Fig. 14. Page „Selectarea unei surse de actualizare“ Expert Servicii de instalare WSUS
Pe „Opțiuni baze de date“, trebuie să selectați baza de date care urmează să fie utilizat de către WSUS-server. În acest moment, puteți selecta Windows Internal Database, care este selectată în mod implicit, baza de date SQL Server la un calculator locale sau la distanță. În acest caz, dacă trebuie să specificați calea către baza de date de pe computerul la distanță, introduceți un nume de instanță în câmpul corespunzător. Indică numele instanță trebuie să fie în forma următoare: # 92;, în cazul în care serverName este numele serverului de baze de date și instancename. În consecință, numele instanței. Din moment ce suntem în prima etapă a instala SQL Server, setați comutatorul pe opțiunea „Serverul de baze de date existente pe acest computer“ și lista corespunzătoare, selectați baza de date corespunzătoare (în acest caz - WSUS);
Fig. Pagina 15. „Opțiuni baze de date“, expertul de instalare WSUS
Procesul de conectare la serverul SQL pe care îl poate dura ceva timp. În cazul în care serverul WSUS se poate conecta cu succes la SQL-server, veți vedea un mesaj care este afișat în ilustrația de mai jos. Dacă întâmpinați probleme la conectarea la serverul de baze de date, verifica disponibilitatea și performanța SQL Server. Când conexiunea este de succes, continuați să faceți clic pe butonul „Next“.
Fig. 16. Page "pentru conexiune SQL-server" Servicii de instalare expertul WSUS
În „Selectați un site Web“ pagina, puteți specifica site-ul Web care este proiectat pentru a utiliza serverul WSUS. Dacă acest server va fi amplasat la doar un server de actualizare standard site-ul situat pe portul 80, va fi suficient pentru a seta trecerea la opțiunea „Utilizați un site web IIS existent în mod implicit“. În cazul în care portul 80 înainte de site-ul Web a fost creat, aveți posibilitatea să atribuiți site-ul Web WSUS pe portul 8530 selectând opțiunea „Creați un site web pentru Windows Server Update Services Serviciu cu Service Pack 2 (SP2)». Deoarece, în acest caz, serverul web este instalat împreună cu rolul WSUS, selectați prima opțiune. După ce ați efectuat selecția, faceți clic pe butonul „Next“;
Fig. 17. Pagina „web Selectarea site-ul“ WSUS Servicii de instalare Expert
Pe „gata pentru a instala serviciul Windows Server Update Services cu Service Pack 2 (SP2)» reconsidere odată ce ați selectat parametrii și, dacă anterior este corect, faceți clic pe butonul «Next»;
Fig. 18. În pregătirea paginii pentru a instala Asistentul de configurare serviciul WSUS
După expertul completează opțiunile de instalare selectate de tine pe ultima pagină a expertului de instalare va fi afișată în cazul în care acesta a finalizat cu succes activitatea. În cazul în care instalația va avea loc fără circumstanțe neprevăzute, prin apăsarea butonului „Finish“ expertul va rula în mod automat setările WSUS.
Fig. 19. Instalați Windows Server Update Services Servicii