Cum să utilizați Windows Task Manager, ITN
Utilizați Windows Task Manager, utilizatorul poate ține evidența programelor, procesele și serviciile care sunt în prezent rulează pe calculatorul său. Puteți utiliza Manager pentru a porni și opri programe și procese. De asemenea, utilizarea acestui instrument puteți obține unele statistici privind performanța computerului și starea rețelei. Acesta poate fi util pentru a afla ce duce la un consum excesiv de resurse de calculator, face ca sistemul să stea sau de frânare.
Pentru a deschide Managerul de activități, efectuați una dintre următoarele:
- Utilizați tastatura rapidă Ctrl + Shift + Esc.
- Faceți clic pe o zonă liberă a barei de activități și selectați „Start Task Manager.“
- Utilizați comanda rapidă de la tastatură Ctrl + Alt + Delete și faceți clic pe opțiunea "Start Task Manager."
fereastra Manager are șase file. Să considerăm mai detaliat fiecare dintre ele.
aplicaţii
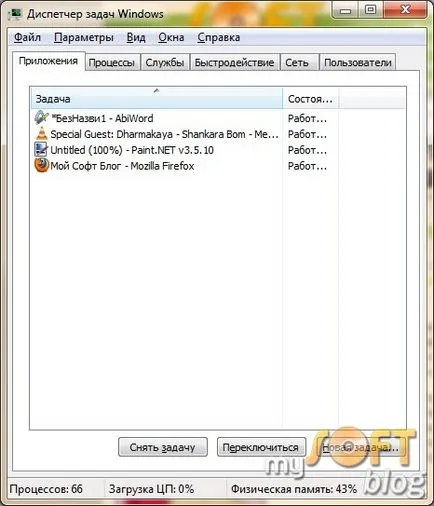
Puteți utiliza fila „Programe“ pentru a ieși din programele care au încetat să mai răspunde la acțiunile (blocat) și nu pot fi închise în mod normal. Aici puteți rula, de asemenea, un alt program, sau pentru a comuta cutie a unui program „în prim plan.“
Pentru a ieși din unul dintre programele de funcționare, selectați-o din listă și faceți clic pe „End Task“. Amintiți-vă - în cazul realizării lucrării, toate datele nesalvate este deschis în program se va pierde, deci utilizați această metodă numai atunci când programul închide alt mod este imposibilă.
Așa cum am scris mai sus, în fila „Aplicații“, cu excepția încheierii programelor pot fi făcute și alte acțiuni. Ele sunt folosite mai rar, dar poate fi utilă în cazul în care se blochează în Windows Explorer.
Utilizați „switch“, utilizatorul poate aduce în prim-plan fereastra unuia dintre programele de funcționare. Pentru a face acest lucru, selectați programul din listă și apăsați butonul. Programul Fereastra ales va fi pe partea de sus.
Și, în sfârșit pe butonul „este New Task. “. Făcând clic pe acest buton va duce la deschiderea unui prompt de comandă în cazul în care puteți introduce comanda dorită. De asemenea, puteți face clic pe butonul „Browse în această fereastră. „Și selectați aplicația dorită pe computer. De fapt, este o provocare „fereastra Run. „Acesta este disponibil din meniul“ Start“.
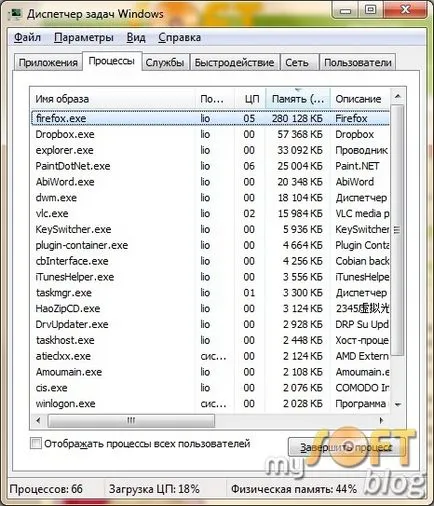
Finalizarea procesului de program sau instrument este, uneori, singura modalitate de a-l închide. Cu toate acestea, nu ar trebui să fie atent - o închidere pripită a unor procese importante de sistem ar putea duce la funcționarea defectuoasă sau chiar un accident de sistem. De asemenea, rețineți că, la fel ca în cazul închiderii cererii în prima filă, atunci când închideți procesul pierde toate datele nesalvate în programul corespunzător.
Pentru a finaliza procesul, selectați-l din listă și faceți clic pe „End Process“. Dacă vă aflați în această filă după ce faceți clic pe elementul „Du-te pentru a procesa“ din meniul contextual al filei „Applications“, procesul acestei cereri trebuie să fie evidențiate și va trebui doar să apăsați butonul. În alte cazuri, procesul necesar va trebui să te găsească.
În unele cazuri, procesul de a găsi (sau pentru a afla ce aplicație aparține) poate fi numele său. De exemplu, este clar că procesul de firefox.exe se referă la browser-ul Mozilla Firefox și iTunesHelper.exe se referă la iTunes. În alte cazuri, să identifice procesul de afiliere al unui program poate fi pentru descrierea (Catalyst Control Center: Program de monitorizare pentru CCC.exe sau COMODO Internet Security pentru cfp.exe).
Puteți, de asemenea, faceți clic dreapta pe proces și selectați elementul de meniu „locația Deschideți fișierul“ pentru a vedea unde fișierul executabil. În cele din urmă, în cazul în care metodele anterioare nu au ajutat să identificați procesul - utilizați căutarea pe Internet. Există întreaga bază de date on-line pentru a identifica procesele și aplicațiile Windows.
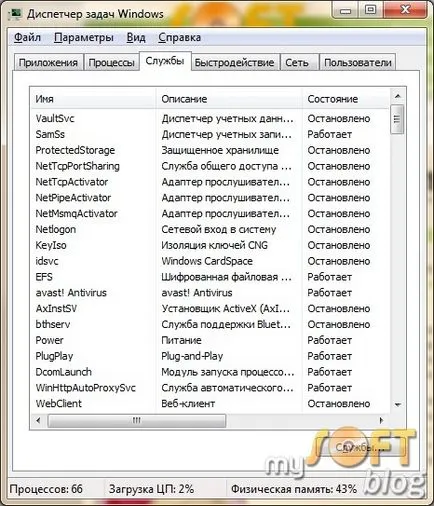
Serviciul enumerate în această filă sprijină programele care rulează în fundal. Cele mai multe dintre ele sunt conduse automat cu pornirea computerului.
Folosind meniul contextual al unui anumit serviciu, puteți porni sau opri. Tot aici, în unele cazuri, puteți merge la procesul asociat cu serviciul.
viteză
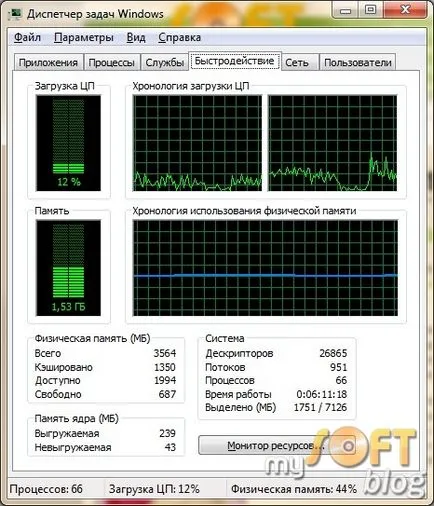
Această filă afișează o statistică „live“ cu privire la utilizarea diferitelor resurse de sistem.
Mai presus de toate, este în valoare și graficul indicator al utilizării procesorului. Dacă mai multe nuclee de procesare, iar apoi programele vor fi, de asemenea, câteva. Mai jos este o diagramă de afișare și utilizarea memoriei. Și în partea de jos arată celelalte informații despre memorie și numărul de procese care rulează, fire, mânere.
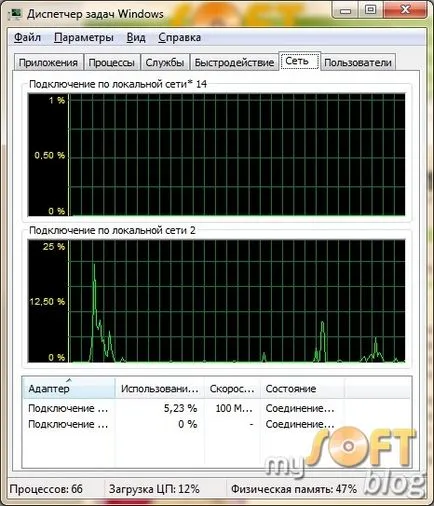
Aproape tot spațiul fila „Rețeaua“ programelor de activitate ocupă rețele diferite la care este conectat computerul. Următoarele grafice postate statistici suplimentare.
utilizatori
Sfaturi pentru utilizarea Task Manager:
Numărul de procese care rulează, starea de CPU și memorie sunt afișate întotdeauna în panoul inferior al ferestrei Task Manager. În cazul în care aceste numere sunt motive de îngrijorare, ar trebui să ia unele măsuri pentru a remedia problema.
1. Verificați fila „Aplicații“ cu privire la existența unor programe care nu răspund la acțiunile utilizatorului.
2. Verificați fila „Procese“ în prezența unor procese care să ia o cantitate mare de resurse de sistem. Pentru a identifica astfel de procese pot fi în căutarea performanței CPU coloană și consumul de memorie. Fii atent, și nu întrerupe procesul până când a fost dezvăluit scopul său.
Utilizarea meniului „View - Selectați Coloane. „Puteți aduce la procesul de masă coloane suplimentare, care pot adăuga mai multe informații despre procesul.
Căutarea personalului IT. python, perl, java, js, Erlang, ARM, etc. Să rezolva problema împreună! [email protected]