Cum de a șterge un dosar
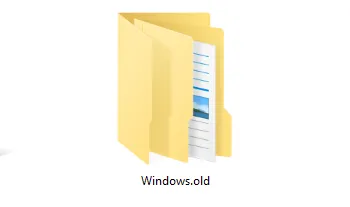
Faceți upgrade la Windows 10, și cel mai probabil a observat dosar Windows.old pe computer, care are o cantitate mare de spațiu pe unitatea C. dvs. S-ar putea încerca să-l eliminați, dar fără nici un rezultat, deoarece există o fereastră: Nu există acces la dosar. Pentru a șterge un dosar, trebuie să aveți drepturi de administrator. Prin urmare, utilizatorii au întrebări.
Acest articol se va uita la trei moduri simple - modul de ștergere a Windows.old. și pentru a elibera spațiu pe disc. Metodele sunt destul de simple, asa ca alege ce iti place cel mai bine.
Windows.old - ce este și dacă este posibil să se îndepărteze?
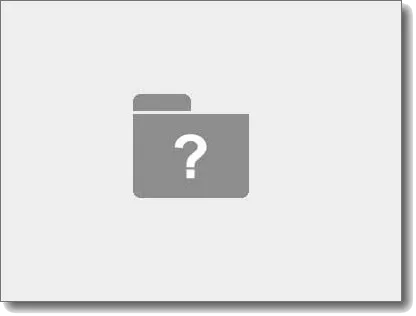
Acest dosar conține fișierele necesare pentru Windows 10 rollback la o versiune anterioară de Windows 7, sau 8.1 sistem de operare. Astfel, dacă ștergeți un folder - atunci nu va fi capabil să se întoarcă la sistemul de operare anterior, fără procesul de instalare curată. Deci, dacă nu doriți să restaurați sistemul vechi și sunt absolut siguri de acest lucru, folderul Windows.old poate fi șters, și chiar recomandat.
Dacă sunteți sigur că va rămâne cu Windows 10, continuați să citiți. Cu toate acestea, dacă te gândești la revenirea la sistemul de operare Windows 8.1 sau 7, apoi lăsați dosarul se află chiar în jos până când ia o decizie finală. Dar ține cont de faptul că decizia de ai exact 30 de zile de la data actualizării sistemului. După această linie, Windows va șterge automat folderul Windows.old.
Metoda 1 - așteptați
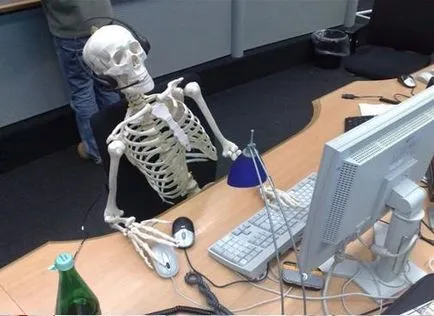
Puteți aștepta și de a face absolut nimic, pentru că după 30 de zile de la data upgrade la Windows 10. utilitar încorporat numit Curățire disc scanează hard disk și va elimina automat folderul Windows.old. Acest lucru este cu siguranță cea mai simplă opțiune. Cred că toată lumea ar trebui să facă față cu ea.
Metoda 2 - Curățire disc
Dacă nu ar fi făcut față cu un fel sau pur și simplu doriți să eliberați rapid de memorie, puteți porni manual programul Disk Cleanup. pentru a curăța discul din folderul Windows.old.
Pentru a face acest lucru, tastați Curățire disc în căutare și începe programul rezultatelor propuse.
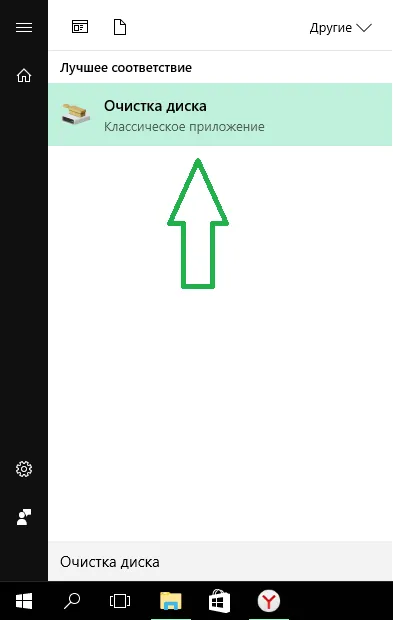
În continuare, selectați unitatea în care folderul Windows.old și a lovit OK.
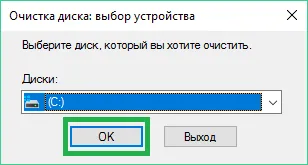
Va începe evaluarea volumului de spațiu pe disc pe care le va fi capabil să elibereze.
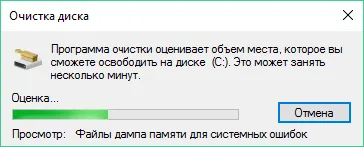
Apoi, faceți clic pe butonul Curățare fișiere de sistem
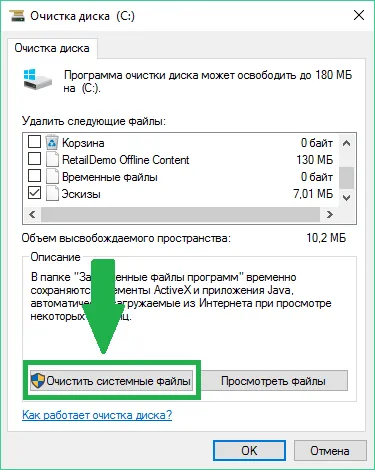
Din nou, selectați unitatea în care folderul Windows.old și a lovit OK.
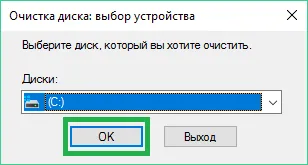
Acum, din nou, începe volumul de evaluare de spațiu pe disc pe care le va fi capabil să elibereze.
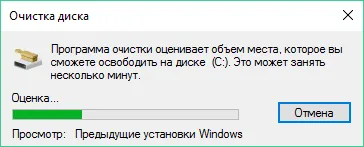
Apoi, derulați în jos pentru a localiza instalarea anterioară de Windows și fișierele de instalare pentru Windows temporare, plasați un control de lângă aceste elemente și să faceți clic pe OK.
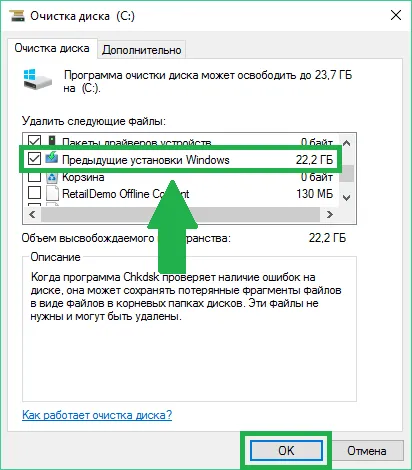
În cele din urmă, faceți clic pe Ștergere fișiere.

Disk Cleanup va șterge Windows.old de pe hard disk. Aceasta va dura câteva minute, așa că vă rugăm să aveți răbdare.
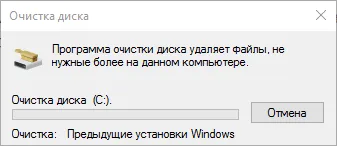
Dacă vedeți un astfel de avertisment, apoi, fără ezitare am apăsați Da.
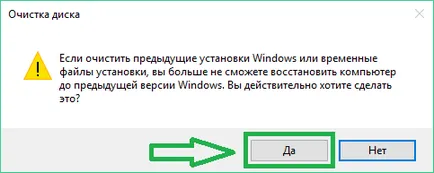
După operația este completă, reporniți PC-ul nu este necesară.
Metoda 3 - linie de comandă
Dacă pentru un motiv oarecare, disc de curățare nu ajută, puteți încerca să ștergeți folderul Windows.old folosind linia de comandă.
Inițiază un prompt de comandă ca administrator. Pentru a face acest lucru, faceți clic dreapta pe butonul Start, apoi pe Prompt comandă (Admin).
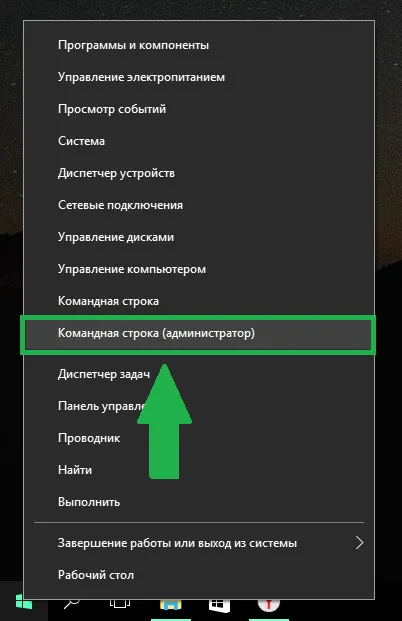
În plus, linia de comandă, de tip RD / S / Q c: \ Windows.old și nazhmiteEnter.
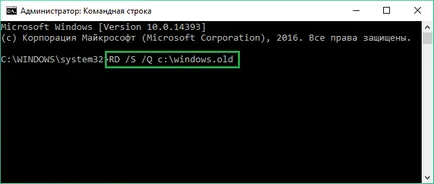
Asta e tot. Trebuie să elibereze spațiu pe disc bine, după îndepărtarea folderul Windows.old (am lansat un 23GB, cum a fost actualizat la Windows 10 noi și a trebuit să elimine vechi). Cel mai important, amintiți-vă că, după eliminarea acestui dosar, nu se poate rostogoli înapoi la vechiul Windows 10, 8.1 sau 7.