Cum de a seta controlul parental pe Mac

În cazul în care gospodăria dvs. utilizează un computer partajat, trebuie să instalați un control parental pentru copii. Acest lucru poate ajuta să restricționeze accesul la programe, site-uri și de cumpărături, limita timpul pentru a lucra pe calculator și pentru a asigura confidențialitatea. Aceste instrucțiuni pas cu pas pentru a vă ajuta să creați un mediu de lucru sigur pentru Mac copiilor tăi.
Crearea unui cont de utilizator
Pasul 1: Faceți clic pe logo-ul Apple din meniul și selectați „System Preferences“.
Pasul 2: Selectați „Utilizatori și grupuri“.
Pasul 3: Faceți clic pe pictograma de blocare pentru a permite modificări și introduceți parola dvs., la cerere.
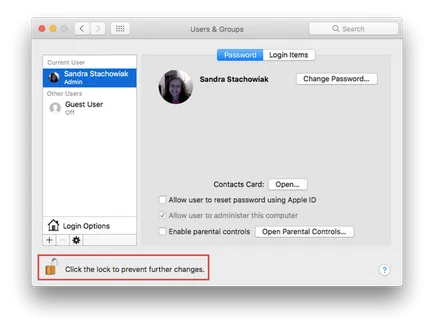
Pasul 4: Faceți clic pe butonul „+“ pentru a adăuga un nou utilizator.
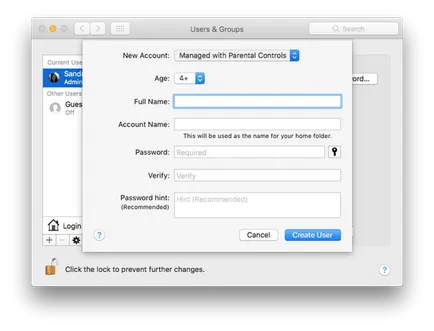
Pasul 6: Completați informațiile rămase pentru contul copilului dvs. și faceți clic pe „Creați un utilizator“.
Deschiderea de Control parental
Opțiunea 1: Dacă tocmai ați creat un cont de utilizator, faceți clic pe „Control parental“ de pe ecranul utilizatorului.
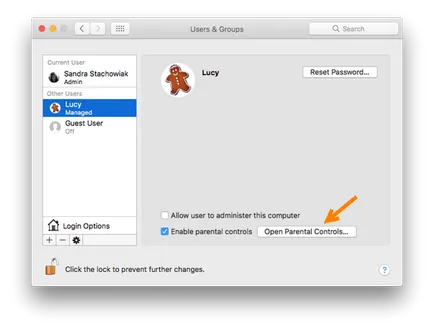
În orice caz, înainte de a face orice modificări, asigurați-vă că ați selectat stânga corectă pentru utilizator.
Personalizați comenzile
Programul - alegerea de acces la programe
Prima secțiune a comenzilor vă permite să stabiliți ce programe ar trebui să aibă acces la copilul pe un Mac. Pur și simplu bifați sau debifați elementul.
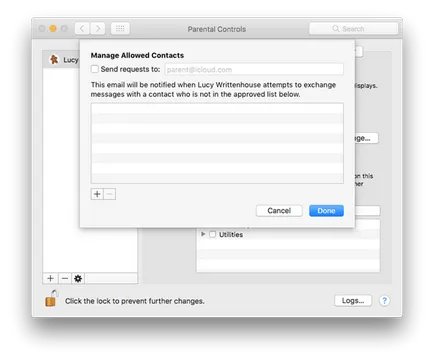
Dacă decideți să restricționeze programele folosite pe un Mac, puteți selecta pe cele dorite, pentru a permite în „programe permise“. Doar faceți clic pe săgeata de lângă „Alte programe“ și „Utilități“ pentru a deschide lista de programe pe care le alegeți.
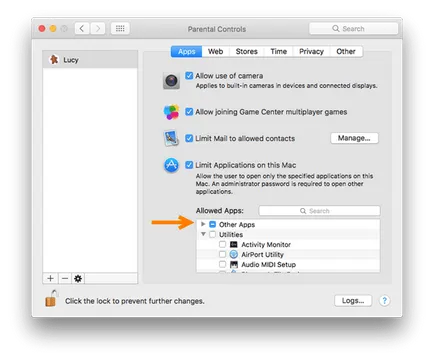
Restricții de instalare în browser - ul Web
Alegeți una din cele trei opțiuni pentru a afișa un nelimitat, limitat la setări individuale, sau accesul la anumite site-uri web. După cum se face pentru copilul dumneavoastră, vă sunt susceptibile de a alege a treia opțiune - accesul la anumite site-uri.
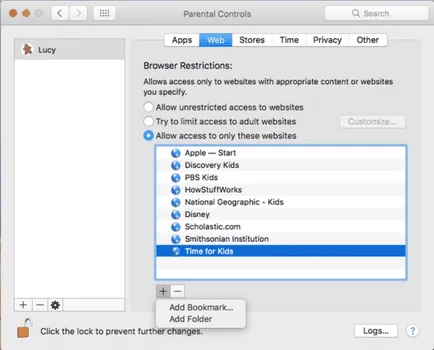
Dați clic pe butonul „+“ și selectați „Adăugați un marcaj“ pentru a introduce o adresă URL sau „Adăugați dosar“ pentru a crea un dosar nou.
Pentru a elimina un link sau un director din listă, selectați-l și apăsați pe butonul - „“.
Magazine - Dezactivează sau restricționează magazine
În secțiunea următoare, puteți dezactiva accesul la iTunes Store, iTunes U și iBooks Store. Pur și simplu bifați sau debifați unele dintre aceste opțiuni, dacă este necesar.
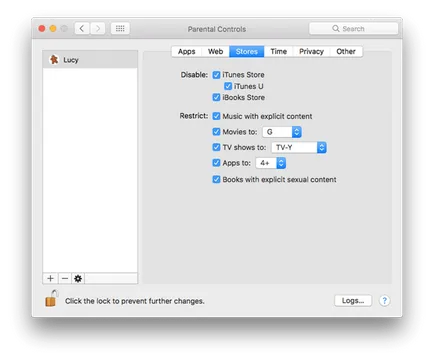
În plus, puteți restricționa mass-media, cum ar fi filme, muzică și cărți. Din nou, bifați sau debifați dacă doriți să. Și rețineți că filme, emisiuni și programe TV oferă opțiuni pentru clasament și de vârstă.
Timpul - Limitati lucrul cu calculatorul
Pentru copilul utilizat computerul numai într-un anumit moment, puteți seta programul individuale. Este necesar să se asigure temele în timp util, sub rezerva de a dormi și de a reduce utilizarea excesivă a unui calculator.
pe toate restricțiile de zile
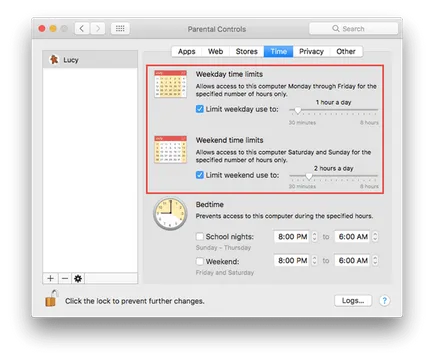
Setări timp de noapte
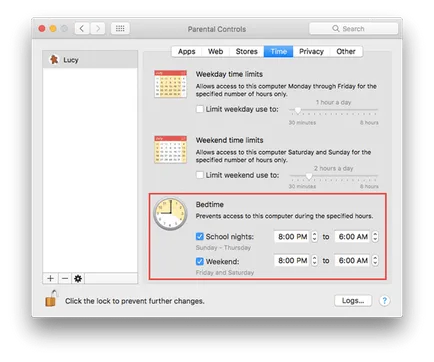
Confidențialitate - Gestionarea setărilor de confidențialitate
În primul rând, puteți rula programe, pentru a solicita accesul la elemente, cum ar fi locația, fotografii și contacte. Faceți clic pe „Editați setările de confidențialitate“ pentru a face ajustări.
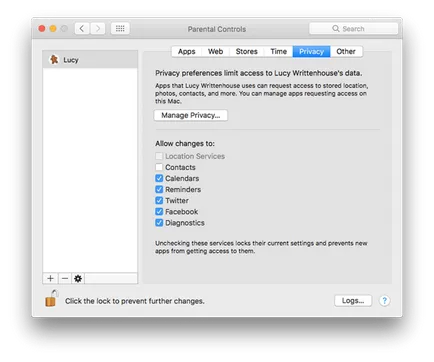
Altele - Alte setări
Ultima secțiune a Control parental, puteți activa sau dezactiva anumite caracteristici. Aceasta include accesul la Siri, setările imprimantei, CD-uri și DVD-uri de înregistrare și multe altele.
sfaturi suplimentare
Dacă aveți o întrebare sau doriți să obțineți mai multe informații despre un anumit control, faceți clic pe pictograma semn de întrebare în colțul din dreapta jos.
Când terminați toate setările, asigurați-vă că faceți clic pe pictograma de blocare din nou pentru a bloca modificările.
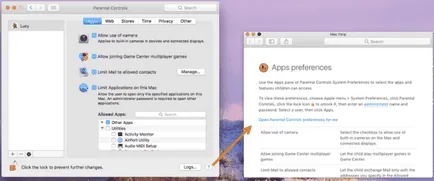
Acum, că v-ați configurat controlul parental, puteți simți în siguranță atunci când copilul folosește un Mac partajat. Și amintiți-vă că puteți face ajustări la aceste controale, în orice moment. Credeți că controalele parentale utile pentru copilul tau?
Dacă găsiți o greșeală, vă rugăm să selectați o bucată de text și apăsați pe Ctrl + Enter.