Cum de a reduce obiectul tăiat în Photoshop menținând în același timp calitatea acestuia
Bună ziua tuturor cititorilor de blog-ul meu! Sunteți Andrey Zenkov. Hai sa vorbim despre modul de a reduce obiectul tăiat în Photoshop CS5 sau CS6. Descrise în acest articol, metode pot fi utilizate întotdeauna în cazul în care creați un design pentru site-ul dvs., să editați fotografii de familie, a crea un cărți de vizită machete etc.

Localizați și deschideți imaginea dorită
În primul rând, aveți nevoie pentru a găsi și deschide imaginea în Photoshop. Pentru a căuta fotografii, vectori și ilustrații, utilizarea de imagini gratuite - pixabay.com. Acest serviciu conține mai mult de 950.000 de imagini. Pentru antrenament Te sfătuiesc să luați o imagine simplă, în cazul în care acesta va fi ușor să taie obiectul dorit.
Am luat o ilustrare simplă cu bile:

Pentru a începe, trebuie să-l deschidă în Photoshop. Aici, totul este ușor. Am descris adeseori cum să facă acest lucru, dar să se repete. click pe butonul „File“ din meniul de sus și selectați tab-ul „Open ...“. Apoi, localizați imaginea de pe computer. Odată ce acest lucru se face, puteți începe distracția.
Tăiați obiectul necesar
Pentru a începe, vom separa o anumită zonă a imaginii principale. „Cadru“ pentru utilizarea acestui instrument. Acesta este activat prin apăsarea «C» butonul de pe tastatură. De asemenea, este ușor de găsit în navigarea din partea Adobe Photoshop CC:
În general, diferența dintre acest instrument de selecție standard? Dimensiunea porțiunii selectate pot fi editate pentru a schimba. „Regiunea dreptunghiulară“ nu posedă nici o astfel de posibilitate. Dacă ai făcut ceva greșit, este necesar să se aloce din nou și din nou subiectul, până când se obține rezultatul dorit.
Ei bine, să trecem la afaceri. Activați „cadru“ și cerc, de exemplu, o bilă roșie. Acest lucru se face ca de obicei: în orice punct apăsați butonul stâng al mouse-ului și, fără a elibera aceasta, trageți în diagonală. Ar trebui să aveți următoarele:

Acum, pentru a muta obiectul selectat pe un strat separat, pur și simplu faceți clic pe «Enter» tasta. Rezultatul ar trebui să fie:
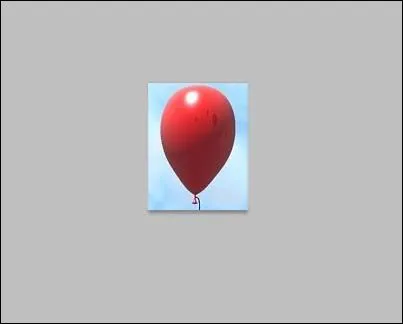
Dacă doriți să taie mingea fără fond, citește articolul „Cum să taie rapid imaginea în Photoshop de orice complexitate.“ După cum este descris principiul instrumentului „Selecție rapidă“.
După cum puteți vedea, nimic complicat despre asta. Pentru a efectua toate acțiunile durează nu mai mult de 2-3 minute. Ce pot face în continuare? Păstrarea calității sale, este posibil, utilizând unul dintre instrumentele de „Lasso“, taie mingea. Este mult mai ușor de făcut decât atunci când se lucrează cu o mare imagine originală. Totuși, este posibil să se schimbe dimensiunea, dacă ați tăiat obiectul va fi prea mare, iar dimensiunile sale nu sunt potrivite pentru scopurile tale. În acest caz, există două modalități simple.
Editați fragmentul rezultat
Modificarea setărilor posibil, înainte de transferul mingea pe imagine principală. Pentru a schimba dimensiunea, urmați următoarea cale:
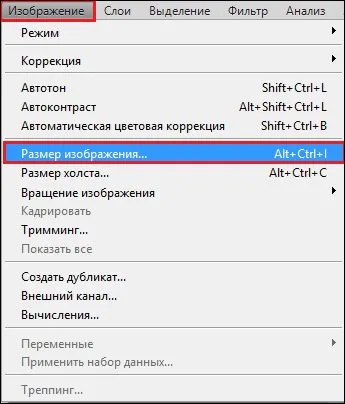
Va apărea următoarea fereastră:

Aici ne interesează în unitatea de „dimensiunea“ și configurația lățimea și înălțimea. Vă recomandăm utilizând valoarea pixelilor. În aceste domenii, specificați valorile necesare. Dacă doriți să modificați raportul de aspect, apoi debifarea acest articol:

După editare, fragmentul rezultat se poate trece la un alt grafic, sau utilizarea în alte scopuri. Acum, hai sa vorbim despre cea de a doua metodă.
Modificați dimensiunea după transferul către o altă imagine
Aici, în general, totul este simplu. Pentru a redimensiona obiectul inserat, apăsați comanda rapidă de la tastatură Ctrl + T sau urmați următoarea cale:

După activarea „zoom“ sunt alocate limite de subiect și pe fiecare parte, există mici pătrate. Treceți cursorul peste una dintre ele peste, țineți apăsat butonul mouse-ului stânga și trageți în interiorul zonei, dacă doriți să reduceți fragmentul. atunci când editarea hold «Shift» Pentru a păstra raportul de aspect. Pentru a salva modificările, apăsați «Enter» tasta.
Chiar și lecții mai utile pentru Photoshop, puteți găsi până la data de Zinaida Lukyanova - «Photoshop. Lecții de excelență. " Se compune din o sută de materiale, după ce a citit că abilitățile dumneavoastră se va îmbunătăți considerabil. Cost - 1490 ruble.

Și, ca un supliment înainte de a finaliza Vă recomandăm să se familiarizeze cu materialul, „Cât de repede se poate reduce dimensiunea imaginii în Photoshop și să păstreze calitatea.“ Aici am dezvăluit un secret important pe care încă nu știu exact, astfel încât să fie sigur de a citi.
Astăzi, ați făcut o treabă bună și sa întâlnit cu un instrument util - „Frame“. În plus, veți fi acum posibilitatea de a modifica dimensiunea fragmentului excizat ușor și rapid. Dacă nu doriți să pierdeți următoarea lecție, asigurați-vă că vă abonați la blog-ul Start Luck chiar acum! Și astăzi, timpul meu a ajuns la capăt.
Din moment ce ai fost Andrei Zenkov, te voi vedea în articolul următor.