Crearea unui buton „sticlă“ pentru CorelDRAW X7, coreltutorials
Pregătirea de fundal
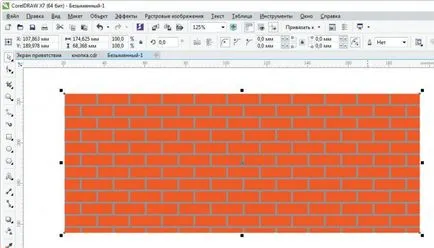
Fig. 1. Imaginea de fundal
Pentru imaginea de fundal nu intervine în procesul de lucru pe un buton, are sens să-l plaseze într-un strat separat. Porniți Manager obiecte panoul de afișare, făcând clic pe filele corespunzătoare din fereastra de setări. Dacă nu este, selectați Fereastră → Windows Settings → Object Manager.
Paleta Manager obiecte, faceți clic-dreapta pe numele stratului curent (implicit, este numit „Layer 1“) și selectați Redenumire (fig. 2) din meniul contextual. Introduceți un nume nou (cum ar fi „Context“) și apăsați Enter. Pentru a bloca strat, faceți clic pe pictograma sub forma unui creion, la stânga titlului (Fig. 3). Crează un layer nou, făcând clic pe pictograma corespunzătoare din partea de jos a managerului panoului obiect (Fig. 4). Introduceți un nume și apăsați Enter.
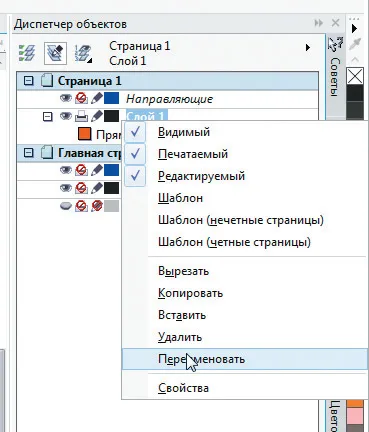
Fig. 2. Selectarea elementului pentru a redenumi stratul din meniul contextual
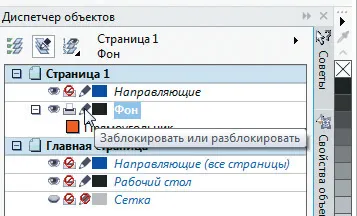
Fig. 3. Pictograma stratului de blocare într-un manager de obiect paletă
Fig. 4. pictograma pentru a crea un nou layer în Manager paleta Object
Crearea unui buton
Când dreptunghi instrument de a ajuta la crearea unui dreptunghi (fig. 5). Runda colțuri ale acestuia. Pentru a face acest lucru, selectați modul de pe panoul Proprietăți, colț de rotunjit (figura 6.), și asigurați-vă că opțiunea Schimbați colțurile împreună este activat (adică, pictograma arată ca un lacăt închis - așa cum se arată în figura 7.). Pentru a putea continua să-și îndeplinească scalarea proporțională obiect, activați unghiul relativ al scalei (Fig. 8). In oricare dintre domeniile de raza de curbură (fig. 9), pentru a introduce un număr egal cu jumătate din înălțimea dreptunghiului și apăsați Enter. Dreptunghiul va fi așa cum este prezentat în Fig. 10.
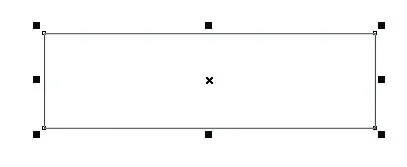
Fig. 5. Crearea unui dreptunghi
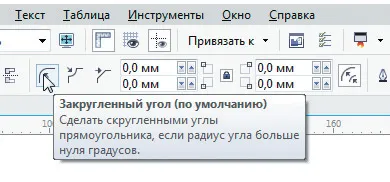
Fig. 6. Modul de selecție pictogramă rotunjite colț pe proprietățile panoului

Fig. 7. Activați opțiunea de schimbare colțuri în comun
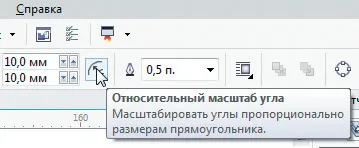
Fig. 8. Activează pictograma de zoom colț de rotunjire raza sincronă cu obiectul

Fig. 9. Câmpul introducerea valorilor numerice ale razei de curbură unghiului
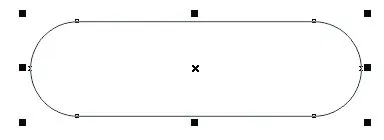
Fig. 10. Dreptunghiul modificat
Mutare dreptunghi modificat pe tapet. Selectați să-l în modul „nu schiță“ și nici o umplere.
Pentru a continua, va trebui să controleze parametrii efectului lentile paleta. Pentru ao afișa, selectați meniul Fereastră → Ferestre Setări → Efecte → lentile sau apăsați Alt-F3. Deschideți lista drop-down selectați efectul și apăsați pe elementul fisheye (fig. 11). Rețineți că imaginea sa schimbat: acum dreptunghiul ca acesta refractă situat sub porțiunea de model de fundal.
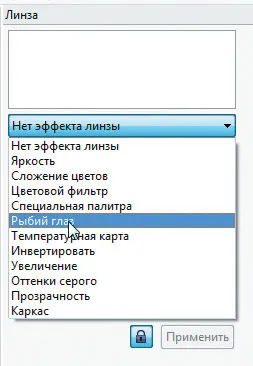
Fig. 11. Efectul listei de selectare a tipului de lentile
Acum, să dea iluzia de butonul de volum. Acest lucru va necesita facilități auxiliare. Deschideți Step și Repetare paleta selectând meniul Window → Windows Settings → Step și se repetă ... sau prin apăsarea unei combinații de taste CtrlShift-D. În lista verticală din setările parametrilor orizontale și verticale, selectați Nu prejudecată. Tastați numărul de copii de 1, apoi faceți clic pe butonul Aplicare (fig. 12). Una dintre facilitățile auxiliare create.
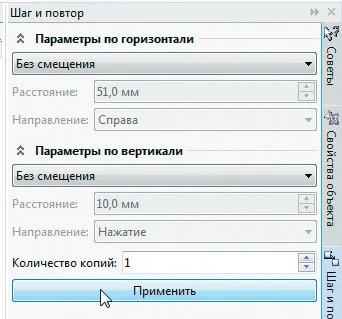
Fig. 12. Setări obiect duplicat paleta Pasul și Repetă
Paleta Lens opri efectul unei lentile la obiect prin selectarea lista verticală, selectați Fără efect de lentile.
Acum trebuie să umple un obiect cu un gradient de complex. Pentru a face acest lucru, cel mai bine este să utilizați paleta Properties obiect. Pentru ao afișa, selectați Fereastră → Windows Settings → Proprietăți obiect sau apăsați pe Alt-Enter. În partea de sus a paletei, faceți clic pe pictograma Fill și umple fântână (fig. 13). Selectați tipul de umplere, făcând clic pe pictograma de umplere fantana liniar (fig. 14). Secțiunea preaplin de tranziție click pe pictograma fântânii umple în mod implicit. Modificare de umplere de la orizontală la direcția verticală prin introducerea valorii în câmpul Rotire 90 ° (fig. 15).

Fig. 13. Miniatură selectarea modului fântână completați obiect paleta Properties

Fig. 14. Icon selectați modul fântână liniar completați obiect paleta Properties

Fig. 15. numerică câmp de introducere a valorii gradientului de tranziție unghi de înclinare
În cel mai simplu caz, umplere fantana liniară este o tranziție lină de gradient de la o culoare la alta. Gipsul poate fi făcută mai complicată prin adăugarea de noi puncte nodale. Pentru a face acest lucru, plasați cursorul peste zona pentru a umple proba și dublu-clic în locația în care ar trebui să fie plasat punctul de ancorare. Acest lucru va aduce un marker (un pătrat cu un triunghi subiacent), care indică un nou punct de ancorare (Fig. 16). Schimbarea poziției sale în diverse moduri. De exemplu, treceți cursorul peste ea, faceți clic pe butonul stâng al mouse-ului și, fără a elibera aceasta, trageți marcatorul la locul potrivit. Acesta oferă o metodă alternativă este de a introduce o valoare numerică (procente) în poziția nodului (Figura 17.). Acesta numărat din punctul de pornire, care se află pe partea stângă. Rețineți că poziția punctelor de început și de sfârșit de ancorare pot fi schimbate.
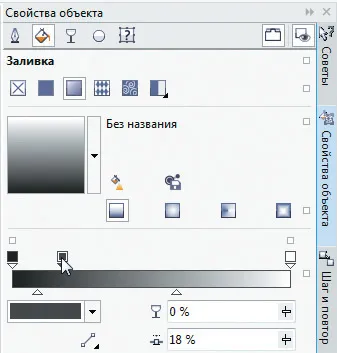
Fig. 16. Crearea unui nou punct de atracție

Fig. 17. Câmpul de introducere a datelor numerice locații selectate punct de grila
În versiunea CorelDRAW X7 au posibilitatea de a solicita separat pentru fiecare dintre punctele cheie nu numai de culoare, dar, de asemenea, gradul de transparență. Este această inovație va veni la îndemână în timp ce lucrează la fântână umple obiectul auxiliar.
Deci, vom proceda la crearea unei tranziții de gradient. Selectați punctul de pornire (acesta este situat pe partea stângă), făcând clic pe marcatorul acesteia. Deschideți Alegere culoare făcând clic pe ansamblul câmpului de culoare (fig. 18). Deoarece gradientul este produs prin monocrom, este cel mai convenabil să funcționeze cu o singură valoare pentru a selecta o nuanță - luminanță (L). Faceți clic pe meniul drop-down selectați modelul de culoare și faceți clic pe elementul Grayscale (fig. 19). Câmpul Enter valoare de luminozitate setat la „21“ și apăsați comanda rapidă de tastatură Alt-Enter (Figura 20). Culoarea indicatorului de schimbare punct nodal. Închideți selecția de culori paleta, faceți clic oriunde pe ecran exterior. În gazdă transparența introduce valoarea "50%" și apăsați Enter (Fig. 21). Vă rugăm să rețineți că forma probei de flux-turnare schimbat: în partea superioară arată o tranziție în pantă, iar în partea de jos - cartea de transparență.

Fig. 18. Câmpul punct de grila de culoare de selecție
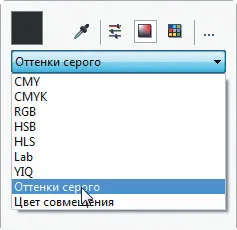
Fig. 19. O listă a modelului de culoare de selecție

Fig. 20. Introduceți valori numerice Luminozitate
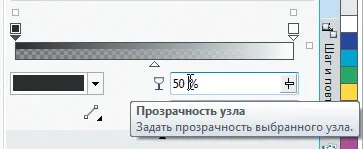
Fig. 21. Câmpul de introducere a numărului de transparență a punctului nodului selectat
Într-o culoare similară set manieră (L = 132) și transparența (50%), pentru punctul nodal final.
Creați unul pentru celelalte trei noduri intermediare.
Parametrii de puncte nodale intermediare
№ / Poziția,% / culoare, L / Transparență,%
1/11/117/80
2/50/227/90
3/87/201/80
Utilizați opțiunile pentru acestea sunt listate în tabel.
Acum schimba poziția markerilor triunghiulare situate sub umplere probă fântână. Faceți clic pe marcator, situat între a doua și a treia (de la stânga la dreapta), noduri și mutați-l prin tastarea în poziția valorii nodului de 30%, și apăsați Enter (Fig. 22). Acum, selectați marcatorul situată între a treia și a patra noduri. Intră în poziția valorii nodului de 72%, și apăsați Enter.
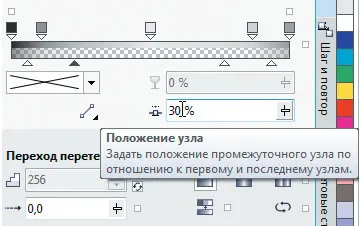
Fig. 22. Valoarea numerică de intrare câmp poziție marcator selectat
Blend pentru a sprijini facilitatea este gata, și puteți evalua acum rezultatul intermediar (fig. 23). Rețineți că, în funcție de caracteristicile fundalului selectat pentru rezultate optime poate necesita ajustarea valorilor luminozității nodurilor individuale și transparența.
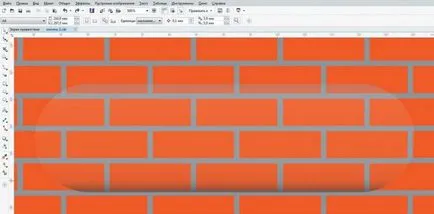
Fig. 23. Butonul Preforma după adăugarea unui obiect auxiliar cu o tranziție cu gradient
Adăugarea scoate în evidență
Imaginea va arata mult mai impresionant dacă simula reflecții. Creați o copie a unui obiect auxiliar cu un gradient de umplere prin apăsarea combinația de taste Ctrl-D, iar apoi schimba dimensiunea și poziția sa, așa cum se arată în Fig. 24 (pentru claritate în ilustrație obiect nou este umplut cu alb). Utilizarea obiect paleta Properties, a crea un gradient umple pentru noul obiect. Pentru inițial set point L = 90 culoare si transparenta de 100%, pentru un finit - culoare albă și opacitatea la 80%. Mutați marcatorul sub poziția turnarea probei de 60% (Fig. 25).
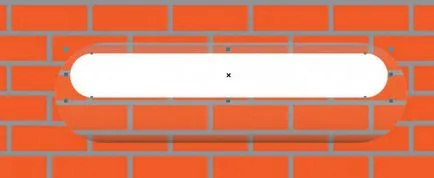
Fig. 24. helper object Plasarea pentru a crea un episod acut
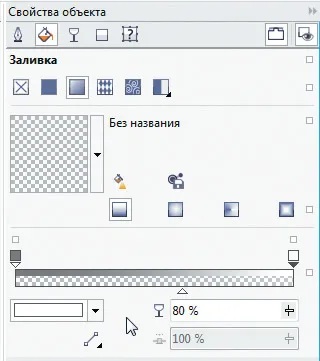
Fig. 25. Stabilirea unui gradient de umple la un nou obiect
Selectați instrumentul interactiv Umplere făcând clic pe pictograma corespunzătoare din bara de instrumente sau apăsați panoul G. Mutați marcatorul punctul nodal inițial, așa cum se arată în Fig. 26. Pentru a evita accidental schimba unghiul de umplere cu gradient, țineți apăsată tasta Ctrl în timp ce se deplasează unitatea.

Fig. 26. Schimbarea gradientul folosind Shading instrument interactiv
Muta noul obiect în jos un nivel de a merge la obiect meniul → Ordinul → La un nivel de spate sau apăsând combinația de taste Ctrl-PgDn.
Ca o notă de finisare, se adaugă un punct culminant alb putin. Pentru a face acest lucru, selectați decorare instrument făcând clic pe pictograma corespunzătoare din bara de instrumente (fig. 27) sau apăsați I. În panoul Proprietăți, faceți clic pe pictograma Logarea și selectați proba corespunzătoare din lista verticală (fig. 28). Folosind mouse-ul, trage un punct culminant în colțul din stânga sus al „butonul“ și selectați culoarea albă de umplere pentru ea (fig. 29). „Sticlă“
Butonul este gata (Fig. 30).
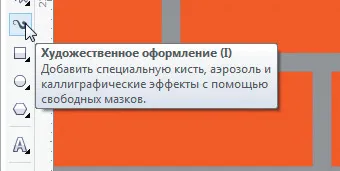
Fig. 27. Pictograma de selecție instrument de decorare
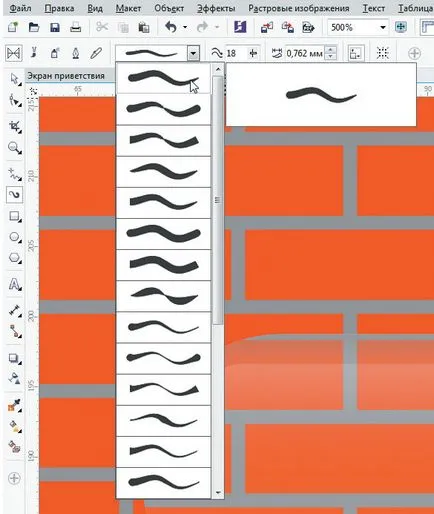
Fig. eșantion perie 28. Selecție
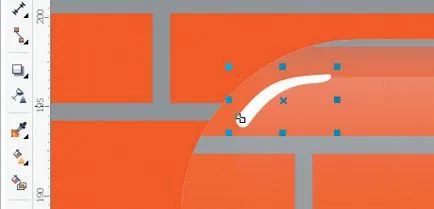
Fig. 29. Bleek creat folosind instrumentul media artistic

Fig. Butonul 30. „sticlă“ este gata
Colorare „sticlă“
imaginea creată simulează un obiect din sticlă transparentă, dar este ușor să coloreze în culoarea dorită. Pentru a face acest lucru, creați mai mult de un obiect ajutor.
Folosind paleta Object Manager, selectați dreptunghi, la care efectul a cristalinului (fig. 31) a fost aplicată. Deschideți Pasul paleta și se repetă. În lista verticală din setările parametrilor orizontale și verticale, selectați Nu prejudecată. Tastați numărul de copii de 1, apoi faceți clic pe Aplicare. Deschideți paleta Lens. În lista de tip efect de drop-down, selectați Filtru de culoare (fig. 32). Acum puteți selecta culoarea dorită din paleta care apare atunci când câmpul cu o probă de culoare (fig. 33). Pentru a schimba saturația, introduceți un număr diferit în domeniul de frecvență. Rezultatul butonului „sticlă colorată“ (fig. 34).
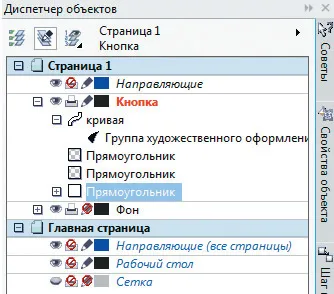
Fig. 31. Selectarea unui obiect din paleta Manager obiecte
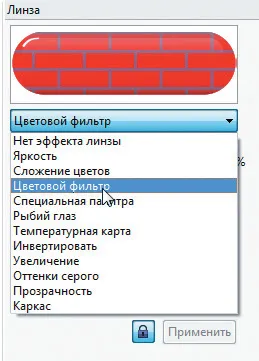
Fig. 32. Selectarea paletei de culori Filter Lens
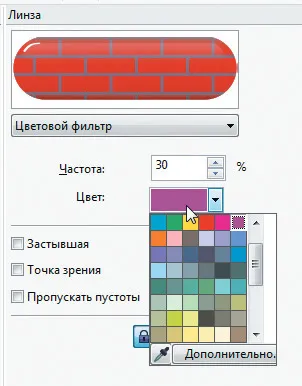
Fig. 33. Selectați modul de culoare pentru Filtru culoare
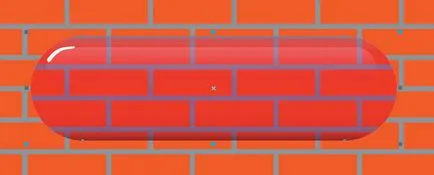
Fig. 34. butonul de „vitraliu“