Crearea de umbre moi și de iluminat
Blender este un bun instrument pentru a crea umbre. Se poate crea umbre moi cu orice lampă
Dar ar trebui să fie în măsură să acopere lumina difuză (care ar răspunde la întrebări newbie)
Ceea ce dă umbre moi utile în modelarea clădirilor și a altor obiecte.
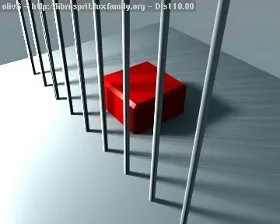
Puteți utiliza raytracing, dacă doriți să obțineți un rezultat rapid sau scena pentru o lungă perioadă de timp pentru a face. Simțiți-vă liber pentru a utiliza reytresing atunci când este nevoie. Pentru a activa această opțiune, mergeți la setările scenei (F10) și faceți clic pe butonul Ray.
umbre moi (umbre moi)
Atunci când adăugați sau selectați F5 lampa, apăsați de pe panoul Shadow și la fața locului veți găsi setările de umbră.
Ray Shadow: Acest buton permite umbra calculat conform tehnicilor raytracing: umbra precisă și limite destul de clare (în ciuda umbra, care sunt obținute prin siruri de caractere tampoane metoda umbra raster care sunt mai mari decât aproximativ, cu o calitate variabilă, dar care sunt trece mai ușor în moale umbra).
Shadow: Acest buton este necesar pentru a schimba culoarea de umbre. Practic este folosit pentru a obține lumina difuză este mai rapid decât folosind radiosity și ocluzia ambiantă (AO).
umbre moi pot fi obținute și în alte moduri. Dacă știți că sursa de lumină nu este numai un punct, dar, de asemenea, are propria sa zonă de acoperire și intervalul de iluminare.
Adaptive QMC și Constant QMC: Aici vom alege metoda de redare umbre moi.
Permanent - mai mult realism; mai puțin zgomot; Dar a petrecut o mulțime de timp.
Adaptat - Vă permite să selectați o redare permanentă de umbre acolo unde este necesar. Mai puțin timp petrecut pe făcând mai mult zgomot și cereale. De asemenea, parametrul de calitate depinde de
Probele. Dacă este mare, iar calitatea este mare, în cazul în care calitatea suferă un pic. Nu uitați să personalizați Mostre!
Alegerea depinde de un compromis. Ceea ce este important pentru tine? Timpul sau de calitate? Alegerea este a ta
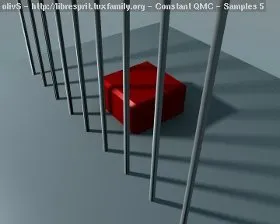
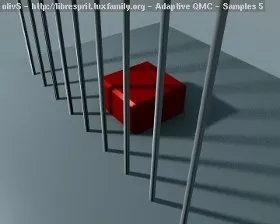
Dimensiune Soft: Acest parametru setează dimensiunea lămpii, care ar trebui să producă dorit în momentul umbrelor. Cu cât mai aproape de zero, se obțin cele mai multe umbre. Dacă este mai mare decât la umbră mai puțin acută. Această setare funcționează numai în cazul în care probele 1 de mai sus.
Diferențele de cale umbra moliciune pentru diferite setări Dimensiune Soft
Mostre: Cu cât este mai imprastiate umbra mai mult aveți nevoie pentru a crește opțiunea de probe pentru a obține un rezultat mai atractiv. Fii atent de un număr mare de probe va crește timpul de randare.
Creșterea în probe face umbre mai clar și granulat.
lumini de zonă (lumină împrăștiate)
Setarea de lumină ambientală oferă o mult mai multe oportunități. Să acorde o atenție deosebită pentru ei.
Setări de bază (setări de bază): Deschideți fișierul pe care doriți să ne lampă Zona, și selectați-l. Apăsați F5. În Previzualizare + Puteți urma orice răspuns pentru a selecta tipul dorit de lampă.
schimba ușor setările inițiale: selectați o formă de umbră pătrată (pătrat) și de a crește dimensiunea lor de a 2. Apoi activa Ray umbra. Și de a crește numărul de probe la 8 (puteți
mai puțin dacă aveți un calculator slab).
Imediat va fi prima problemă în ceea ce privește cele două lămpi. Ei au o serie de iluminare diferite. Desigur, puteți reduce lămpi de energie, dar este mai bine pentru a reduce sau crește parametrul Dist. Valoarea 10 este ideal pentru multe scene.
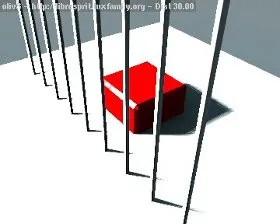
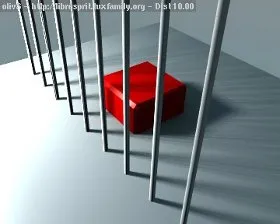
Reglarea fină a lămpii (mai lampă de reglaj fin):
În cazul în care primul test, ai făcut față și mulțumit de rezultate, puteți continua. Dar există o oportunitate de a crea un umbre mai realiste. setări mai detaliate pot fi găsite în fila Lamp. În special, puteți defini forma și dimensiunile lămpii. De exemplu, dacă simula iluminat care ca soarele vine prin fereastră, puteți utiliza parametrul Dreptunghi și după ce a stabilit modificările.
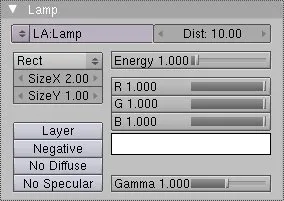
Trebuie remarcat faptul că, atunci când vă aflați în fereastra 3D, puteți apoi să nu se deplaseze numai lampa (G), dar, de asemenea, se rotesc și înclinați-l (R), se va realiza scene chiar mai realiste.
Forma: Acest instrument vă permite să modificați forma de iluminat. Acesta poate fi un pătrat și un cerc. Experiment cu ei și va obține rezultate interesante.
Dimensiune: Aceste cursoare vă oferă posibilitatea de a face propria lor formă de iluminat. Ei acționează pe axele X și Y
Confruntarea cu umbre (efect pe umbra):
Am văzut deja în setările de bază de care aveți nevoie pentru a crește probe pentru a se înmoaie umbre de frontieră. Aceasta depinde de calitatea dorită și cantitatea de timp petrecut pe scena de redare.
Amintiți-vă cu atât mai mult crește scena Probele se calculează pentru mai mult timp!
Umbra: Acest buton vă permite să sublinieze intensitatea umbra acolo unde sursa de lumină este direcționată scene. Acesta este utilizat atunci când doriți să economisiți timp. Aceasta este de a compara două imagini:
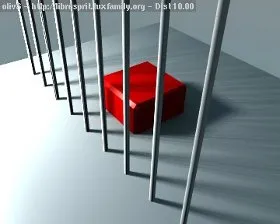
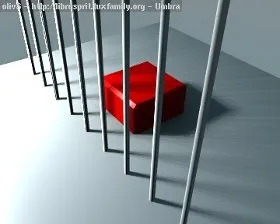
Diferențele sunt greu de găsit, putem spune că este imposibil. Dar aceasta nu funcționează în unele scene.
Cuantizare: Acest buton permite pic pentru a netezi limitele de umbră la Mostre mici. Nu este o diferență mare, dar dacă aveți un calculator slab, utilizați această opțiune.
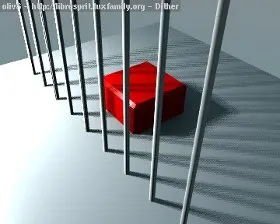
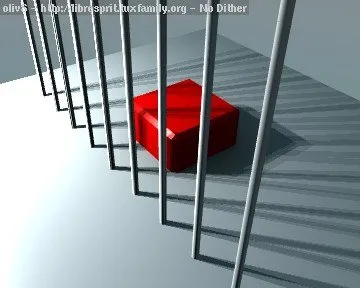
Zgomot: Un alt mod de a ascunde un număr mic de probe. El înmoaie în mod artificial granițele umbrelor. Dezavantajul acestei metode este că ea produce granularitate prea vizibil.
schimba situația, dar dacă aveți un calculator slab, utilizați această opțiune.
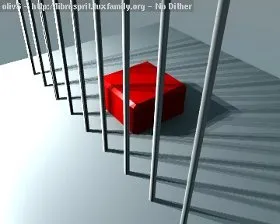
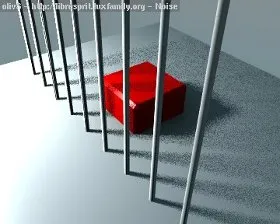
Acesta va ajuta în cazul în care computerul are puțină putere de calcul, dar este mai bine să utilizați o valoare ridicată Samples.
Redimensionarea scena (o dimensiune de schimbare a scenei):
Rețineți că modificarea mărimii parametrului lămpii nu produce o creștere a intensității de iluminare a scenei. Pe de o parte a cheii (S) se va schimba dimensiunea lămpii. Dar setarea Dimensiune a fost creat tocmai pentru a modifica dimensiunea de iluminat și de intensitatea luminii. Prin urmare, dacă nu doriți să poleiască scena de iluminat prea puternic, nu utilizați cheia pentru această creștere.
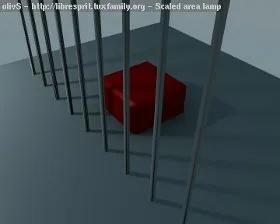
Vă mulțumesc pentru a citi acest tutorial! Blenderinga de succes!