antet de imprimare pe fiecare pagină în Excel
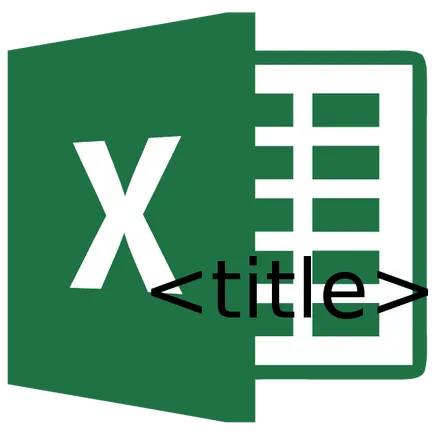
antet de imprimare
Principiul pentru rezolvarea acestei probleme instrumente Excel este că titlul va fi introdusă o singură dată în aceeași locație în document, dar atunci când sunt imprimate de imprimare care apare pe fiecare pagină a lui. Puteți utiliza una dintre următoarele două opțiuni: utilizarea antete, subsoluri, sau prin-line.
Metoda 1: Utilizarea subsolurilor
Anteturile și subsolurile sunt de sus și de jos marginile paginii în Excel, care sunt invizibile în modul de funcționare normală, dar dacă le face datele, acestea vor apărea pe imprimare care imprima pe fiecare element.
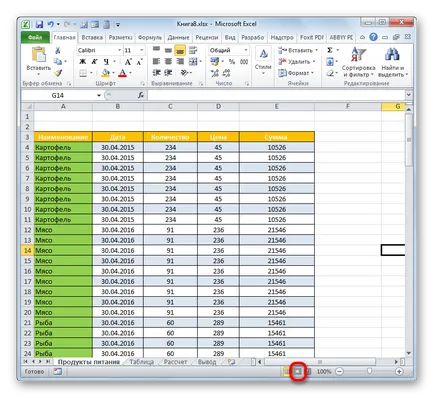
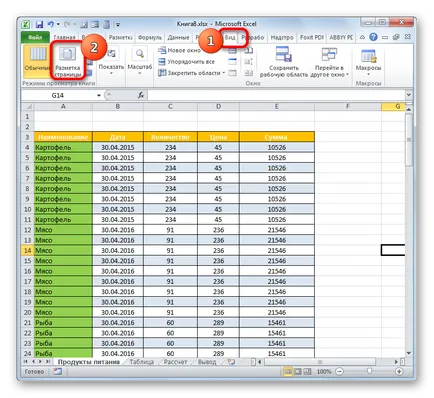
În plus, există o altă opțiune pentru a include antete și note de subsol de afișare în e-book. Ne întoarcem la fila „Inserare“ și faceți clic pe butonul „antet și subsol“ în configurația „Text“ de grup.
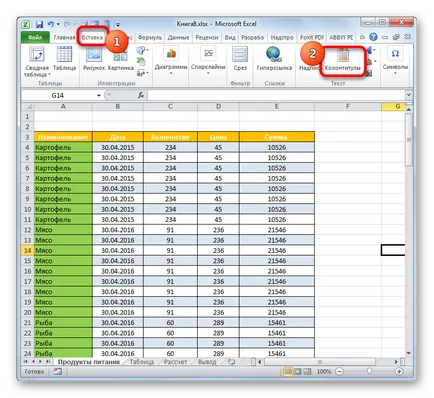
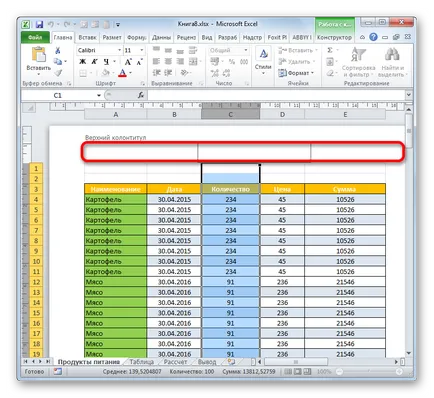
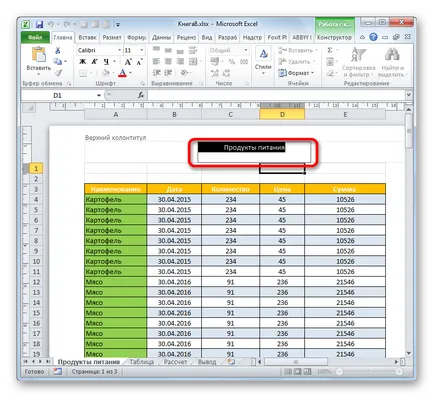
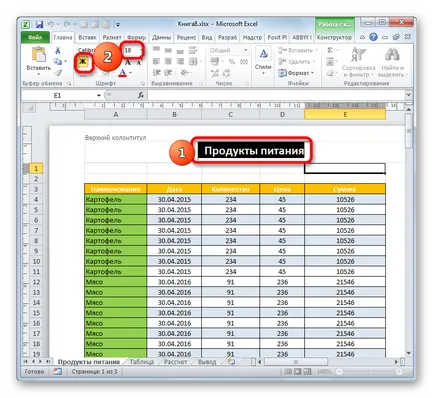
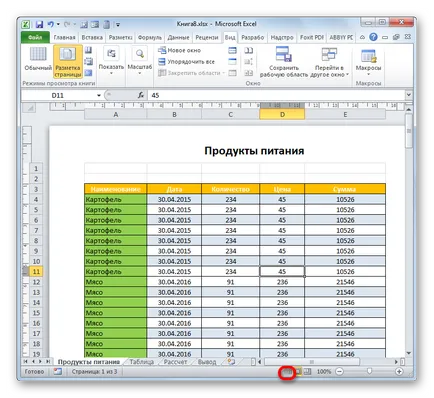
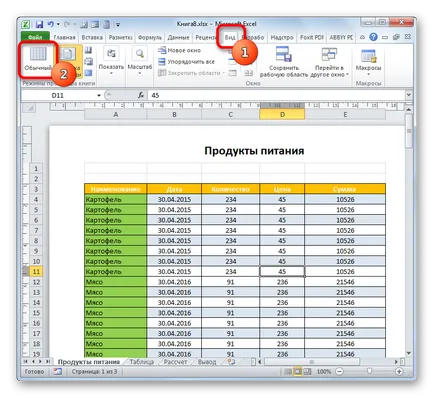
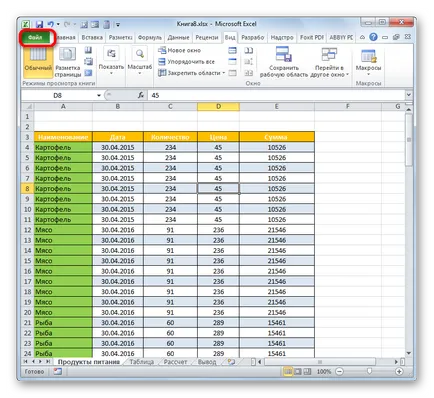
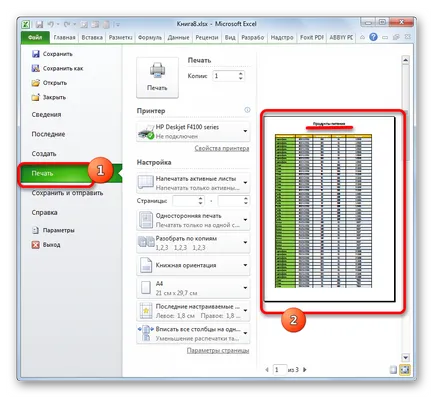
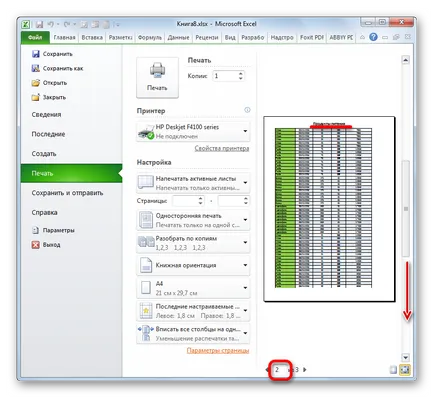
Metoda 2: prin linia
În plus, afișează titlul documentului pe fiecare coală când imprimarea este posibilă prin utilizarea liniilor prin.
- În primul rând, în timpul funcționării normale, trebuie să introduceți numele tabelului peste ea. Desigur, este necesar ca acesta să fie aliniat în centru. Scrierea numele documentului în orice celulă a tabelului.
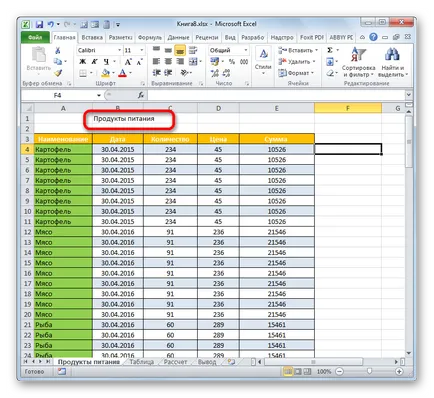
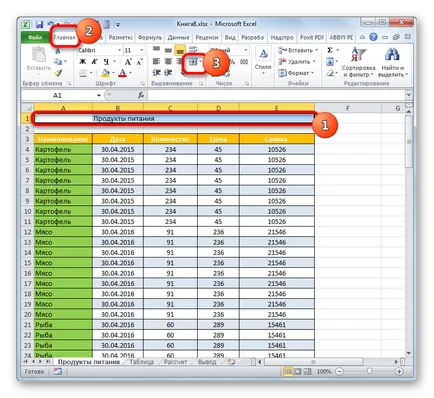
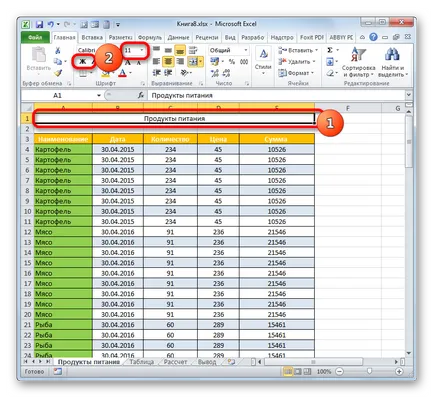
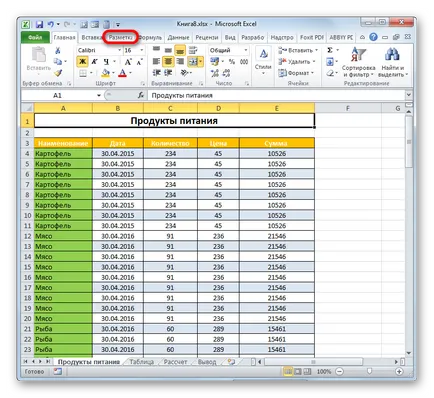
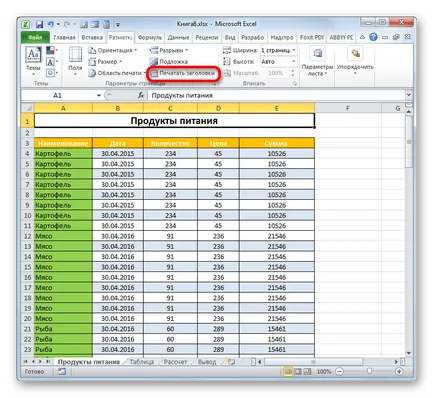
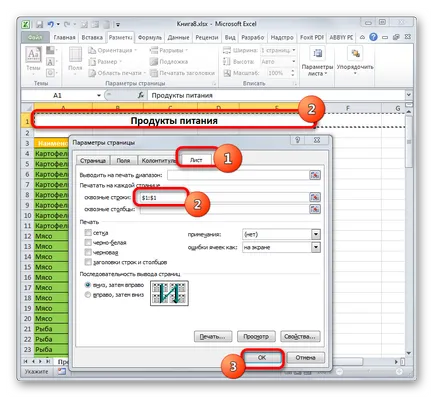
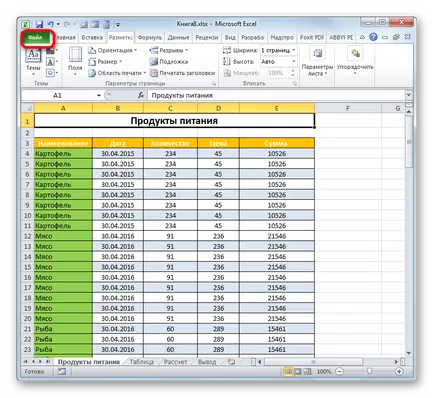
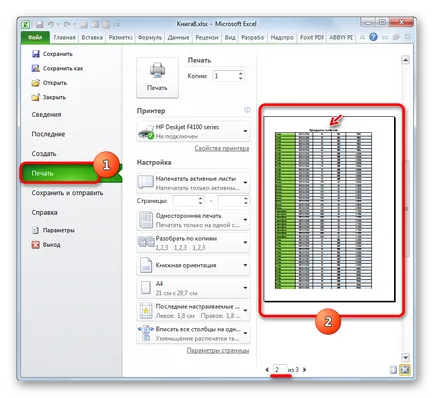
Suntem încântați să fie în măsură să vă ajute să rezolve problema.
La rândul său, ne puteți ajuta prea. chiar ușor.