Viewsonic vp2772, revizuire și testare
Prezentare generală ViewSonic VP2772 Monitor | OSD-meniu și setările de calibrare
OSD este modelul ViewSonic VP2772 nu în totalitate simplu, dar conține tot ce aveți nevoie pentru a regla monitorul la preferințele dumneavoastră. În ea, există opt sub-meniu, dintre care primul propune pentru a ajusta luminozitatea și contrastul. Făcând clic pe panoul frontal 1 face să ruleze.
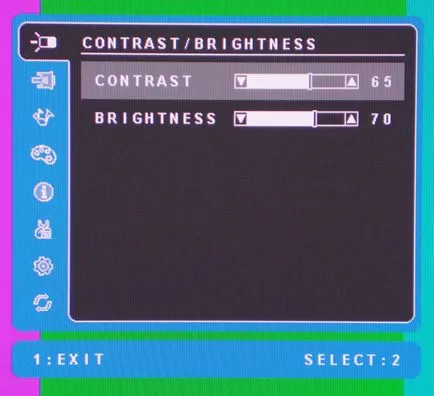
Nivelul de contrast implicit este setat la o valoare de 70, și pentru a evita denaturarea, va trebui să-l resetați la cinci puncte, ceea ce va îmbunătăți precizia de 100% alb. Ca și în cele mai multe monitoare de calculator, ajustare luminozitate mai degrabă reduce nivelul de iluminare decât schimbarea de fapt, nivelul de negru. Inițial, acesta este setat la 70, care oferă un pic mai mult de 200 cd / m² luminozitate în orice mod de imagine, dar pentru testele noastre, am redus valoarea la 67.
Apoi vom selecta intrarea externă:
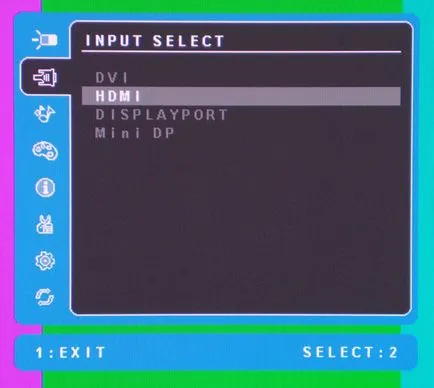
Când se folosește un singur monitor sursa selecta automat, fără intervenția utilizatorului. Echipa 2 este proiectat pentru a deschide meniul.
ViewSonic VP2772 nu este echipat cu difuzoare încorporate, dar vă permite să reglați volumul căștilor conectate.
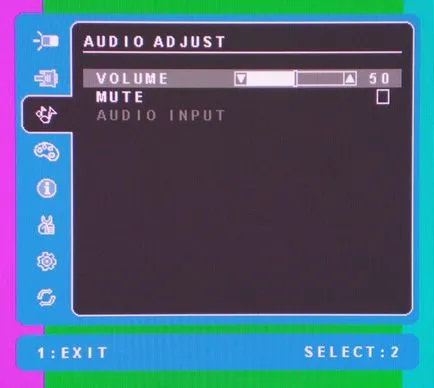
Deoarece semnalul audio poate fi, de asemenea, livrate prin HDMI sau DisplayPort, opțiunea de intrare audio vă permite să selectați sursa pentru a reda prin difuzoare sau căști.
Aceasta este urmată de modurile de imagine.
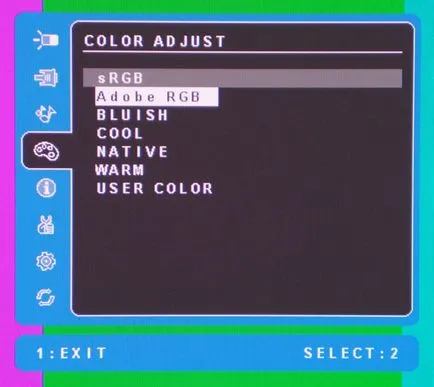
Personal, noi toate aceste setări sunt un pic confuz. Nici o imagine sau a temperaturii de culoare modurile, cu excepția celor care sunt cuprinse în această imagine, nu este mai mult. Are un mod sRGB și Adobe RGB, ci pentru a fi de așteptat. Opțiuni albastrui (albăstrui), cool (rece) și cald (cald) se poate schimba cu precizie temperatura de culoare într-o gama de culori sRGB. Modul nativ (avansat) pare a fi versiunea mai intensă a sRGB. În cele din urmă, User Color (Personalizat) permite ajustarea oricare dintre setările, RGB, dar denaturează partea roșie a intervalului de culori înainte de saturație. Mai târziu, vom discuta acest lucru mai detaliat.
Modul de imagine Ajustare manuală (auto-tuning), probabil că a început să caute setările de temperatură de culoare, sistem de gestionare a culorilor CMS si gama. Modul corect, dar numai parțial.
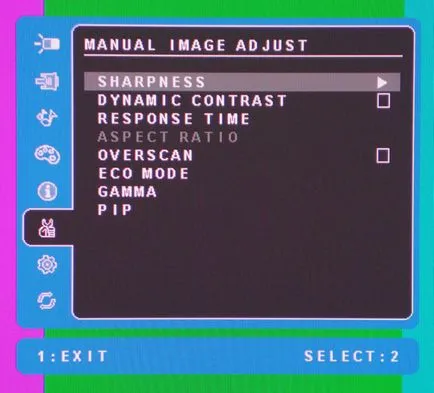
Nivelul Claritate conține patru valori: 0, 25, 50 și 100. Dezactivarea acestei opțiuni atenuează imaginea, așa că am lăsat-o la 25. Deasupra instala nu are nici un sens, pentru că va fi mai clară contururi.
Valoarea în timp de răspuns opțiunea (RTT) poate fi setat mai mare, iar încețoșarea imaginii va scădea datorită adăugării de culoare în jurul obiectelor în mișcare. Acest lucru este deosebit de enervant atunci când defilare rapid textul. Când începe jocul acesta ar trebui să fie inclus, dar în îndeplinirea diferitelor sarcini productive - este mai bine să se stingă.
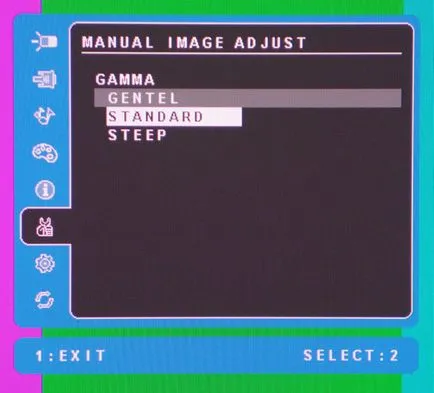
Avem o mare placere de a lucra cu presetări gamma. În acest sens, ViewSonic poate fi rezumată într-un singur cuvânt simplu „moale“, și veți înțelege ce este în joc. Valorile presetate corespund gamma de 2,0, 2,2 și 2,4. Ele pot fi schimbate în modurile Adobe RGB, sRGB, dar din anumite motive nu sunt disponibile în modul de utilizare Culoare utilizator.
ViewSonic VP2772 are ambele opțiuni "Picture in Picture" (funcția PIP și PBP).
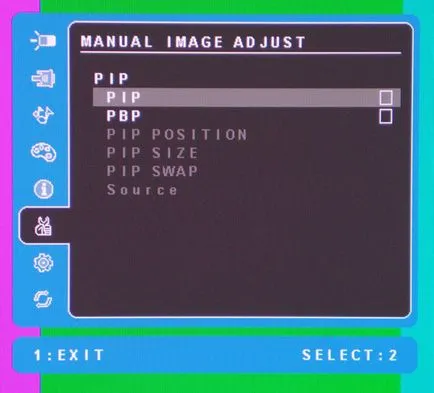
Urmat de o varietate de opțiuni de personalizare pentru ușurința de utilizare meniu pe ecran.
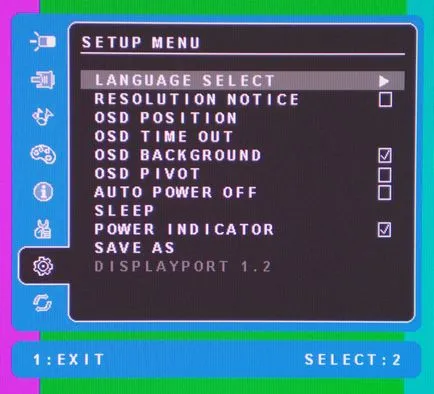
Limba Selectați (Selectarea limbii) conține 11 versiuni lingvistice ale OSD.
Rezoluția Observații (Notificarea de rezoluție) indică sursa externă atunci când rezoluția monitorului sau comutarea între surse.
Poziția OSD (plasarea OSD) îl face ușor pentru a muta meniul de oriunde din centrul ecranului, Time Out este expus timp de 60 de secunde, opriți de fundal (background) face translucide OSD. Dacă doriți să traduceți monitorului în modul portret, apoi să acorde o atenție la punctul OSD Pivot.
Oprire automată (Oprire automată) se oprește alimentarea monitorului după cinci minute de inactivitate. Funcția Sleep poate fi activat prin apăsarea butonului corespunzător de pe panoul frontal.
Din moment ce acest monitor include conectori de intrare și de ieșire DisplayPort, aveți posibilitatea de a utiliza funcția multijets pentru a conecta două monitoare printr-un singur port de pe computer. Această funcție poate fi activată aici.
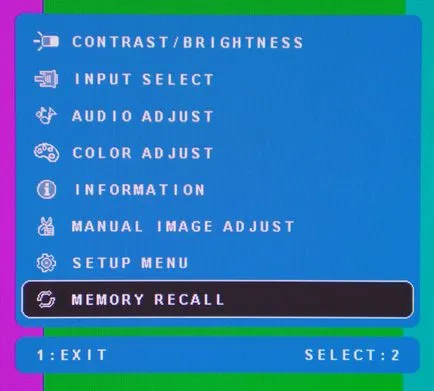
O captură de ecran a acestei va servi ca un avertisment. Poate crezi că funcția de memorie Recall (Recuperare din memorie) va restaura setările salvate, dar nu. În schimb, este complet resetat la setările din fabrică, și a făcut acest lucru fără nici o casetă de dialog de avertizare. Deci, utilizați numai atunci când doriți să reseteze complet monitorul.
Calibrarea ViewSonic VP2772
Setările de calibrare ViewSonic VP2772
sRGB sau Adobe RGB
Amintiți-vă că, atunci când selectați modul sRGB, setați mai întâi mai bine luminozitatea și contrastul în modul de utilizare, și apoi comutați înapoi la sRGB. Dacă selectați modul Adobe RGB, reglați luminozitatea și contrastul va fi disponibil.
Prezentare generală ViewSonic VP2772 Monitor | Metodologia de măsurare și calibrare
Pentru măsurarea și calibrarea folosim i1Pro spectrofotometru și utilitate SpectraCal CALMAN versiunea 5.1.2.

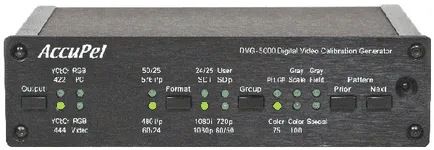

Dispozitiv i1Pro centrul ecranului situat (cu excepția uniformității dimensiunilor) și strâns presat pe suprafața sa, pentru a evita aceasta cădere de lumină ambientală. Accupel template-uri (de generator din stânga jos) este controlat prin software-ul USB Calman, care lucrează pe un laptop Dell XPS (dreapta).
Versiunea noastră CALMAN Ultimate vă permite să personalizați ecranele și succesiunea de acțiuni, astfel încât să îndeplinească cel mai bine cerințele stabilite. În acest scop, am creat o imagine de ansamblu a fluxului de lucru de la zero. Astfel, putem colecta în condiții de siguranță toate datele necesare datorită setului compact și eficient de măsurători.
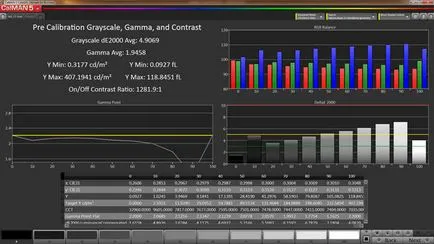
Calman 5 Ultimate: ecran de test pentru a afișa nuanțe de gri
Graficele indică nivelele RGB, iar intervalul de eroare Delta E pentru fiecare nivel de luminozitate la 0 la 100%. Tabelele sunt plasate datele brute ale fiecărei măsurători. Câmpul din colțul din stânga sus arată nivelul de luminozitate, o gama de valoare medie, Delta E și raportul de contrast. grafice individuale pot fi copiate în clipboard-ul Windows pentru a crea grafice pentru comentarii noastre.
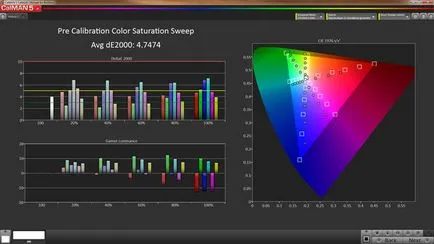
Calman 5 Ultimate: ecran de testare pe saturația culorilor
Fiecare saturație a culorilor primare și secundare se măsoară la 20%, 40%, 60%, 80% și 100%. nivelul de saturație de culoare afișată ca distanța de la punctul alb de pe diagrama CIE. Puteți vedea modul în care punctul urmărite mutat de la linii albe directe. Mai departe de punctul central, cu atât mai bine intensitatea, până când ajunge la un nivel de 100%, la marginea triunghiului gama de culori. Acest grafic arată răspunsul pe secțiunea de afișare a nivelului de puncte de culoare. Multe monitoare au arătat rezultate bune atunci când se măsoară doar saturația de 100%. Arată rezultatele așteptate de la o saturație mai mică este mult mai dificil, dar ele sunt luate în considerare în valoarea medie a Delta E (ceea ce explică de ce valorile Delta E sunt uneori mai mari decât în alte publicații).