Utilizarea și instalarea de versiuni multiple pe aceleași Trados de calculator
Acest articol descrie modul de instalare și de a lucra cu mai multe versiuni ale Trados pe un singur computer. Dacă, în calitate de traducător, a alerga vreodată simultan cu mai multe agenții de traduceri, este posibil să fi simțit nevoia de a utiliza mai multe versiuni ale Trados simultan.
fundal
Trados este un sistem de CAT (traducere asistată de sistem de traducere asistată de calculator calculator.) - un instrument care este de obicei încorporat în mediul de editare de text, cum ar fi Microsoft Word și este stabilit într-o aplicație VBA (Visual Basic for Applications). C macro-uri template-uri (tip de fișier .dot) este setat automat folosind procesul de instalare Trados, iar utilizatorul final nu trebuie să vă faceți griji cu privire la complexitatea sistemului și interacțiunea acestuia cu Microsoft Word.
Problema apare atunci când traducător sau traducerea companiei se simte nevoia de a lucra cu mai multe versiuni ale software-ului Trados pe un singur computer. Deoarece Trados este instalat ca un set de macro-uri în Microsoft Office Word, și se atribuie un hotkey, și anume asigură interacțiunea cu sistemul, prin utilizarea unor combinații de taste speciale, este posibil să se utilizeze doar o versiune Trados la un moment dat. Pur și simplu pune, atunci când Trados se execută în interiorul Microsoft Word el ceasuri apăsând tastele speciale și când este apăsat efectuează acțiunea corespunzătoare (cum ar fi deschiderea segmentului de traducere).
La instalarea două versiuni simultane Trados și de a lucra cu ei în Microsoft Office Word, prima instanță a unei combinații de taste speciale vor înregistra sisteme și nu permit utilizarea a doua instanță a cererii. Pentru a remedia situația pe care doriți să dezactivați inutile la această versiune de timp până când apăsați o combinație de taste speciale sau prin utilizarea barei de instrumente Trados în Word pentru a activa macro dorit la versiunea corectă a Trados.
Instalarea Trados 6.5 și Trados 7 pe același computer
- Instalați Trados 7, în conformitate cu procedura normală de instalare.
- Instalați Trados 6.5 în conformitate cu procedura normală de instalare. Vă rugăm să rețineți că, pe partea de sus a Trados 7 Trados 6.x dezactiva Trados 6.x la Microsoft Word (dar nu deteriora sau elimina versiunea instalată a Trados înainte).
- Porniți Microsoft Office Word. Trebuie să rețineți că în Microsoft Word au apărut două noi bara de instrumente Trados și două meniul Trados.
- Din meniul Microsoft Word, faceți clic pe Instrumente (Tools)> Macro (Macrocomenzi)> Securitate ... (Securitate).
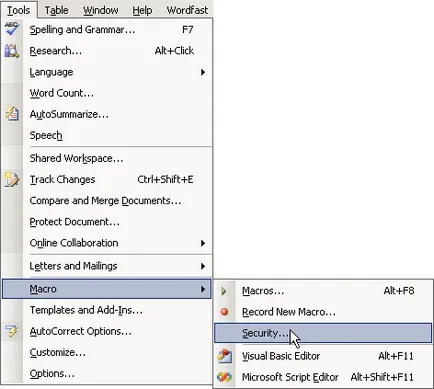
- În fila Nivel de securitate Tab (nivelul de securitate), selectați Mediu (Medium) clic pe OK
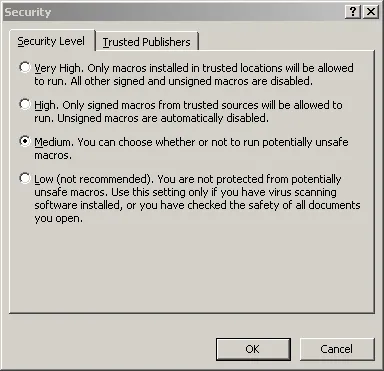
Dezactivarea temporară și / sau modificarea versiunilor nedorite Trados
- Din meniul Microsoft Word, faceți clic pe Instrumente (Instrumente)> Șabloane și programele de completare. (șabloane și suprastructura.)
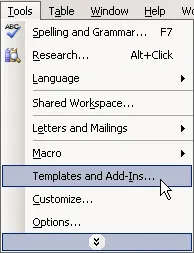
- În fila Șabloane (template-uri), găsi șabloane globale și add-in-uri (Global Template-uri și programele de completare)
- Sub template-uri globale și add-in-uri (Global Template-uri și programele de completare versiuni debifează de Trados, nu doriți să utilizați.
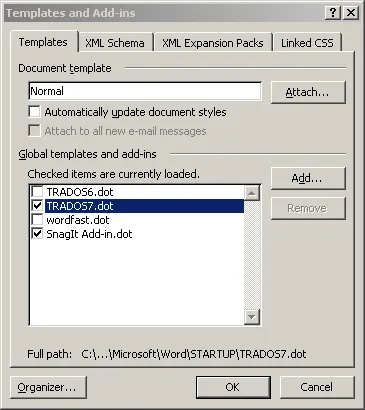
De exemplu, pentru a permite utilizarea Trados 6.5 (sau 6), asigurați-vă că ați activat căsuța corespunzătoare pentru TRADOS6.dot. Dacă doriți să utilizați o versiune de Trados 7, asigurați-vă că este bifată caseta pentru TRADOS7.dot. Fi incluse numai o versiune a Trados (cea pe care doriți să îl utilizați). Vă rugăm să rețineți că aceste imagini în Microsoft Word este instalat ca un set de macro-uri Wordfast. - Faceți clic pe OK.
În această etapă, în meniul Microsoft Office Word ar trebui să conțină doar o singură bară de instrumente Trados, și doar un singur element de meniu Trados (versiunea corectă).
Pentru a comuta între versiunile Trados repetați pașii de la 1 la 4 de macro corespunzătoare. Prin specificarea unui șablon (.dot) pentru versiunea pe care doriți să îl utilizați.
Setarea implicită a versiunii Trados, executați în colaborare cu Microsoft Office Word
Implicit Trados 7 va fi instalat ca o versiune mai nouă în Microsoft Word. Cu toate acestea, dacă utilizați Trados 6 mai des decât versiunea 7 are sens să facă versiunea sa de Trados este utilizat în Microsoft Word în mod implicit. Următoarele instrucțiuni vă permit să schimbați versiunea Trados a implicit la versiunea 6:
- Implicit Trados pune șabloanele (.dot) în c: \ Documents and Settings \ [nume de utilizator] \ Application Data \ Microsoft \ Word \ STARTUP
- Toate șabloanele care sunt pornite automat cu Word situat în acest dosar, și anume dacă doriți să instalați numai versiunea de Trados 6 pentru a rula în mod automat, redenumiți TRADOS7.dot în TRADOS7._ot și copiați TRADOS6.dot în dosarul de mai sus.
- Puteți găsi TRADOS6.dot și TRADOS7.dot în dosare, în c: \ Program Files \ Trados \. sau c: \ Program Files \ Trados \ [TradosFolder] \ TT \ Șabloane
- Versiunea implicită a Trados, care se desfășoară în colaborare cu Microsoft Office Word, va fi versiunea care a fost instalată ultima. Deci, dacă aveți versiunea 6.5 instalat după versiunea 7, versiunea 6.5 este versiunea implicită de pe bara de instrumente Trados în Word.
concluzie
Acest manual este un exemplu de modul în care Trados este integrat cu Microsoft Office Word. soluție la cheie Susținut modul de a rula două versiuni simultane Trados pe același computer.