Utilizarea Google SketchUp pentru a îmbunătăți calitatea arhitecturii autocad Desene
Utilizarea Google SketchUp pentru a îmbunătăți calitatea desenelor în AutoCAD Architecture
În funcție de aplicație, există multe aplicații terțe părți care vă pot ajuta în diverse aspecte ale îmbunătățirii calității desenelor. Pentru utilizatorii de AutoCAD Architecture. Unul dintre aceste instrumente este Google SketchUp. În acest articol, vom examina câteva instrumente de bază în Google SketchUp și va fi capabil să facă un exemplu de modul în care acest program ușor de utilizat!
Câteva cuvinte despre activitatea în Google SketchUp
Primul lucru care atrage ochiul tău atunci când începeți să lucrați cu Google SketchUp. sunt unele diferențe în sistemul de navigație. În secțiunea de ajutor puteți obține informații cu privire la o serie de taste utile. Să ne dea câteva sfaturi pentru a începe. Utilizați mouse-ul implică utilizarea butonului din stânga pentru funcționarea instrumentelor și dreptul de a afișa meniul de comenzi rapide. Butonul din mijloc (roata mouse-ului) acceptă următoarele caracteristici:
- Apăsând și menținând apăsat butonul vă permite să rotiți viewport
- Apăsând și menținând apăsat butonul în timp ce pansei tasta Shift
- dublu-clic oferă o revenire la ecranul inițial
- rotirea roții mărește imaginea curentă.
Bara de spațiu este proiectat pentru a lucra cu instrumentul de obiecte de alegere. Apăsând bara de spațiu cu Ctrl adaugă obiect la setul de selecție, apăsați tasta Shift împreună cu un obiect spațiu modificări de stat în selecție stabilite la opusul, tastele combinația Ctrl-A pentru a selecta toate obiectele, iar shift-ctrl elimină obiectul din setul de selecție.
Una dintre multele caracteristici frumoase Google SketchUp este de a sprijini o gamă largă de formate de fișiere, inclusiv DWG. DXF. OBJ sau WRL. Dacă nu aveți timp să fișier de import AutoCAD Architecture. puteți crea un instantaneu fișier și salvați-l în format BMP. JPG. PDF. EPS și TIF pentru utilizare ca prezentare.
Importați fișierul din AutoCAD Architecture în Google SketchUp
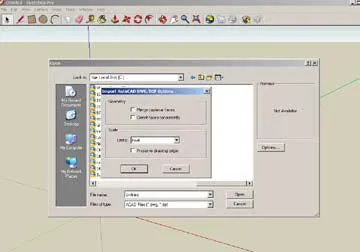
Fig. Caseta de dialog 1. Importul în Google SketchUp
Crearea de pereți în Google SketchUp
Acum, că ne-am importat un desen în Google SketchUp. presupunem că zidurile le-am făcut în 2D, și dorim ca ei să fie în 3D în Google SketchUp. Selectați instrumentul de tip și începe să creeze o linie de desen din orice unghi al perimetrului. Introduceți înălțimea liniei în dimensiunea ferestrei, în colțul din dreapta jos al ecranului. Apoi selectați instrumentul de creare dreptunghi. Punctul de plecare este punctul final al dreptunghiului doar tras de linie, iar la sfârșitul anului - un punct de pe perete. Vom continua atâta timp cât sunt instalate pe pereți. În opinia mea, este mai bine pentru a termina prima zonă exterioară. Acum, când greutatea pereților exteriori au fost finalizate, ne-am înființat chipuri. Am ales una dintre fețe, și apoi activați instrumentul (Offset) deplasarea. Noi indică grosimea peretelui exterior în dimensiunea ferestrei, în colțul din dreapta jos al ecranului. Apoi, trece la instrumentul de extrudare împingere / tragere (Push / Pull în versiunea rusă) și stoarce jos linia pentru crearea marginii interioare a peretelui. În același mod vom crea restul peretilor interiori.
Adăugarea de uși și ferestre
După ce creați pereți, pentru a alege înălțimea capacului, dimensiunile ușilor și ferestrelor, precum și stiluri. Vă rugăm să rețineți că cel mai bine este de a plasa obiecte în modelul cu modul de raze X activ (în cazul în care acestea sunt prezentate ca un model wireframe). Activați această funcție, puteți în caseta de stil, care se află în meniul Window. Ușile și ferestrele pot fi selectate dintr-o biblioteca de componente, care este disponibil în Google SketchUp Google. Așezați ușa, având în vedere că punctul, care indică locația ar trebui să fie în deschiderea laterală. Apoi așezați toate ferestrele, utilizând aceeași metodă pe care am folosit pentru a plasa ușa. De exemplu, dacă vom avea o fereastra de deasupra ușii, ne-am referit la un punct de pe ecran și punctul de la ușă.
Export fișier SketchUp Google în AutoCAD Architecture
Acum ne-am exportator de desen înapoi în AutoCAD. Selectați Export din meniul File. În continuare, selectați Graphic 2D și 3D model. în funcție de ceea ce vom exporta. Din moment ce vor fi exportate în AutoCAD Architecture. apoi alegeți formatul AutoCAD DWG. Făcând clic pe butonul Opțiuni puteți specifica pentru ce versiune de fișier de export AutoCAD creat, precum și dimensiunea și scara desenului. Selectați OK și apoi faceți clic pe butonul Export. Export finalizat! Este important să rețineți că puteți lucra alternativ în AutoCAD Architecture și Google SketchUp. Desenul nu este în mod necesar să fie finalizate înainte de importul în Google SketchUp sau Google SketchUp pentru AutoCAD Architecture.
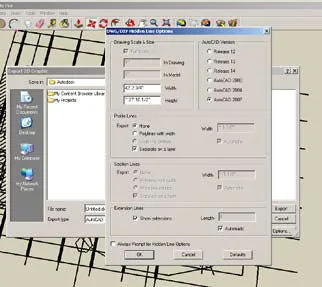
Fig. 2. caseta de dialog Export
3D Warehouse
O caracteristică remarcabilă a funcțional Google SketchUp este un depozit 3D (3D-depozit în limba rusă), care vă permite să inserați într-un desen 3D modele făcute de alți utilizatori, precum și să ofere un acces general, propria lor 3D-model. 3D Warehouse conține modele de clădiri, poduri, masini, accesorii pentru mobilier si multe altele. 3D Warehouse conține o mulțime de modele și, fără îndoială, accelera design-ul în Google SketchUp!
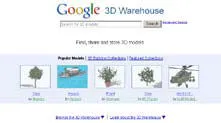
Fig. 3. 3D Warehouse
instrument Aspect
Google SketchUp conține o bibliotecă mare de culori, texturi, umbre, surse de lumină, etc. Atunci când se efectuează de formare a imaginii în Google SketchUp, vă sunt limitate doar de imaginatia ta. instrumente și materiale de vizualizare de bibliotecă în AutoCAD Architecture. combinate cu instrumentele Google SketchUp pot crea prezentări uimitoare vizualizare! Pentru a utiliza această vizualizare, selectați Trimitere Layoutul din meniul File. Această acțiune va deschide aspectul paginii. Funcția funcționează cu aspectul paginii este disponibilă numai în Google SketchUp Pro și este proiectat pentru a crea și livra prezentări pentru a partaja. Puteți adăuga antete la blocuri, sohryanyat template-uri, adăugați informații grafice și de a crea documente cu mai multe pagini. Aspecte vă oferă controale suplimentare asupra culorii, stilul, grosimea liniilor și a suprafețelor de modelul dvs. în Google SketchUp.
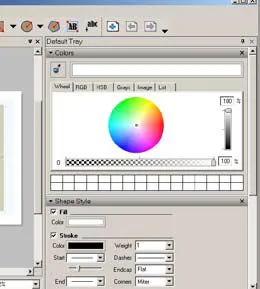
Fig. Instrumentul 4. Aspect
în loc de o concluzie
Google SketchUp are o mulțime de oportunități pentru a crea prezentări grafice de calitate înaltă. Ceea ce am descris în acest articol - este doar vârful aisbergului. Acum, cursul pentru tine. Descărcați o versiune gratuită de pe site-ul Google, încercați să lucreze cu ea, și veți vedea cum vă place! Nu este nimic mai bun decât pentru a crea desene minunate în câteva minute.