Un laptop ca un punct de acces Wi-Fi Windows 8
Un laptop ca un punct de acces Wi-Fi Windows 8
Și dacă un router la domiciliu nu sunt încă stabilite, iar Internetul mobil nu este conectat sau epuizat limita, acesta va fi o alternativa excelenta, conectarea la Internet folosind un laptop cu mâna WiFi.
În acest articol ne vom uita la modul în care putem distribui WiFi cu un laptop, folosind o linie de comandă în Windows 8.
Verificați dacă laptopul poate accesa internetul. În pictograma tavă de sistem pentru a fi afișată online, statutul de „Connected“. Acum, rulați linia de comandă. Pentru a face acest lucru, apăsați comanda rapidă de tastatură Win + X și selectați din meniul de comenzi rapide care apare, „Command Prompt (Admin).“
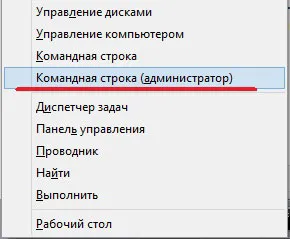
Acum, asigurați-vă că laptop-ul poate fi folosit ca un punct de acces WiFi virtuale. Introduceți comanda netsh drivere WLAN prezentare și apăsați «Enter». Găsiți linia „Suport pentru rețea găzduit.“ care a subliniat figura. În cazul în care se spune „Da.“ puteți continua. În caz contrar, nu se întâmplă nimic.

Pentru a crea o rețea fără fir, introduceți comanda:
netsh set wlan modul hostednetwork = permite ssid = comp-profi key = 12345678
Aici, în loc de comp-profi introduceți orice nume pentru rețea, 12345678 - o parolă de rețea, este mai dificil de a veni cu mai bine și nu mai puțin de 8 caractere.

Pentru a rula rețeaua, înregistrați comanda netsh WLAN de pornire hostednetwork - «Enter». Ar trebui să vedeți inscripția „Rețeaua de plasare se execută.“

Dacă aveți un „nu a putut începe rețeaua găzduit.“ introduceți comanda
netsh set wlan Mod hostednetwork = interziceți
netsh set wlan Mod hostednetwork = permite

Acum trebuie să facem acest lucru, pentru a crea o rețea pentru a avea acces la Internet. Faceți clic în bara de sistem, faceți clic dreapta pe pictograma de rețea și selectați „Control Center Centru rețea și partajare.“
Aici vedem că rețeaua noastră stabilit de comp-profi în prezent, fără acces la Internet. Alegerea unei rețele prin care laptop-ul este conectat la Internet, și faceți clic pe mouse-ul în fața câmpului „Connection“.
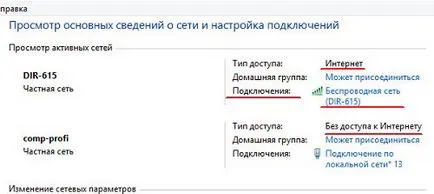
secțiunea „Properties“, du-te la fereastra „Status“. O fereastra se va deschide „Wireless Network.“
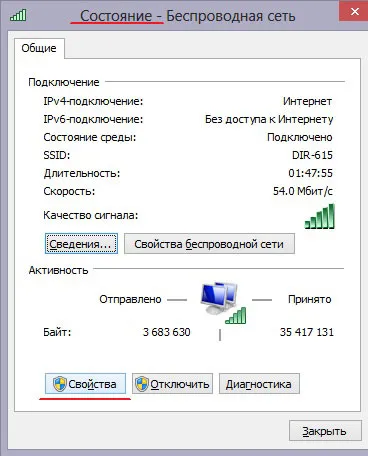
Acum să ne întoarcem la fereastra „Control Center Centru de rețea și partajare.“ Aici trebuie să faceți clic pe link-ul „Modificare setări adaptor“.
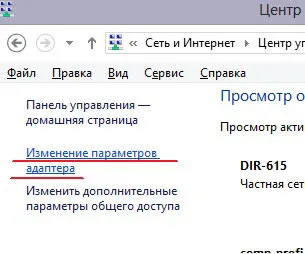
Uite, ce o conexiune de rețea corespunzătoare la rețeaua wireless creată de noi. Posibilitatea de a găsi numele, I - comp-profi. Notați numele conexiunii.
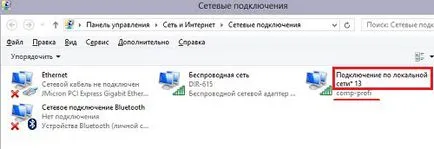
Deschideți „Wireless Network“ și faceți clic pe fila „Acces“. Aici bifați căsuța „Permite altor utilizatori ai rețelei să se conecteze prin intermediul acestui computer la Internet.“ Din lista derulantă a „Conectarea la o rețea de domiciliu“, selectați numele pe care le va aminti. Faceți clic pe "OK".
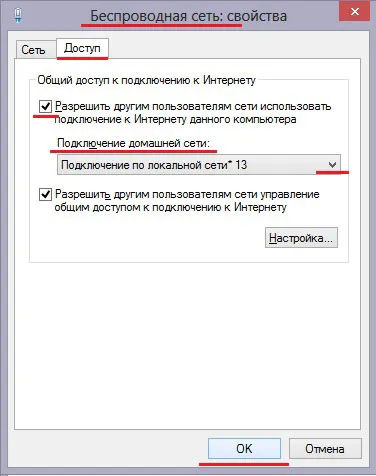
Deschideți „Centrul de control Network and Sharing Center“ si uita-te pentru a avea rețeaua pe care le-am creat, acces la internet.
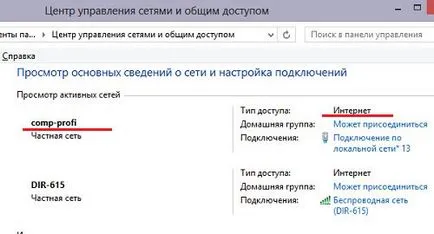
Pentru a vedea parametrii și capabil de a crea o rețea, scrie comanda
wlan netsh spectacol hostednetwork

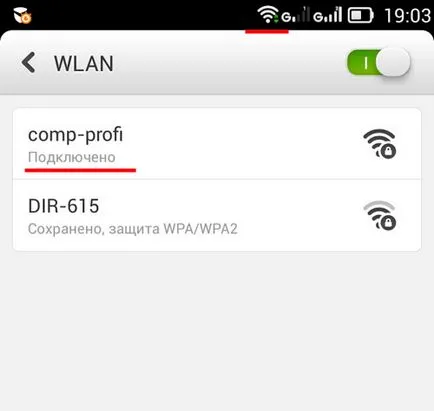

Împărtășiți articol cu prietenii tăi: