Setarea Windows 7 rețea
1. Configurarea unei rețele 7 HomeGroup Ferestre
În primul rând, ceea ce ar fi calculatoarele au fost de lucru în mod corespunzător în rețea pentru a sincroniza ora între ele. Pe toate calculatoarele din rețea au nevoie pentru a pune timpul curent și asigurați-vă că nu s-ar rupe.
Acest lucru se face după cum urmează:
1. În zona de notificare, faceți clic pe butonul din stânga al mouse-ului pe pictograma de rețea. În fereastra care se deschide, faceți clic pe link-ul de gestionare a rețelei și Sharing Center

În centrul Centrului de rețea și partajare de pe partea stângă facem clic pe Setări adaptor Modificare
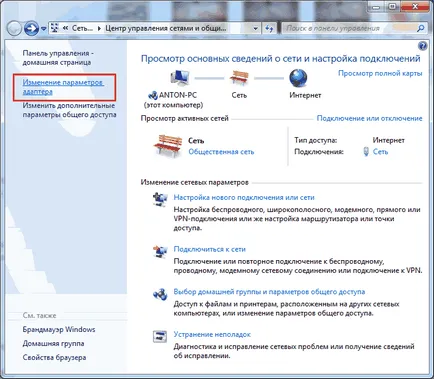
În fereastra sunt afișate toate conexiunile de rețea de pe computer. Tu alegi conexiunea peste care va fi conectat la rețeaua de domiciliu. Această conexiune poate fi o rețea cu fir. rețea fără fir sau alta. Selectați-l butonul stânga al mouse-ului si un meniu contextual făcând clic dreapta. alege proprietăți
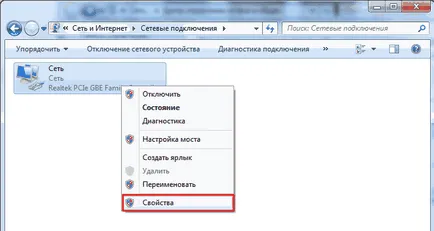
În fereastra deschisă, avem nevoie de rețea, care ar fi verificate de Client pentru Microsoft Networks, fișiere de rețea și partajare imprimantă pentru Microsoft Rețele și Internet Protocol versiunea 4 (TCP / IPv4). Am ales acesta din urmă, și faceți clic pe butonul Properties
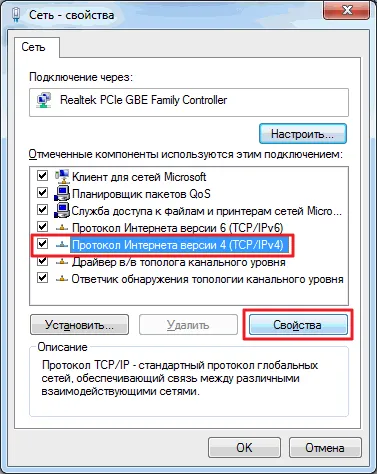
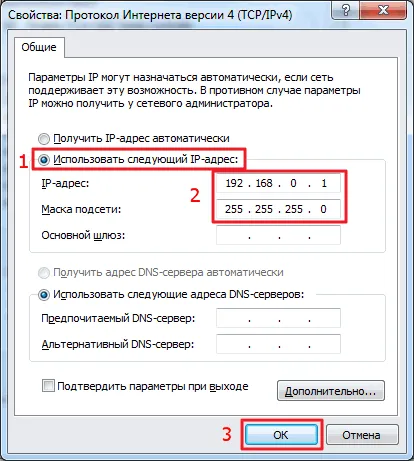
Aproape totul este gata. Trebuie să verificați și să ceară același grup de lucru exact pe toate computerele din rețea, dacă este necesar.
Deschideți meniul Start. La punctul Computer faceți clic pe butonul mouse-ului dreapta (un meniu contextual) și selectați Properties. Verificați numele grupului de lucru și schimbați-l grup de lucru, dacă este necesar. Pentru a face acest lucru, faceți clic pe Modificare setări
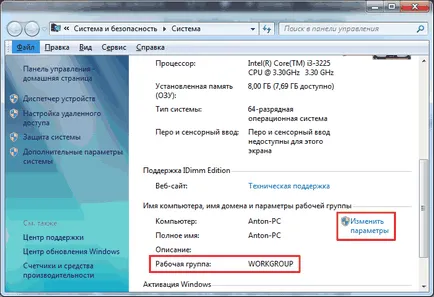
În fereastra System Properties, în fila Nume computer, faceți clic pe Modificare
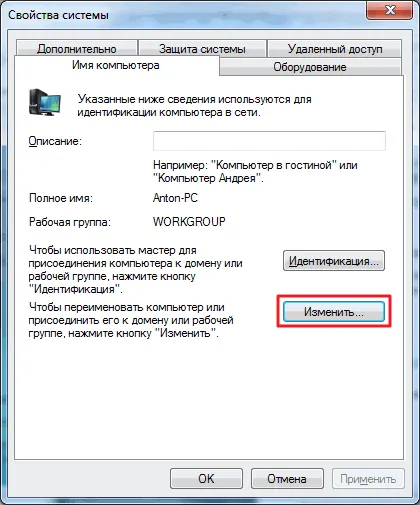
În fereastra rezultată, puteți specifica numele computerului și un grup de lucru
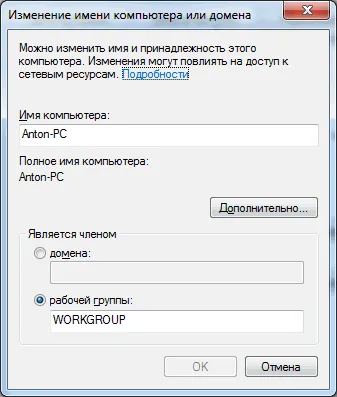
Setare și faceți clic pe OK. reporni dacă este necesar. Gata pentru a crea sau de a adera la un grup de domiciliu.
2. Crearea și aderarea la un grup de domiciliu
Înainte de a putea crea sau alătura unui grup de domiciliu, trebuie să le spun despre locația rețelei. Când vă conectați mai întâi la rețeaua vi se cere să specificați această locație. Pentru fiecare dintre locațiile utilizate diferite setări de rețea și diverse setări de firewall.
Există patru locații de rețea în Windows 7:
Pentru a crea un grup de acasă, trebuie să selectați locația rețelei de domiciliu.
Acest lucru se face după cum urmează:
Du-te la Centrul de rețea și partajare și faceți clic pe link-ul de rețea socială
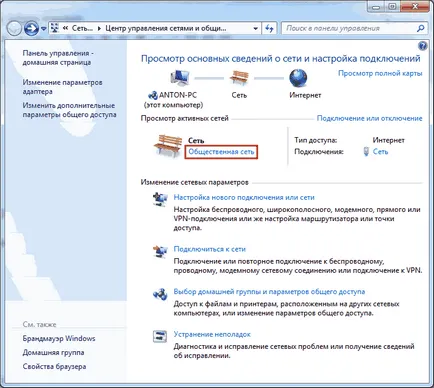
În fereastra care se deschide, selectați Configurare rețea Locul de amplasare Acasă Rețeaua
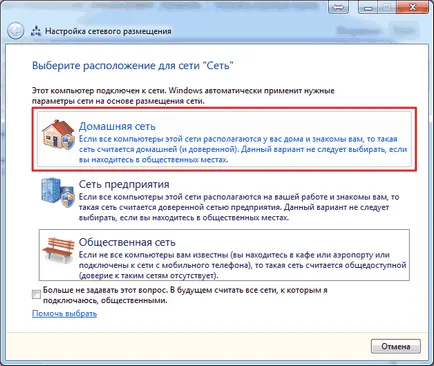
În fereastra următoare, vă avertizăm schimbați locația de rețea. faceți clic pe Închidere
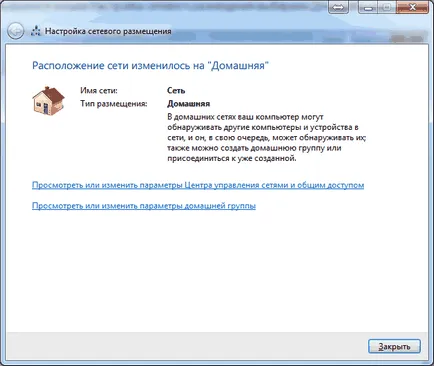
Acum avem posibilitatea de a crea un grup de domiciliu în rețea sau să vă alăturați deja stabilită. Pentru a face acest lucru, faceți clic pe oricare dintre link-urile evidențiate în figura de mai jos
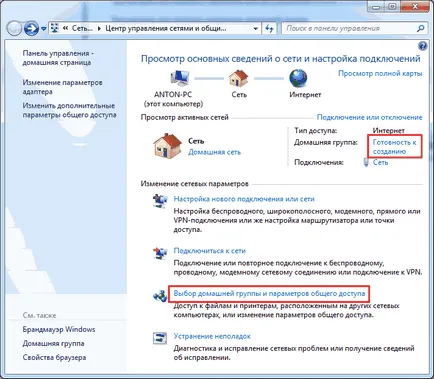
Rețeaua poate crea un singur grup de acasă. Este posibil să se creeze oricare dintre calculatoarele din rețea. Alte computere din rețea se poate alătura doar un grup deja stabilit. Alăturați-vă un grup de domiciliu calculatoare execută orice versiune de Windows 7. Pentru a crea necesitatea versiune mai avansată a Windows 7 decât inițială de bază sau Acasă.
Aflați versiunea de sistem de operare este disponibil în proprietățile de calculator.
În clic fereastra Creați un grup de domiciliu Grup de domiciliu
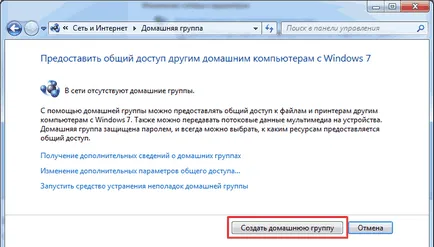
Selectăm biblioteca la care dorim să le acordăm membrilor echipei de acces și faceți clic pe Următorul
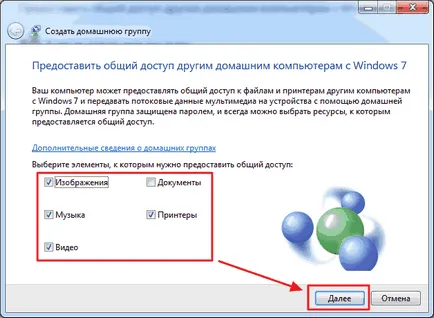
În fereastra următoare am generat parola pentru a configura un Grup de domiciliu. Este mai bine să scrie imediat. faceți clic pe Terminare
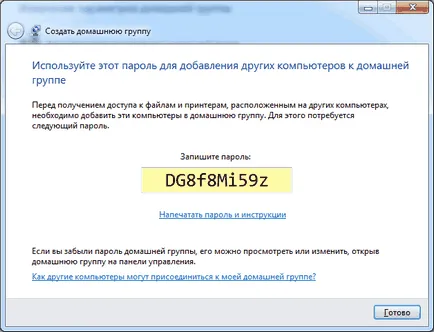
Acum, atunci când aleg un grup de acasă în Centrul de rețea și partajare, veți vedea o fereastră în care puteți modifica setările pentru echipa gazdă
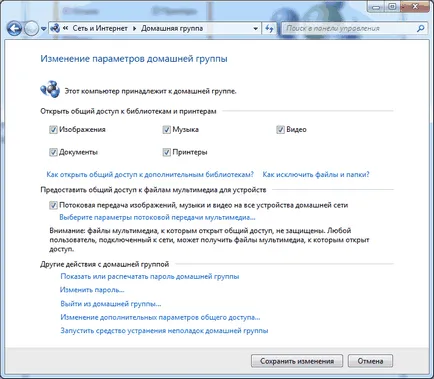
În cazul în care puteți vizualiza sau tipări parola Grup de domiciliu, dacă o uitați. Schimbați parola la orice alt. Ieși din casa de grup. Modificarea setărilor de partajare avansate și executați Depanator grup la domiciliu.
Echipa gazdă încetează să mai existe atunci când vine de la ultima petrecere.
Câteva cuvinte despre instrumente de depanare. Acesta poate fi lansat din meniul Start, găsiți un mijloc de utilizare căutare
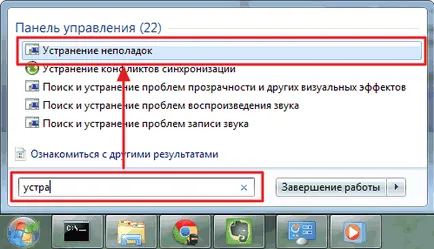
În fereastra care se deschide, bifați caseta Obțineți cele mai recente instrumente de depanare prin Internet
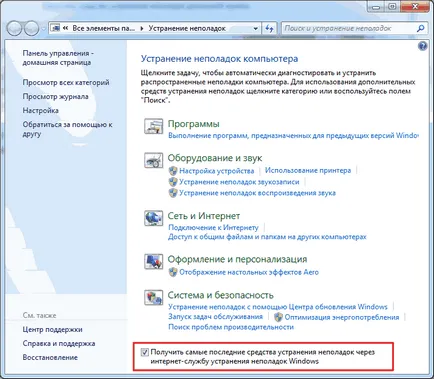
În Microsoft o mulțime de oameni sunt de lucru, astfel încât să putem corecta erorile tipice cu acest instrument.
Acum, dacă ceva nu merge bine, nu numai cu echipa gazdă, puteți beneficia de cele mai recente instrumente.
HomeGroup este configurat, setările specificate. Acum trebuie să conectați alte computere din rețea.
Pe computerul vrem să se conecteze la grupul de acasă, am găsit acest element
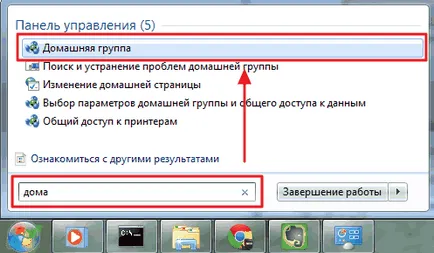
Din moment ce grupul a fost deja stabilit, vom oferi Alăturați-vă
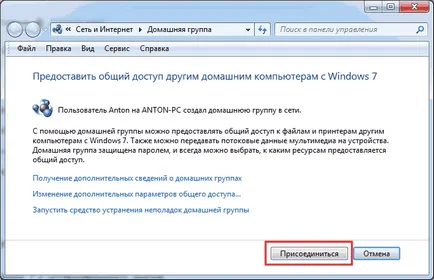
Cerem biblioteca pe care dorim să pună la dispoziția publicului, și faceți clic pe Următorul
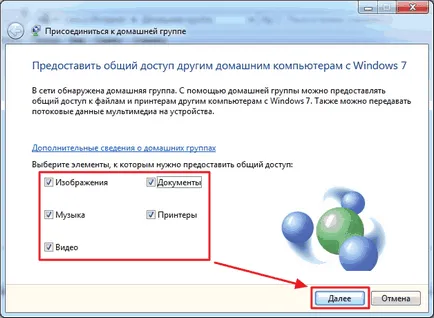
În fereastra următoare, introduceți parola pentru Grupul de domiciliu, apoi faceți clic pe Următorul
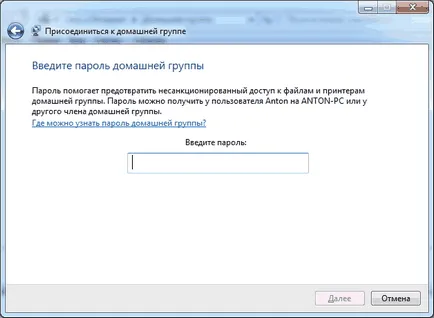
Computer a fost conectat cu succes la un grup de acasă. În același mod vom conecta celelalte computere.
3. partajarea
Tot ceea ce a fost de mai sus, această acțiune pregătitoare pentru ușurința și simplitatea setărilor de partajare în rețea.
Furnizarea unui acces general, la utilizatorii de acasă de grup poate fi după cum urmează. Deschideți conductor. Găsim și selectați dosarul în care avem nevoie pentru a da acces la. În bara de instrumente, faceți clic pe butonul Partajare și selectați din meniul drop-down Grup de domiciliu (citire) sau Grup de domiciliu (citire și scriere), dacă doriți, ceea ce ar permite utilizatorilor să schimbe și să șteargă fișiere în acest dosar
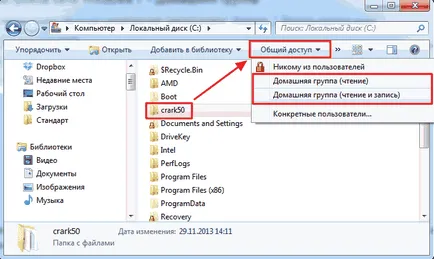
De asemenea, puteți nega accesul selectând Niciunul dintre utilizatori. În acest caz, pictograma dosar vor fi marcate cu un sistem de blocare
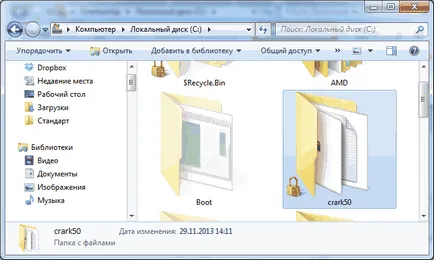
Când creați sau participați la un grup de domiciliu în fereastra de navigare a conductorului apare secțiunea corespunzătoare. De aici, acces convenabil la folderele partajate ale altor calculatoare din rețea
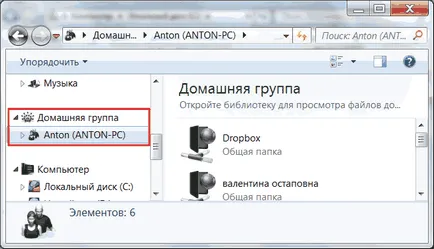
După ceva timp, vă puteți uita orice folder de pe computer în domeniul public. Ce crezi că poți merge în rețea la computer. Acest lucru se poate face cu ușurință cu ajutorul unui conductor utilizând elementul din meniul Rețeaua de navigare
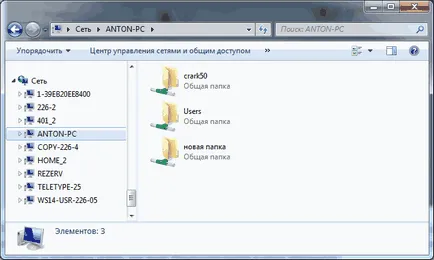
Puteți să-l vezi, dar aici nu este convenabil de a gestiona. În acest scop, există un instrument separat.
Porniți utilitarul Computer Management
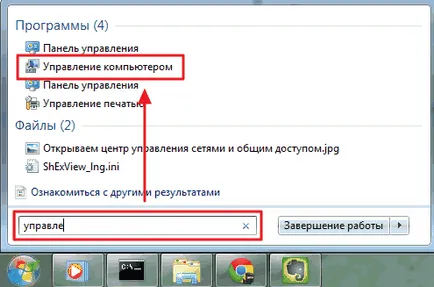
În fereastra Computer Management, pe stânga în arborele de consolă, dezvăluie elementul Foldere partajate și selectați Actiunilor. În tabelul de mai toate unitățile dvs. de acțiune va fi afișată în centrul și aici puteți opri partajarea accesului la oricare dintre ele
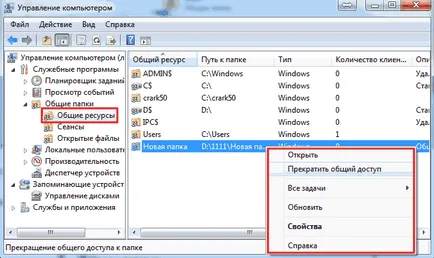
Din secțiunea General puteți partaja resursele. Pentru acest meniu drop-down de acțiune și selectați Partajare ... Nou
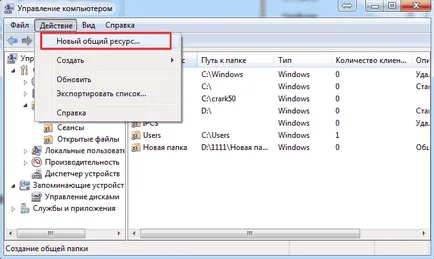
Expertul apare resursă comună urmând instrucțiunile pe care le extinde un dosar
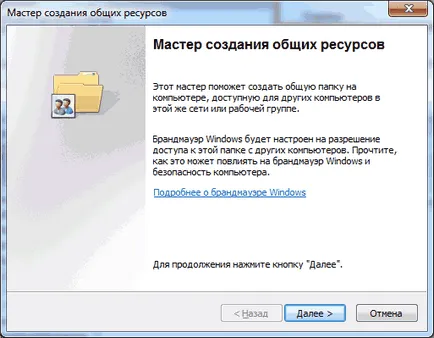
bibliotecă de partajare implicit oferă numai pentru citire. Oferă acces și scriere de acces este posibil din conductor. Selectați biblioteca dorită în ghidul de navigare, apelați meniul contextual și selectați Partajare și Grup de domiciliu (citire și scriere)
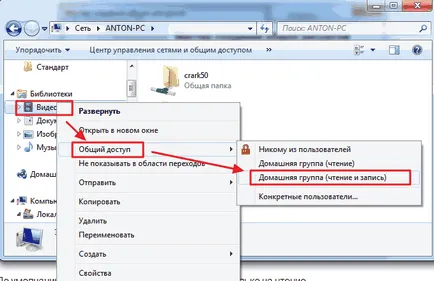
Asta e doar un mod simplu, puteți deschide și refuza accesul la resursele de pe computer în Windows 7 Grup de domiciliu.
concluzie
În acest articol sper să explice cum ar putea disponibile rulează Windows 7. Configurația rețelei Noi configura computerul la aceeași rețea, a creat un grup de acasă și a învățat să dea și să refuze accesul la diverse resurse informatice. În principiu, acest lucru ar trebui să fie suficient. Rămâne doar să adăugați câteva recomandări pentru a asigura o mai mare siguranță atunci când se lucrează în rețea.
- Instalați întotdeauna toate actualizările pentru Windows. Deosebit de important. Deasupra acestui același grup de persoane lucrează care acoperă diverse încălcări ale sistemului de operare.
- Utilizați un firewall pentru control al perimetrului
- Utilizați software-ul antivirus și păstrați-l actualizat pe computer, care ar izbucni apoi prin firewall-ul, care a fost distrus