Cum de a modifica luminozitatea ecranului și rezoluția din ubuntu
Sunt sigur că mulți dintre vizitatorii noștri nu sunt doar se confruntă cu această problemă neplăcută, deoarece durerea în ochii lui. Ea apare la mulți oameni care petrec la un calculator timp de mai multe ore pe zi. Pentru a scăpa de această problemă, este suficient pentru a schimba ecranul Ubuntu rezoluția corectă și pentru a ajusta sensibilitatea de luminozitate.
Ca urmare a unei lungă ședere la calculator ochii foarte obosit, și este deja vizibil în momentul în care prima durere manifestă în zona ochilor. Primul lucru pe care trebuie să ajustați frecvența dorită și alegeți rezoluția ecranului Ubuntu în scopul de a reduce oboseala in ochii tai. Ca cea mai bună soluție în această situație rămâne reducerea luminozității indicatorului de pe laptop. Acest lucru nu va ajuta doar la pastrarea vederii, dar, de asemenea, va economisi consumul de energie pentru funcționare continuă, fără a dispozitivului.

Acum vom încerca să vă contacteze pentru a afla cum de a reduce luminozitatea monitorului în Ubuntu vederii noastre cu vârsta nu este afectată în mod negativ.
Reglarea luminozității monitorului în meniul de control al parametrilor sistemului
O modalitate relativ simplă este de a regla luminozitatea monitorului utilizând meniul „System Settings“. Tu du-te în opțiunea de setările de sistem, și nu veți vedea o opțiune pentru numele de „Luminozitate & Lock“. Această opțiune este potrivită numai pentru acei utilizatori care folosesc un laptop.
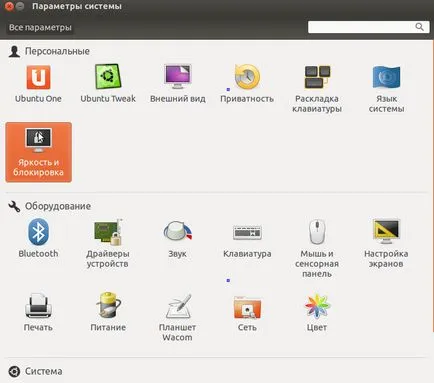
Du-te la luminozitate și de blocare
Dacă utilizați un laptop. atunci când faceți clic pe această opțiune va ieși cu setarea luminozității un monitor de ritm lui.
Dacă ați început să simtă că luminozitatea monitorului este extrem de mare în modul de așteptare, sau că sistemul este comutat în modul dim este foarte rapid / lung în aceste condiții va trebui să se schimbe luminozitatea monitorului de un alt mod de puțin cunoscute.
Tu du-te la terminal și introduceți următorul cod:
Dacă după introducerea acestui cod, nu se poate deschide dconf ecran, trebuie mai întâi pentru a efectua instalarea.
sudo apt-get install dconf-tools
După procesul de instalare începe din nou comanda. Apoi, du-te la org sectorul apoi plugin-uri, etc putere. Dacă lucrați pentru un computer desktop, atunci nu va apărea acest meniu. Apare doar pe laptop.
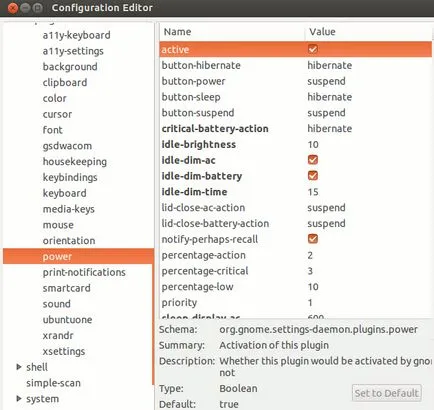
Setați valorile așa cum se arată în figură
Cum de a reduce luminozitatea în Ubuntu folosind setările de server funcția X Nvidia
În cazul în care computerul este deja instalat programul Nvidia. apoi cea mai simplă soluție este de a utiliza software-ul, setările de server Nvidia X. Cu acest instrument puteți regla luminozitatea, rezoluția și modificați frecvența monitorului. marca setarea Toshiba este afișată pe exemplul monitorului. Desigur, vă configurați monitorul, în funcție de nevoile lor. Rulați programul de setare de server Nvidia X și mergeți la meniul de control „System Tools“ mai târziu „Administrare“.
Pentru a configura corect ecranul, mergeți la secțiunea intitulată de configurare a afișajului.
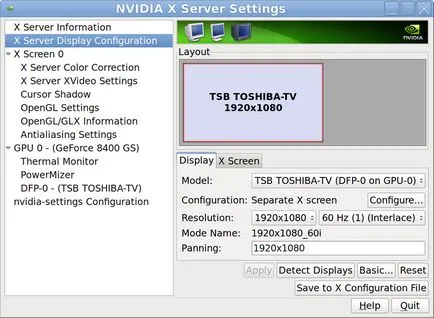
Se specifică ecranul setărilor optime
Pentru a ajusta valoarea luminozității, aveți nevoie pentru a trece la Color Correction.
Ajustați rezoluția ecranului în Ubuntu reseta ca baza nevoilor lor.
Cum de a salva rezoluția ecranului și luminozitatea în Ubuntu folosind un script
Utilizatorii de laptop-uri încă mai au o problemă cu iluminare în Ubuntu. De fiecare dată când cizme de sistem Ubuntu, acesta setează automat valoarea maximă a luminozității.
Pentru a rezolva această problemă, trebuie să adăugați un script special, care ajustează automat luminozitatea ecranului în Ubuntu la boot.

În Ubuntu, puteți regla, de asemenea, luminozitatea de fundal
Deschideți browserul de fișiere și du-te la secțiunea „Computer“ a „sistemului“, denumit în continuare „clasa“ mai târziu „dosar iluminare din spate“. Vei vedea două sau trei dosare de acest tip:
Mai întâi de toate trebuie să faceți și amintiți informațiile scrise de mai jos.
Schimbarea luminozitatea ecranului poate fi printr-o combinație de FN + săgeată.
Verificați fișierul actual_brightness în fiecare dosar (re-deschide toate folderele pentru valorile update).
Notați numele folderului în care valoarea actual_brightness sa schimbat.
Înlocuiți acpi_video0, introducând o comandă specială (acesta va fi mai mic) cu același nume ca și directorul.
- Apăsați combinația de taste Ctrl + Alt + T pe tastatură pentru a deschide un terminal. Când se deschide, urmați o comandă simplă, care va fi prezentat mai jos, vă va oferi nivelul maxim de luminozitate pe laptop:
Luminozitatea poate fi reglată între 0 și 9.
- Introduceti codul care va fi specificat mai jos. Puteți obține un superprava utilizator. Pentru a face acest lucru, deschideți fișierul /etc/rc.local și introduceți următoarele:
Nu uitați să adăugați o linie după codul. Aliniați numerele de la 0 la 9 la un nivel de luminozitate pe care îl doriți.
echo 0> / sys / clasa / iluminare din spate / acpi_video0 / luminozitate