Safe Mode în Windows 10
Știind cum să executați modul de siguranță (modul de siguranță) în Windows 10. aveți posibilitatea să depana rapid problemele de pe computer, datorită acțiunii de utilizator sau de operare a software-ului terță parte.
Ei bine, sau cel puțin pentru a determina cauza.
Uneori, de intrare printr-un mod securizat, chiar vă permite să evitați reinstalarea sistemului de operare, economisind informații valoroase pe unitatea de sistem și de a economisi timp configurarea PC-ului.
Scopul și principiul de funcționare a Safe Mode
Modul de siguranță este o caracteristică a sistemelor Windows, o opțiune specială de boot, în care rețeaua este Internetul este dezactivat (cu excepția modului special cu drivere de rețea).
Folosindu-l, veți obține pentru a rula sistemul de operare chiar și deteriorate cu drivere rupte și de alte erori.
Uneori, în modul de siguranță, puteți elimina chiar problema - prin intermediul windose și instrumente terțe părți.
Când executați acest mod de cele mai multe aplicații și drivere nu va începe - adică, nu se execută acea parte a sistemului, care este probabil cauzat un accident. Acest lucru simplifică căutarea cauzelor problemei.
După descărcarea utilizatorul este disponibil sistemul „gol“ - utilități și fișiere, de bază, fără de care nu se poate lucra pe un computer.
Ecranul de fundal în modul de siguranță nu pot fi afișate, iar în fiecare din colțurile sale pot fi văzute inscripție corespunzătoare.
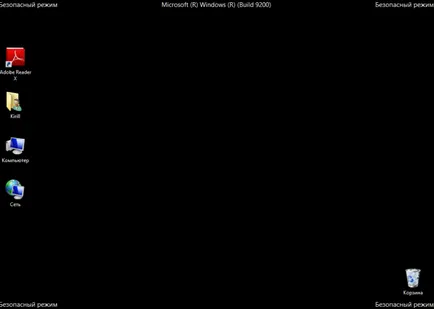
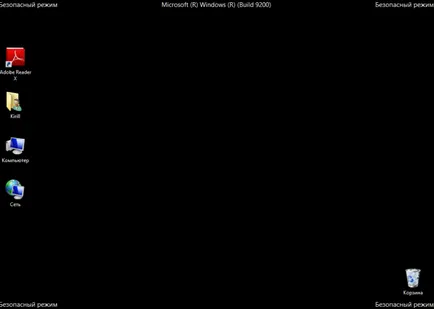
Fig.1. Desktop-ul în modul de siguranță.
În unele cazuri, atunci când sistemul nu reușește să înceapă, oferta de a intra în modul de siguranță este afișat pe ecran, fără nici o acțiune din partea utilizatorului. În orice caz, puteți începe întotdeauna propria.
Rularea în sistemele vechi modul în condiții de siguranță
În majoritatea versiunilor anterioare ale sistemului de operare de la Microsoft, inclusiv XP, Vista și Windows 7, activați modul de siguranță puteți, prin apăsarea tastei F8, după putere, dar înainte de începerea sistemului de lansare. În acest caz, pe ecran apare meniul, oferă utilizatorilor alegerea opțiunilor de încărcare. Printre aceștia se numără, de obicei, pentru a fi găsit și modul de siguranță.


Fig.2. Meniul de pornire pentru versiunile anterioare de Windows.
Este interesant faptul că: deja pentru windose 8 pentru a încărca în modul de siguranță necesară utilizarea unor unelte speciale. Un pentru Windows 10 și nu permite să ruleze modul de siguranță este la fel de simplu ca înainte. Cel puțin, aceasta este disponibilă numai în cazul în care sistemul de operare funcționează corespunzător - adică, de fapt, atunci când modul nu este foarte necesar.
Modul de siguranță atunci când sistemul este în funcțiune
Dacă Windows 10 este încărcat fără probleme și disfuncționalități în activitatea sa începe să apară după apariția pe ecranul monitorului, pentru a deplasa relativ ușor în modul de siguranță.
- Du-te la meniul „Start“;
- apăsați tasta Shift și, fără a elibera, faceți clic pe butonul de închidere;
- du-te la recuperarea windose 10 de mediu;
- selectați punctul de diagnoză în „Selectare acțiune“ (Figura 3)


Figura 3. meniul de opțiuni.
- mergeți la secțiunea Setări avansate; (Figura 4);
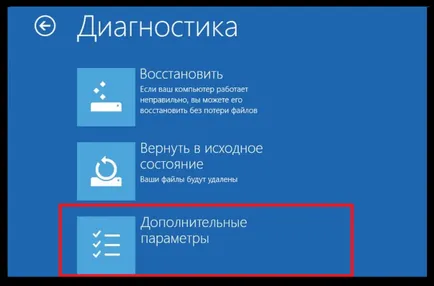
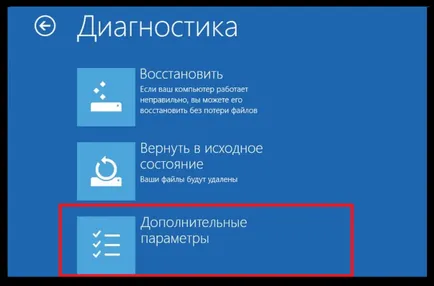
Figura 4. Secțiunea de control al parametrilor suplimentari.
- selectați parametrii de inițializare a sistemului;
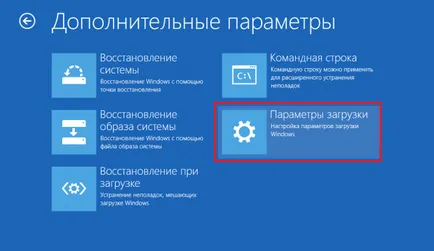
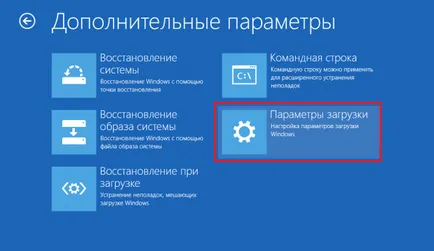
Figura 5. Opțiuni de încărcare windose 10.
- alege modul de siguranță prin apăsarea, respectiv, taste funcționale F4 la F6.
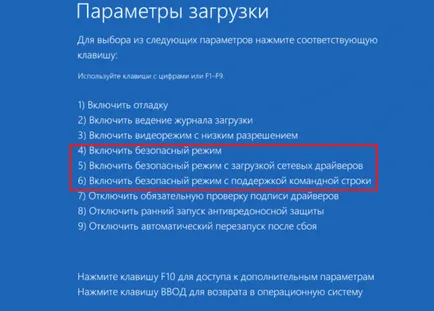
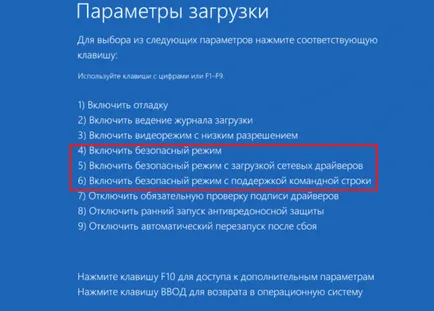
Figura 6. Safe Mode pentru Windows 10.
Setarea modul de siguranță
În Windows 10, este posibil să se faciliteze tranziția către o stare de siguranță, făcând posibilă includerea acesta încearcă să încarce sistemul deteriorat. Această opțiune de pornire este setată în sistemul de meniuri, care va trebui să efectuați câțiva pași simpli:


Figura 7. comandă al consolei de intrare pentru a schimba modul de securitate.
- apăsați enter și așteptați pentru program;
- închide consola de comandă.
Acum este necesar să se efectueze configurația de pornire de migrare. Pornește meniul corespunzător - apelați meniul „Run» (Win + R) și introduceți „msconfig» echipa.
- „Un alt shell“ face posibilă modul de pornire, fără o interfață grafică. Linia de comandă de ecran este prezentă numai. Metoda este adecvată în cazul în care deteriorat Ferestre serviciu de sistem explorer.exe, care asigură funcționarea sistemului conductorului;
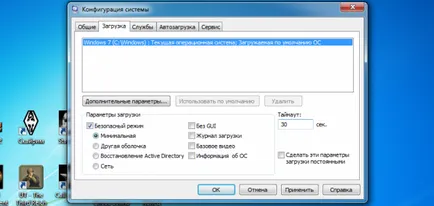
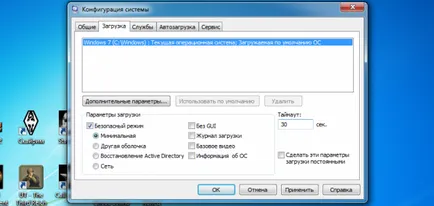
Figura 8. Configurare Safe Mode.
- «Directory Active Recovery“. Facilitate care vă permite să încărcați modul în condiții de siguranță, nu numai cu interfața grafică cu utilizatorul, dar, de asemenea, cu un set de instrumente, inclusiv serviciul Active Directory;
- „Rețea“. Această opțiune oferă un factor de încărcare modul de siguranță pentru plăcile de rețea și vă permite să utilizați Internetul.
apăsați mai întâi „Aplicare“ după selectarea elementului corespunzător și apoi „OK“.
Data viitoare cizme de sistem va fi selectat modul de siguranță de tip - ca una dintre opțiunile pentru meniul de pornire.
Sfat: această setare pentru a efectua mai bine înainte de a avea probleme cu sistemul, deoarece nu se încarcă Windows nu vă permite să schimbați configurația modul de siguranță.
Ce se întâmplă dacă modul de siguranță nu funcționează?
În cazurile în care sistemul de operare nu pornește chiar și în modul de siguranță, acesta este redus prin utilizarea unui CD speciale de instalare sau de pre-înregistrate pe o unitate flash sau un fișier de instalare DVD-ROM.
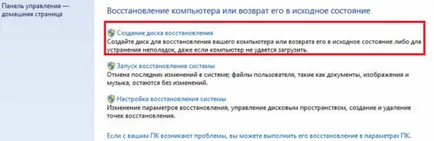
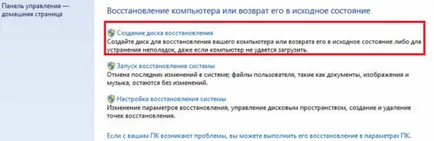
Figura 9. Recuperare creare a discului.
Când a început în sistem Safe Mode de recuperare purtător pe ecran va apărea.
Dacă aveți un disc de instalare la caseta de recuperare ecran de boot apare. Aici puteți selecta limba de instalare, deși, în mod implicit este deja la fel ca și configurația sistemului în care a fost creat mass-media. În fereastra care apare click pe butonul „Next“, iar următorul meniu aproape gol selectați „System Restore“.
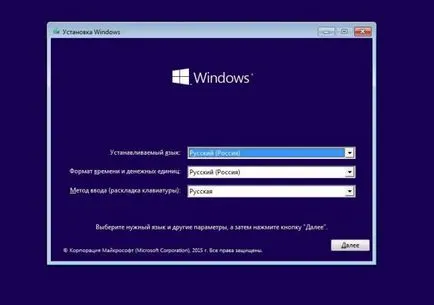
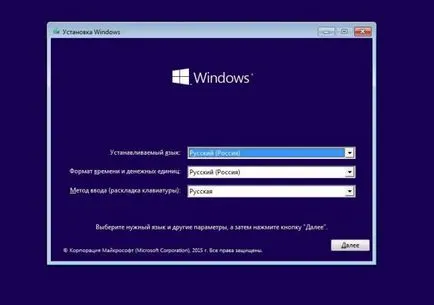
Figura 10. Meniul de sistem de recuperare și modul de siguranță.
Aici puteți selecta limba de instalare, deși, în mod implicit este deja la fel ca și configurația sistemului în care a fost creat mass-media.
În fereastra care apare click pe butonul „Next“, iar următorul meniu aproape gol, selectați „System Restore“, a „Diagnostics“, nu faceți clic pe „Setări avansate“, și apoi - „Command Prompt“ secțiune (Figura 11).


Figura 11. Pași pentru a rula linia de comandă. Nu fi surprins artefacte și distorsiune a imaginii - «gol» pentru Windows 10 pare.
La linia de comandă trebuie să fie scrise și rulați comanda advancedoptions Bcdedit / set adevărat. Acum, meniul Acțiuni, selectați primul element ( „Continue“), iar ecranul afișează o listă de tipuri de boot (ca în Fig. 6).