Restaurarea datelor folosind programul Recuva, recuperarea și stocarea datelor
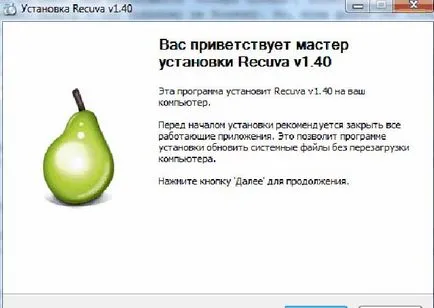
Programul de instalare prima fereastră
Apoi, faceți clic pe butonul „Next“ și a ajunge la ecranul cu acordul de licență:
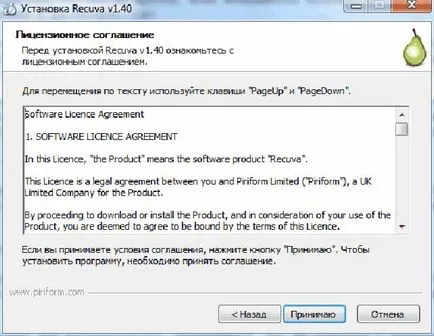
Citiți cu atenție acordul
Apăsați butonul „Accept“, fiind de acord astfel la acordul de licență (dacă ați renunța, programul de instalare va fi anulat). Urmați instrucțiunile de pe ecran pentru a crea după instalarea pictogramele corespunzătoare de pe desktop și în meniul „Start“. Sunt de acord, bifate. De asemenea, puteți activa verificarea automată și notificarea noilor versiuni ale programului. În cazul în care o conexiune permanentă la internet nu este o problemă pentru tine, și sunt de acord cu acest punct, ca și cea mai recentă versiune este întotdeauna un pic mai bine decât anterior.
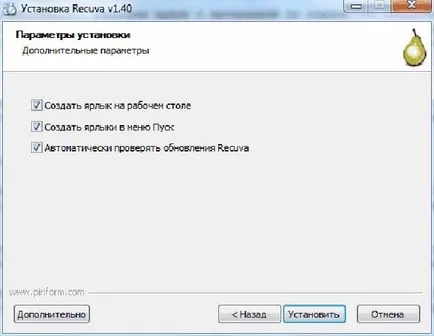
Preferințe etichete ferestre și actualizări
După ce ați selectat toate comenzile rapide dorite, faceți clic pe butonul „Install“. Instalarea programului este, se termină și oferă o fereastră cu mesajul finalizării, precum și cu butonul „Start un program“. Dați clic pe „Finish“ și utilitatea dezvăluie principala sa fereastră.

Programul are două moduri - automată, în care aveți nevoie pentru a lucra cu „Restore Wizard“, ceea ce face practic toate propriile sale. Al doilea mod - este complet manual și dacă utilizați un program similar, pentru prima dată, atunci este mai bine de a face cu „Restore Wizard“. După ce apăsați butonul „Next“ pentru a începe „Master“ și a cerut pentru a alege tipul de fișier dorit.
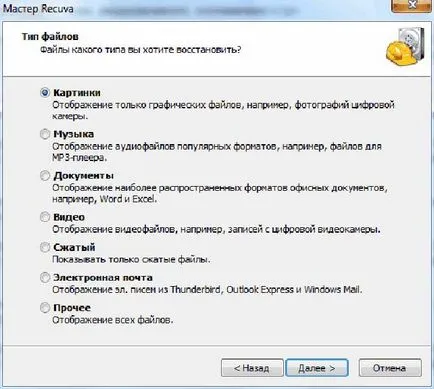
Selectați tipurile de fișiere
De exemplu, aveți nevoie de fotografiile pierdute, în caz contrar imaginea. Selectați opțiunea corespunzătoare „imagini“ și faceți clic pe butonul „Next“. Programul va afișa o fereastră nouă care vă cere să selectați un loc în care, cel mai probabil, ar putea fi fișierele pierdute.
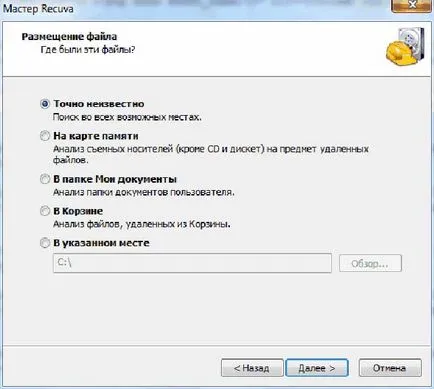
Alegerea unui loc în care au fost fișierele șterse anterior
Probabil că aveți o idee în cazul în care fișierele, astfel încât să specificați locul și faceți clic pe butonul „Next“. Cele mai multe dintre voi nu aveți nevoie de nimic și „Restore Wizard“ poate începe căutarea pentru fișierele.
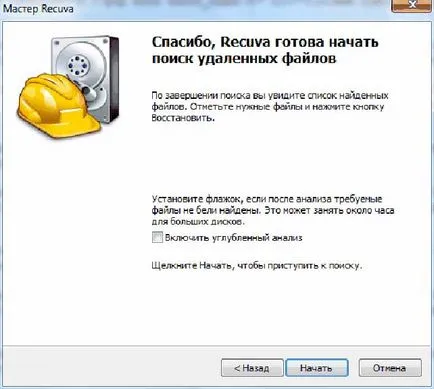
„Maestrul“ este gata să înceapă munca
Trebuie să apăsați pe butonul „Start“ și așteptați programul va căuta fișierele necesare în locația specificată. Puteți pune un semn de selectare pentru o căutare mai profundă, cu toate acestea, este posibil să dureze un timp suficient de lung. Ca urmare, programul ar trebui să furnizeze o listă completă a tuturor fișierelor găsite și vom vedea ceva de genul acest ecran:
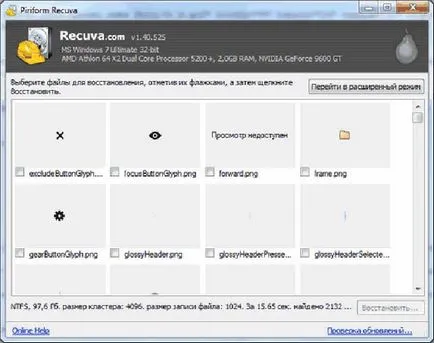
Lista de fișiere găsite
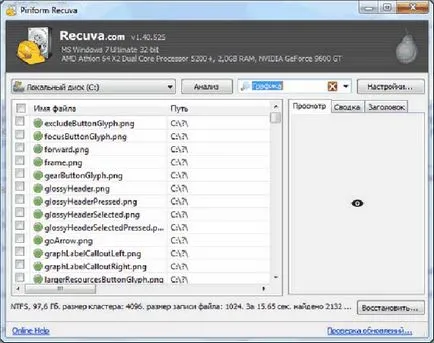
Spațiul de lucru în modul de program extins

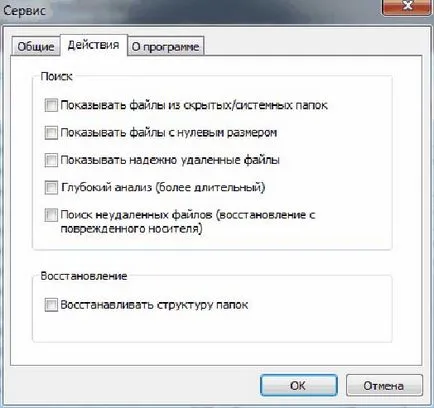
Acest program pentru recuperarea datelor de la hard disk-uri este destul de simplă și directă, astfel încât să profite de ea poate aproape oricine. Trebuie amintit faptul că mai mult spațiu liber pe hard disc va rămâne după ștergerea fișierelor și cu atât mai puțin pentru a înregistra informații noi - cu atat mai mare sansa ca toate datele pierdute este necesară pentru a recupera. De obicei, fișierele mici au mai multe avantaje față de mare, astfel încât acestea să recupereze nu este greu și este aproape întotdeauna imposibil.