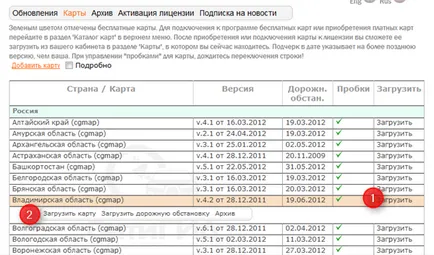privind navigarea programului SitiGid 7 Instrucțiuni
Avertizare. Asigurați-vă că aveți cea mai recentă versiune a programului și a descărcat hărțile necesare și hărți regionale, atlase.
Avertizare. Înainte de prima utilizare a programului, setați dimensiunea corectă a ecranului dispozitivului.

După pornirea programului este afișat în meniul de pornire.
Există butonul de pornire meniu cu trei:
Demo - Demonstrarea lansarea rutei
Harta - Pornirea programului
Ieșire - iese din programul
Pentru a începe cu programul, faceți clic pe butonul Hartă.
Card Mode (GPS oprit)

Dacă receptorul GPS este oprit, în partea de jos a ecranului există un buton (1), care trebuie să fie apăsat pentru utilizarea GPS.
Card Mode (GPS activat)
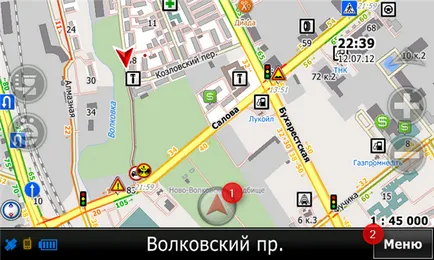
În modul hartă, după ce satelitul va fi găsit cu ajutorul receptorului GPS integrat al dispozitivului - veți vedea locația dvs. ca un „planor“ roșu. Pentru a lega centrul hărții la locația curentă, faceți clic pe butonul de legare (1).
Pentru a specifica punctul de finisare, introduceți în meniul apăsând Menu (2).

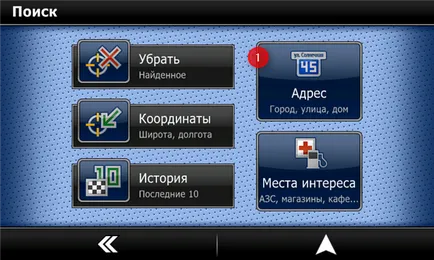
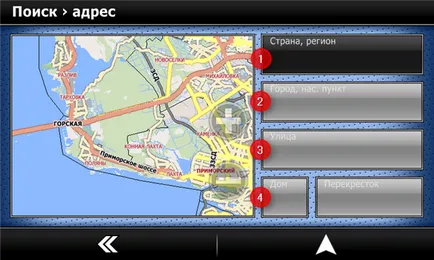
Avertizare. Asigurați-vă că harta-atlas al regiunii. De exemplu, pentru a găsi necesitatea de a instala două cărți:
- România (Russia.cgmap) - atlas hartă generală pentru România
- București și din regiune. (98Spb.cgmap) - harta detaliată București și regiunea
În fereastra următoare vi se va cere să selectați țara. Toate hărțile oficiale au SitiGID card atlas, în acest caz, un atlas harta-atlas România.
Selectați România atlas (1) și confirmați (2)
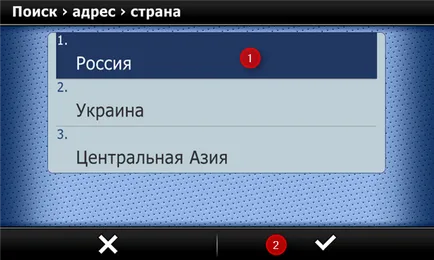
După selectarea țării pentru a deschide capitala România, pe mini-harta - Bucuresti. Faceți clic pe oraș (1) pentru a introduce numele orașului.

Începeți să tastați numele orașului București. vor fi evidențiate posibile opțiuni pentru literele (1).
Câmpul de introducere (2) prima variantă de realizare estimată a mai multor posibile (3) vor fi vizibile. Captura de ecran arată că, în acest moment (după introducerea „Sank“) 179 opțiuni disponibile. Dacă faceți clic pe câmpul de intrare (2), sau făcând clic pe pictograma tastatură (4), puteți vedea toate opțiunile așteptate. Dacă opțiunea în caseta de intrare sunteți mulțumit, puteți apăsa imediat confirmare selecție (5).

Apăsați Street (1) pentru a introduce numele străzii.
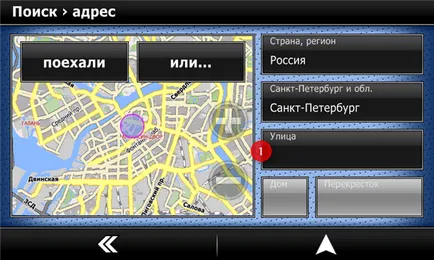
Începeți să introduceți pe numele străzii tastatură. În cazul în care opțiunile propuse vor fi suficient de mică tastatură se retrage automat. În plus, eliminați și de a restabili clic pe pictograma tastatură tastatură (1).
Selectați strada dorită din listă (2) (în acest exemplu, este clar că într-o anumită carte are câteva străzi cu același nume, situat în orașele satelit învecinate) și apăsați-l din nou sau apăsați pe butonul de confirmare (3).
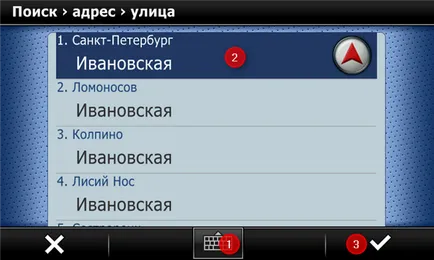
Pe mini-harta se va afișa strada pe care il cautati. Apăsați butonul Home (1).

Începeți să introduceți numărul de casă, dacă este necesar, trecerea la un aspect de tastatură digitală (1) - butonul cu simbolul 1 #.
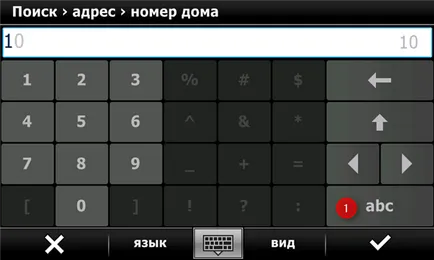
După selectarea unui număr de casă în listă, apăsați butonul de confirmare (2) pentru a merge la mini-harta cu rezultatele căutării.

Tranziția în modul de navigare
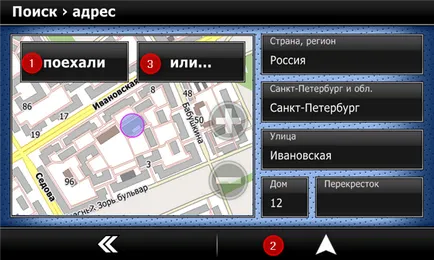

este afișat punctul de sosire, este indicată prin litera F.
Dacă este necesar - reglați poziția liniei de sosire, apoi apăsați butonul completare snap la locația curentă (1) pentru a muta harta la un punct de poziție reală a dispozitivului.
Ecranul de navigare (piele standard, cu accelerare hardware dezactivat 3D-grafica)

Elementele ecranului în modul de conducere de la:
- linie de traseu
- manevre Pointeri de-a lungul traseului
- Pointer la locația curentă a vehiculului cu referire la drum (roșu „planor“)
- Marcați elementele care au fost prezentate în procesul de căutare
- Indicatori: Tipul de traseu, semnal GPS și relevanța datelor de trafic
- Pointer la primul (cel mai apropiat), manevra și distanța până la ea
- doilea indice (următor) de manevră și distanța față de prima manevră,
- timpul de sosire la punctul de sosire
- strada curentă
- meniul de apel
- viteza curentă
- Următoarea stradă
- Timpul și distanța până la punctul de sosire
- Semne de avertizare (limita de viteză, radare de avertizare, etc.)
- Icoane DPOI - patrule de avertizare online ale poliției rutiere, locuri periculoase pe drum, etc. (numai pentru dispozitive cu acces la Internet).
- butonul busolă
- Butonul Meniu personalizat
- Buton pentru a trimite DPOI
- înclinați butonul hartă
- Butoanele schimba scara hărții
- hartă la scară
- Date referitoare la viteza (și direcția) pe porțiunea de drum (numai pentru dispozitive cu acces la Internet)
- Indicator de baterie dispozitiv
- pictogramele POI (obiecte de pe hartă)
- Data și ora curentă
- Regiunea orizontală hartă de rotație (mișcarea degetelor în partea de sus a ecranului în modul fără hartă de navigație implementează)
- Înclinarea verticală a zonei hartă (mișcarea părții degetul a ecranului se schimbă panta cardului)
Ecranul de navigare (pătratul pielii cu accelerarea hardware a inclus 3D-grafica)

Activarea accelerarea hardware se face în Meniu - Diverse - Setări - Sistem - Accelerarea hardware.
Avertizare. accelerare hardware funcționează numai pe platformele Android și iOS. În prezent, nu este acceptat pe versiunile Android 2.3 și mai puțin decât unele acceleratoare grafice.
Avertizare. În cazul în care dopurile de accelerare hardware sunt afișate numai sub formă de rute și drumuri colorate
Deoarece în perioada de valabilitate a perioadei de probă, de pornire program se conecteaza la server, trebuie să asigure accesul programului la Internet, și este recomandat să prima pornire pentru a utiliza o conexiune GPRS (prin intermediul operatorului de rețea de telefonie mobilă), deoarece acces la Internet prin WiFi la porturile necesare pentru programul poate fi închis router WiFi.
Perioada de probă este de obicei de 15 zile de la momentul în care prima versiune a programului de instalare de pe dispozitiv. Dacă schimbați versiunea programului poate utiliza perioada de probă din nou (dezvoltatorul își rezervă dreptul de a include sau nu să includă re-proces în versiunile ulterioare ale programului).
Când executați în modul de studiu va afișa o fereastră de dialog. Dacă ați achiziționat deja o licență și doriți să-l folosească în program, faceți clic pe Da. dacă doriți să continue să lucreze în modul de studiu, faceți clic pe Nu

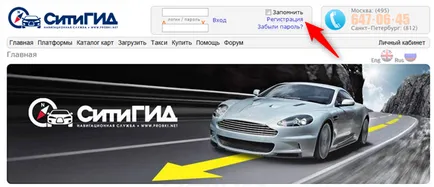
Avertizare. Datele de conectare introduse și parola trebuie să fie înregistrate în program pentru a accesa serviciile online (ambuteiaje, corectură, etc.).
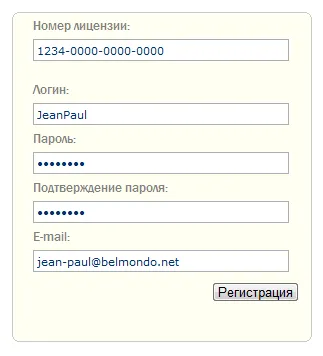
După ce faceți clic pe Registru va fi necesară pentru a specifica platforma pentru care se înregistrează o licență.
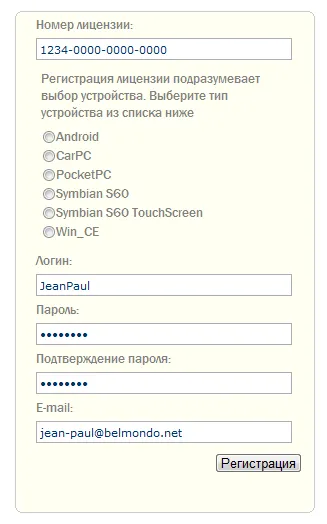
După procesul de înregistrare va fi redirecționat către contul.
În biroul meu puteți descărca cea mai recentă versiune a programului în secțiunea programului. și apoi descărcați toate hărțile necesare, clic pe link-ul carduri.
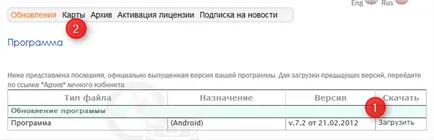
Avertizare. Dacă dispozitivul are un acces la Internet de mare viteză, cel mai bine este să descărcați hărțile direct din program
Descărcarea hărților de la cabinetul personal se face din secțiunea Hărți. Vă rugăm să faceți clic pe butonul de descărcare de lângă harta vă interesează, apoi selectați Descărcați o hartă din meniul contextual.