Primii pași Arduino IDE, clasa robotică
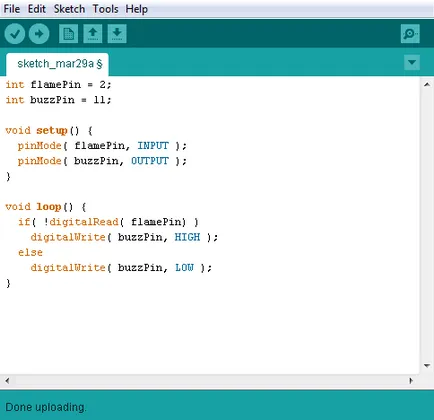
Să începem cu a doua întrebare, răspunsul la care este simplu: nu există așa-numita programare nu este necesară. controlerul Arduino este diferit de MCU „gol“, care este adaptat pentru a descărca programe prin intermediul obișnuit portul USB de pe computer! Excepția este versiunea Arduino Pro Mini, care necesită punte USB-UART, care, cu toate acestea, încă mai este pur și simplu conectat prin USB un dispozitiv extern special.
1. Ce este Arduino IDE?
Arduino IDE poate fi instalat pe orice sistem de operare: Windows, Linux, Mac OS X. Pentru a descărca versiunea corectă, trebuie să-l selectați în coloana din dreapta, și faceți clic pe formularul de mai jos «DOWNLOAD DOAR».
2. Instalarea Arduino IDE
După ce programul de distribuție este încărcat cu succes de pe site-ul, încercați să instalați IDE Arduino la computer. Luați în considerare exemplul versiunii de instalare pentru Windows. La fel ca orice altă aplicație, instalarea este format din mai multe etape. Primul pas - acordul de licență. Lărgim «Sunt de acord».
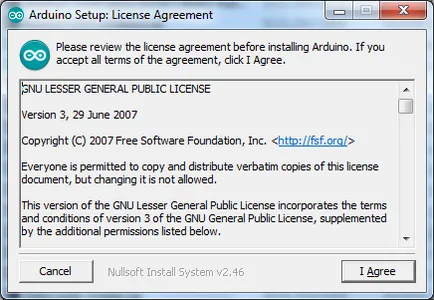
Al doilea pas - alegerea de opțiuni de instalare. Dacă instalați Arduino IDE pentru prima dată, am pus toate gaia și faceți clic pe «Next».
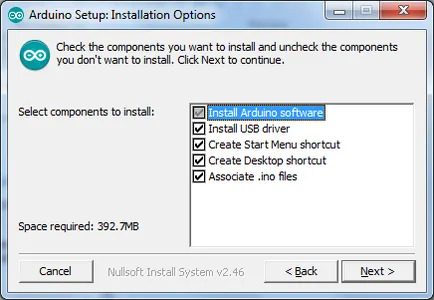
Următorul pas - selectarea folderului țintă. Puteți lăsa, de asemenea, totul implicit.
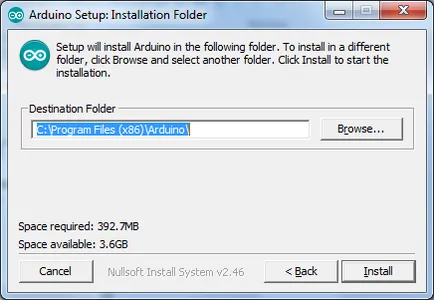
Când copiat la toate componentele majore ale Arduino IDE, programul de instalare vă va cere să instalați drivere pentru Arduino. Suntem de acord.
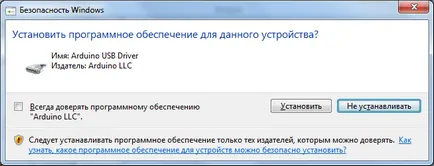
3. Interfață Arduino IDE
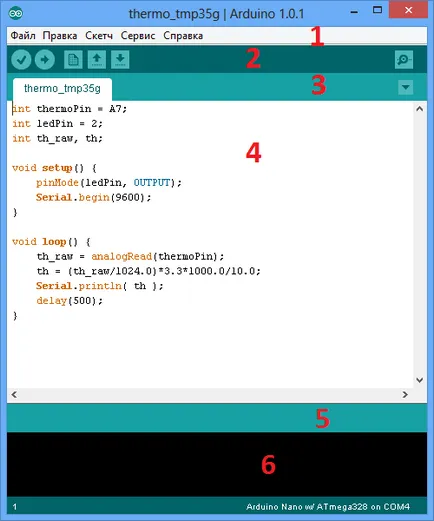
Prima unitate - un meniu de program. Prin intermediul meniului puteți accesa toate funcțiile Arduino IDE.
Al doilea bloc - panou pictograme pe care sunt plasate funcțiile utilizate frecvent. De la stânga la dreapta:
- bifați - verifica programul pentru erori;
- săgeată dreapta - pentru a descărca programul la Arduino;
- Page - crearea unui nou program;
- săgeată în sus - pentru a deschide un program stocat anterior;
- săgeată în jos - pentru a salva programul pe calculator;
- Lupa - pentru a deschide portul fereastra monitorului.
Al treilea bloc - fișierele de proiect. Fiecare filă reprezintă una dintre fișierele de proiect. Cel mai simplu Programul poate consta dintr-un singur fișier.
Al cincilea bloc - câmpul pentru a afișa mesaje de serviciu. De exemplu, notificarea pornirii cu succes a programului.
În cele din urmă, a șasea unitate - o fereastră care afișează informații privind elaborarea și eroarea în program.
4. Încărcați primul program
Să încercăm să deschidă un exemplu gata de un program care va face Arduino LED intermitent. Pentru a face acest lucru, selectați din meniul:
Fișier / exemple / Basics.01 / Blink
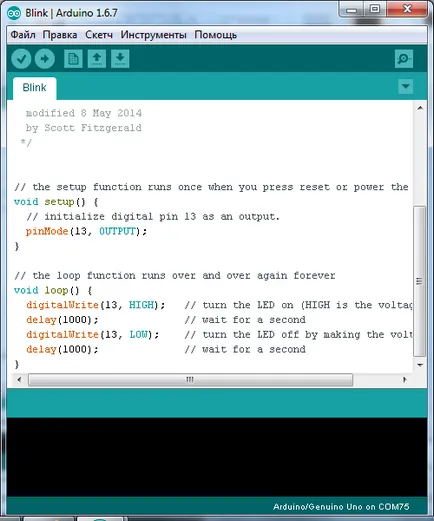
Următorul lucru ce trebuie să faceți - pentru a conecta Arduino printr-un port USB liber. De obicei, după ce conectați noul Arduino la computer, este nevoie de câteva minute, aparatul va detecta automat. Ar trebui să vedeți o notificare a unei instalații de succes a dispozitivului.
Apoi configurați tipul corect de carte în Arduino IDE. Pentru a face acest lucru, selectați elementul de meniu:
Instrumente / Consiliul / ...
O listă de tipuri diferite de Arduino, din care am ales dreptul. Această lecție este despre Arduino Uno, asa ca alege această opțiune. Apropo, în noile versiuni ale Arduino IDE pentru a schimba numele pentru clasic Arduino Uno, acum se pare ca acest lucru: Arduino / GENUINO Uno
Acum selectați portul. De fiecare dată când conectați un nou Arduino la computer, Windows îl identifică COM-Port cu un număr separat. Pentru a selecta portul corect este deschis elementul de meniu:
Instrumente / Port / ...
Dacă sunteți un începător și nu practică conectarea dispozitivelor periferice prin intermediul unui port COM virtual, atunci numai o singură intrare va apărea în această listă. Acest lucru poate fi «COM1» sau «COM3», sau orice alt număr.
Ultimul pas - pentru a descărca programe la Arduino. Pentru a face acest lucru, faceți clic pe pictograma cu o săgeată spre dreapta. La finalizarea acestei proceduri, în linia se va afișa mesajul „Descărcare finalizată“ (în versiunile anterioare - „Vgruzili“).
concluzie
După ce am încărcat programul pe Arduino, ea începe existența independentă. De fiecare dată când vom servi mese pe controlerul nostru, programul va porni automat de la început.
Acum, când a devenit clar cum se descarcă programul, puteți începe să scrie primul program. Pentru informații cu privire la modul de a face acest lucru, citiți lecția: „LED-ul de control“.