PDFCreator crea rapid un fișier PDF din orice document
Cu format PDF familiar, probabil, totul. Acesta este unul dintre formatele cele mai convenabile de documente electronice, care acceptă dispozitive diferite, diferite sisteme de operare și multe aplicații diferite.

Vrei să fii capabil de a converti orice text sau grafice într-un document PDF cu doar câteva clicuri de mouse? Instalați PDFCreator este o aplicație gratuită.
Cum PDFCreator
PDFCreator este o imprimantă virtuală. Nu, nu se imprimă nimic, dar simulează - face alte programe „cred“ că este imprimanta reală. Atunci când un utilizator trimite un document pentru imprimare, programul trimite fișierul nu este o imprimantă reală, și PDFCreator'u. Aceasta, la rândul său, transformă și salvează-l în format PDF. Pe scurt, PDFCreator convertește fișiere PDF în orice aplicație în care există funcția de imprimare.
În plus, el este capabil să:
- Conversia fișierelor la JPG, PNG, TIFF și TXT.
- Protect fișiere PDF utilizând criptare și semnături digitale.
- Trimite rezultatele prin e-mail.
- Combinați mai multe documente într-una singură.
Aplicația este gratuită, chiar și pentru uz comercial. Apropo, cu o copie funcționarea simultană a mai multor persoane PDFCreator, setați la server.
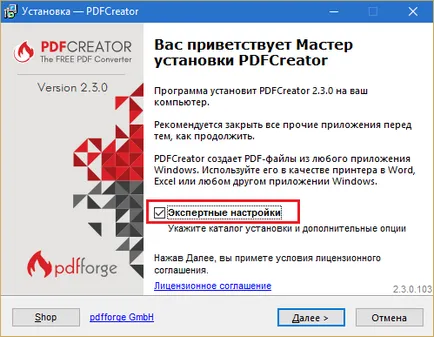
Și în următoarea „Component Selection“ opri tot ceea ce aparține arhitectului 4.
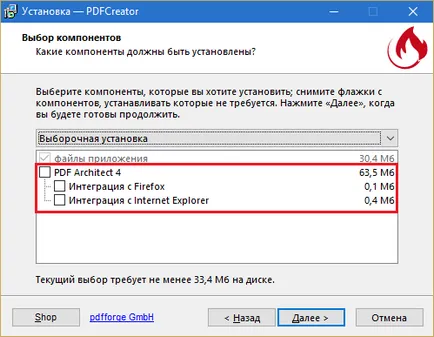
premieră
Când începe primul PDFCreator (făcând clic pe pictograma de pe desktop) aplicații setați setările și profilurile dorite.
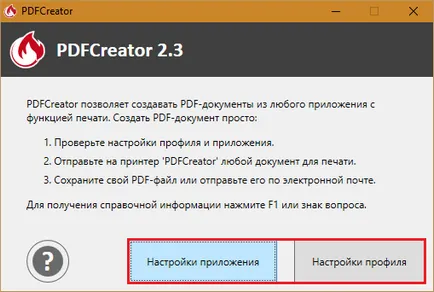
Rețineți că, în cererea de pe tab-ul „General“ este un buton adăugați comanda „Conversia la pomoschyuPDFCreator„în meniul contextual.
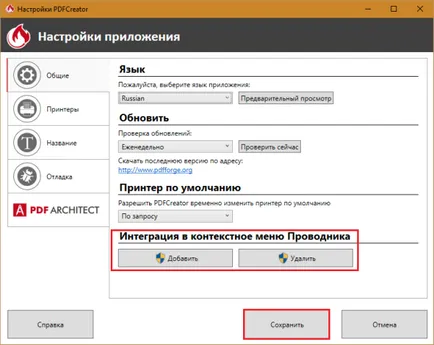
Odată activat, puteți converti documente în PDF fără a le deschide.
În setările de profil setați opțiunile pentru salvarea fișierelor de diferite tipuri, de a crea șabloane, desemnează directorul de destinație, și așa mai departe. Cele mai importante opțiuni vom discuta în cursul luarea în considerare a programului.
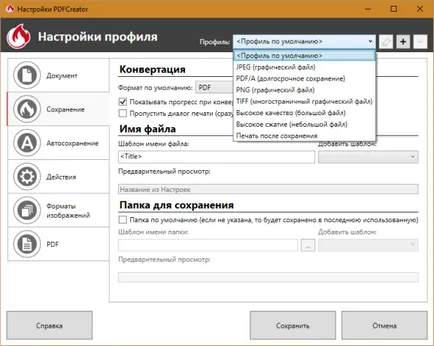
Salvarea documentelor
Una dintre modalitățile de a începe PDFCreator am menționat deja - este o echipă din meniul contextual al documentului. A doua opțiune - meniul „Print“, în cadrul programului în care este deschis documentul. Setările de imprimare doar selectați imprimanta virtuală (așa cum este prezentat în imaginea de mai jos) și faceți clic pe butonul de trimitere.
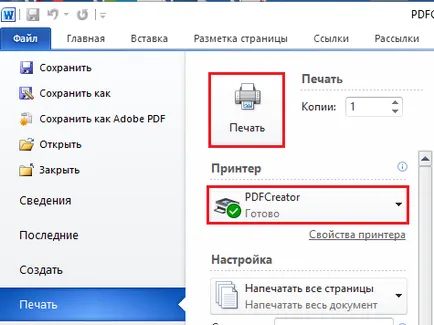
În continuare, se va deschide o fereastră ca aceasta:
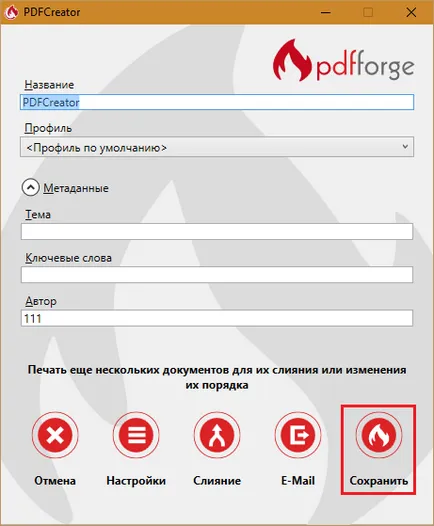
Pasul final, faceți clic pe „Salvați“.
Auto-save
Dacă trebuie să modificați mai multe fișiere și salvați-le într-un dosar, puteți să vă asigurați că fereastra nu apare așa cum se arată mai sus. Pentru a face acest lucru, du-te la setările de profil, faceți clic pe secțiunea „Auto Save“ și a bifa „Permite salvarea automată.“
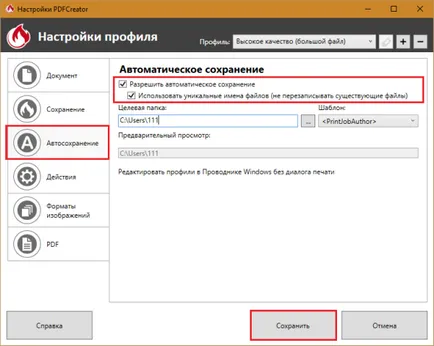
Rezultatul va fi salvat în format PDF. Dacă aveți nevoie de un alt, deschideți fila „conservare“ și modificați „formatul implicit.“
Trimiterea unui e-mail și uni fișiere
Când îmbinați - combina mai multe obiecte într-una singură, programul creează o „coadă de imprimare.“ Virtuală Odată ce vor fi colectate de către toate noul PDF-fișier, faceți clic pe „Merge totul.“
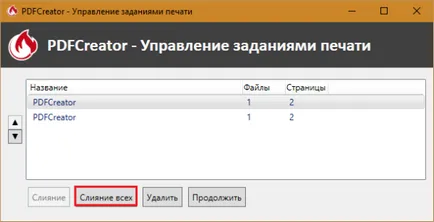
Acțiunea după salvare
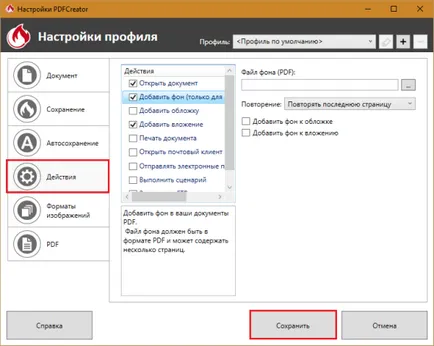
Tweaks și protecția PDF-File
Parametrii final PDF-fișier sunt prezentate în secțiunea «PDF». Există 4 file:
- „General“, care indică versiunea de format, precum și orientarea, modelul de culoare și aspectul paginii.
- „Comprimare“ - Specifică tipul de compresie (jpeg zip.), Raportul și rezoluția imaginilor după comprimare sale.
- „Protecția“ - vă permite să setați o parolă pentru deschiderea fișierului, specificați nivelul de criptare, și atribuiți permisiuni utilizatorilor.
- Pe „Signature“ filă conține setări de instalare semnătură digitală PDF-document.
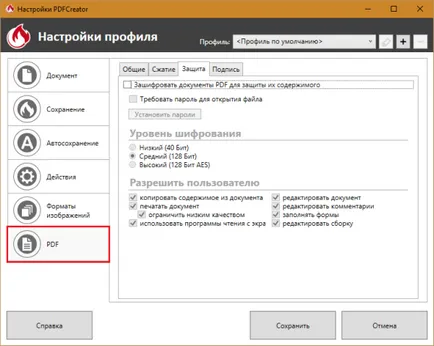
Aici, probabil, și tot ce trebuie să știți despre PDFCreator. În opinia mea, aceasta oferă o gamă foarte bună de opțiuni, care este mai devreme sau mai târziu, util tuturor. Mai mult gratuit. De ce nu profita?