PC-uri HP - cum de a schimba sau reseta (Windows 8), HP® helpdesk
Parola introdusă în fereastra de conectare, oferă protecție împotriva accesului neautorizat în Windows. Dacă uitați parola pentru a vă conecta, nu va fi capabil de a intra în mediul Windows.
Acest document oferă informații utile pentru a restabili sau a reseta parola pentru a vă conecta la Windows 8. Citiți informațiile prezentate în secțiunile de mai jos, după caz, pentru metoda de Log on Windows.
Noi vă va ajuta să se ocupe cu decizia.
Sau citiți documentul de mai jos.
Parola Resetați contul Microsoft prin Internet, puteți efectua o resetare a parolei de pe orice dispozitiv conectat la Internet.
Pentru a reseta parola, consultați. Pagina de resetare a parolei Microsoft (în limba engleză).
Pentru a reseta parola unui cont local, efectuați una dintre următoarele elemente.
Dacă nu aveți un disc de resetare a parolei, puteți reseta parola de la un alt cont de administrator. A se vedea. Schimbarea parolei unui cont local dintr-un alt cont.
Dacă aveți nevoie de ajutor în determinarea tipului de cont pe un computer, du-te la ce tip de cont creat?
Notă.
HP SmartFriend - acest serviciu de suport tehnic, care vă permite să restaurați sau resetați parola utilizată pentru a vă conecta pe Windows 10 (disponibil doar în SUA și Canada). Pentru informații suplimentare. A se vedea HP SmartFriend.
Dacă utilizați un utilizator local, intrarea HP nu va fi capabil de a restabili sau pentru a reseta parola în cazul în care acesta este pierdut sau uitat.
Dacă preferați să utilizați un cont local, HP recomandă insistent să creați un disc de resetare a parolei pentru care va reseta parola dacă o uitați. Dacă nu aveți discul pentru a reseta parola și ați uitat parola, poate fi necesar pentru a efectua o restaurare completă la setările originale din fabrică, rezultând în pierderea tuturor datelor care nu au fost stocate într-o locație externă.
Notă.
Dacă nu utilizați cea mai recentă versiune de Windows 8, unele dintre cifrele și informațiile din acest document pot varia. Puteți descărca cea mai recentă versiune de Microsoft Store.
Înainte de începerea procesului de resetare a parolei PC, asigurați-vă că ați selectat tastatura corespunzătoare pentru caracterele parolei. De asemenea, încercați să utilizați toate metodele de introducere disponibile în cont.
Parolele sensibile. capace de comutare lock și încercați din nou pentru a introduce parola.
Utilizați o versiune alternativă a intrării în sistem (dacă este disponibil). Dacă setați parola grafică și / sau PIN-cod, încercați să introduceți parola de către o altă metodă, care nu se va uita. În ecranul de conectare, faceți clic pe Setări autentificare. Dați clic pe pictograma pentru a selecta parola grafică. Parola sau PIN. Pentru a introduce parola grafică și PIN-cod este dat nu mai mult de cinci încercări, după care sunt disponibile opțiunile de intrare în sistem. Aceste opțiuni de intrare în sistem va fi disponibil din nou după ce ați conectat cu succes pe Windows. opțiunea de conectare în sistem prin introducerea parolei obișnuite vor fi disponibile chiar și după restul de opțiuni nu sunt disponibile.
Windows 8 are o funcție de conectare folosind contul Microsoft conectat sau un cont local. Conectați-vă la conturi de utilizator, aveți posibilitatea să utilizați parola obișnuită. sau (dacă este stabilită) parola grafică. sau cu un cod PIN de patru -Code. Pentru mai multe informații despre conturile de utilizator, consultați Gestionarea conturilor și numele de login utilizator în Windows 8
Fie că este utilizat pentru a crea un cod de cont de e-mail?
După o resetare a parolei, aveți posibilitatea să utilizați un cont Microsoft cu noua parolă pentru a vă conecta la Windows 8. Înainte de a încerca să intre, asigurați-vă că computerul este conectat la Internet.
Notă.
Această metodă se aplică numai conturilor locale. Cu o resetare a parolei de resetare a parolei pe disc cont Microsoft este imposibil. În cazul în care un disc de resetare a parolei nu este disponibilă, du-te la o altă secțiune a acestui document și a avea acces la alte metode de introducere pe Windows.
În cazul în care un disc de resetare a parolei nu este disponibilă, du-te la o altă secțiune a acestui document și a avea acces la alte metode de introducere pe Windows.
Porniți calculatorul și încercați să introduceți o parolă pentru a vă conecta la ecranul de Log on în Windows.
Dacă parola este incorectă, apare un mesaj care să ateste că introducerea numelui de utilizator sau parola greșită. Faceți clic pe OK.
Conectați o resetare a parolei pe disc, apoi faceți clic pe Resetare parolă.
Expertul parolă de resetare a începe. Faceți clic pe Next.
Selectați locația cheii parolei din meniul drop-down și faceți clic pe Următorul.
6. În câmpurile selectate, introduceți din nou parola nouă pentru a confirma, selectați răspunsul la întrebarea secretă să-și amintească mai bine parola. Apoi, faceți clic pe Următorul.
7. În cazul în care de resetare a parolei este de succes, faceți clic pe Finish (Finalizare).
8. Utilizați noua parolă pentru a vă conecta la Windows. Noua parolă nu este necesară pentru a crea un nou disc de resetare a parolei.
În ecranul inițial, introduceți panoul de control. pentru a deschide miracol „Căutare“ buton, apoi faceți clic pe Panou de control din lista de rezultate de căutare.
Fig. panoul de control
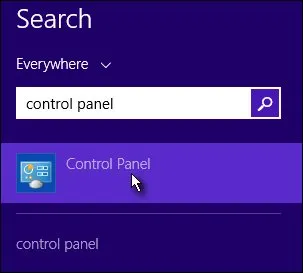
MC921-W Fără ton.
Faceți clic pe Conturi utilizator și siguranța familiei. apoi - conturi de utilizator.
Fig. Conturi de utilizator
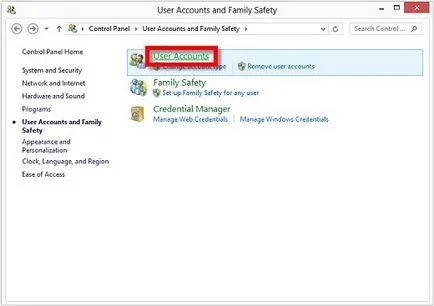
Faceți clic pe Gestionare alt cont (Gestionare alt cont).
Fig. Gestionați un alt cont
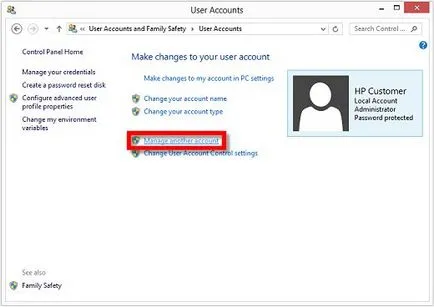
Faceți clic pe rândul al contului pentru care este uitat parola.
Fig. Selectați contul pentru care doriți să schimbați parola
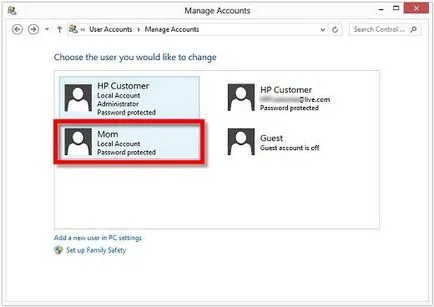
Faceți clic pe Schimbare parolă.
Fig. schimbați parola
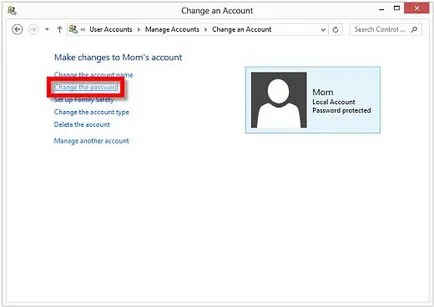
Introduceți o parolă nouă. Introduceți din nou parola pentru a confirma.
Introduceți răspunsul la întrebarea secretă să-și amintească mai bine parola pentru viitor.
Faceți clic pe Schimbare parolă.
Fig. schimbați parola
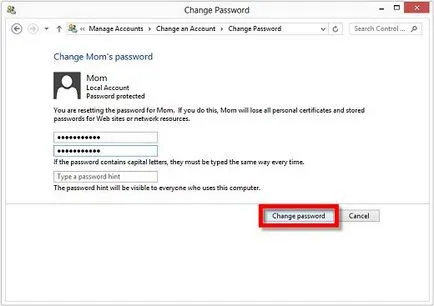
Acum vă puteți conecta la contul dvs. utilizând noua parolă.
Dacă nu ați conectat contul Microsoft, nu există alte conturi de utilizator pe Windows ca administrator și nu există nici un disc pentru a reseta o parolă, încercați următoarele:
Efectuați o resetare rapidă a parametrilor pentru a reinstala Windows pe computer:
În funcție de dimensiunea hard disk, unele drivere și setările HP nu pot fi restaurate cu resetare rapidă.
toate fișierele vor fi șterse, inclusiv informații despre parolele locale, și sa întors ultima versiune de lucru Windows 10.
În timpul resetare vor fi șterse parametrii aplicației. Multe aplicații vor fi reinstalate de la magazin. Dar, în cazul în care există aplicații care nu sunt în magazin, un mesaj apare cu o listă de astfel de aplicații. Trebuie să reinstalați aceste aplicații de pe Internet sau de pe discurile de instalare. Această listă va apărea pe desktop după ce computerul este repornit.
Faceți clic pe Start. Mențineți apăsată tasta Shift de pe tastatură, faceți clic pe Alimentare și apoi pe Repornire. Mențineți apăsată tasta Shift în timp ce a reporni computerul să pornească în acțiune ecranul de selectare opțiune.
Selectarea ecranului, faceți clic pe Depanare.
Fig. Apăsând „Depanarea“
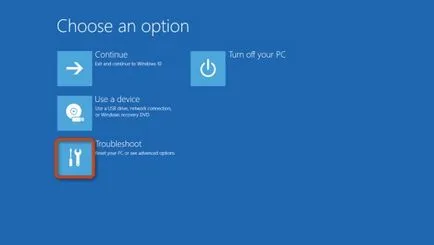
Faceți clic pentru a readuce calculatorul la starea inițială.
Fig. Apăsând „Resetați calculatorul la starea inițială“
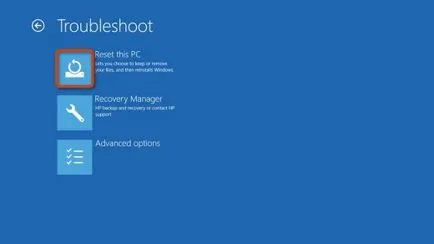
Faceți clic pe Ștergere toate, și du-te la pasul următor.
Fig. Opțiuni „Salvați fișierele mele“ și „Șterge tot“
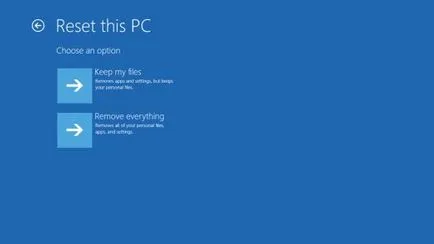
Doar faceți clic pe unitatea pe care este instalat Windows.
Fig. Ștergeți toate dintr-un singur disc sau toate discurile
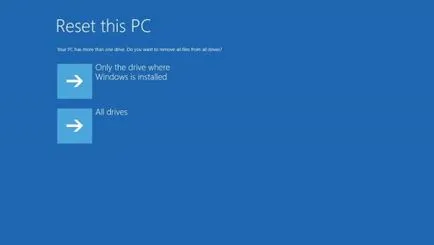
Faceți clic pe Doar eliminați fișierele mele.
Fig. Doar eliminați fișierele mele
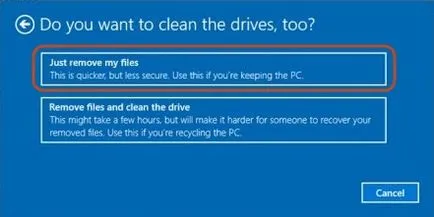
Faceți clic pe butonul de resetare.
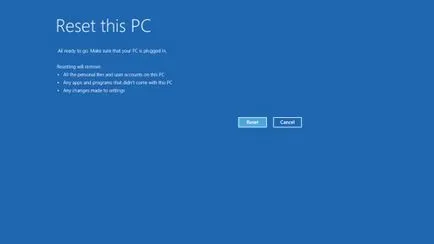
Sistemul de operare Windows este resetată, iar calculatorul repornește.
Puteți efectua, de asemenea, o șterge completă toate fișierele, inclusiv informații privind parolele conturilor locale, utilizând programul HP System Recovery, și apoi să restaurați computerul la starea sa în momentul cumpărării. Pentru mai multe informații, consultați soluțiile pas-HP -. Efectuarea unui sistem de restaurare HP.
Contactați o firmă specializată pentru repararea și întreținerea calculatorului. Aceste organizații oferă un serviciu de recuperare a parolei plătite.
Dacă nu puteți găsi un serviciu local pentru a recupera parola dvs., puteți contacta HP SmartFriend. care va ajuta pentru a restabili sau a reseta parola pentru logare în Windows 10 (disponibil doar în SUA și Canada). Pentru informații suplimentare. A se vedea HP SmartFriend.
Informații suplimentare despre parolele uitate Microsoft, consultați articolul Microsoft 189126 Politica de suport Microsoft pentru parole pierdute și uitate (în limba engleză).