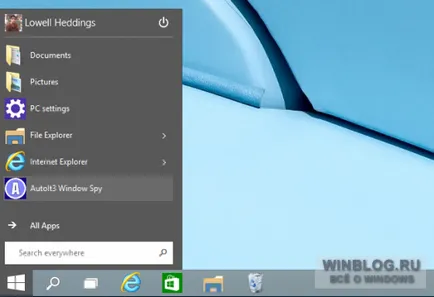Opt moduri de a personaliza meniul „start“ în Windows 10
Pentru Windows 10 în cele din urmă ne întoarce la meniul «Start» (Start). iar acum oferă mult mai multe opțiuni de personalizare. In acest articol vom discuta despre ceea ce se poate face cu ea.
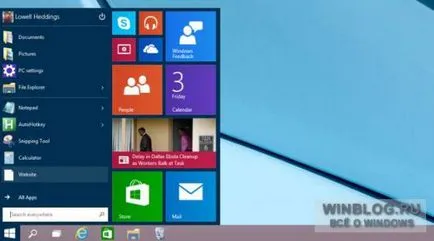
Desigur, în timp, se adaugă noi caracteristici, dar în acest moment este o listă exhaustivă a tuturor opțiunilor cunoscute.
Modificarea dimensiunii meniului „Start“
Dimensiunea meniului „Start“ este foarte ușor să se schimbe. Este suficient să oscileze la marginea sa superioară, pentru a împinge și trage în jos.
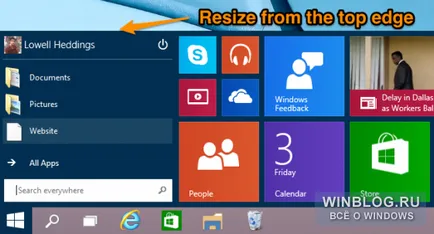
În cazul în care dale dinamice sunt fixate în meniu, astfel, devine mai largă.
Atașarea și detașarea de gresie
Dalele pot fi ușor atașa și detașa. Pur și simplu faceți clic pe o țiglă, faceți clic dreapta și selectați „Delete din meniul“ Start „» (de la Start Anulați fixarea). Și dale pot fi schimbate prin tragere și plasare.
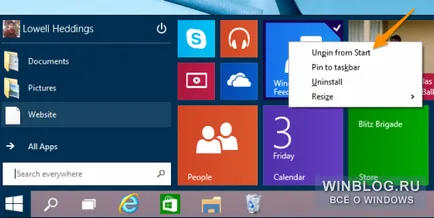
Dacă țiglă dorită nu se află în meniul „Start“, puteți găsi aplicația în lista „Toate programele» (Toate aplicațiile), faceți clic pe butonul din dreapta al mouse-ului și selectați «Atașați la» Start „» (PIN la Start). poate fi atașat la partea dreaptă a meniului este nu numai aplicații moderne, dar, de asemenea, programul clasic.
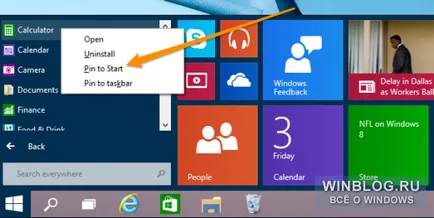
Apropo, de aici puteți consolida rapid aplicațiile de pe bara de activități, sau să le ștergeți.
Redimensionarea dale dinamice
Dimensiunile plăcilor din meniul „Start“ poate fi schimbat. Pur și simplu faceți clic pe o țiglă, faceți clic dreapta, selectați „Resize» (Redimensionare), și specificați dimensiunea dorită.
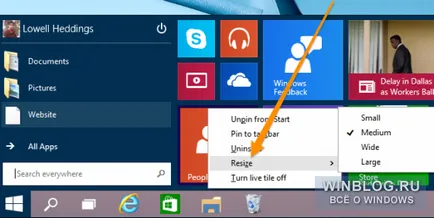
Opțiunea „Mare» (Large) - este deja prea mult, dar chiar și o largă varietate de fericit.
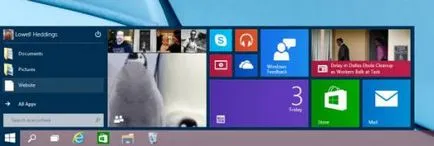
Din păcate, gresie sunt plasate pe meniu într-un mod ciudat: dacă este mic va fi un număr impar, un spațiu gol va apărea ridicol.
Dezactivați dale dinamice
Dacă actualizările constante pe țiglă melteshenie enervant, puteți pur și simplu faceți clic pe butonul din dreapta al mouse-ului și selectați „Dezactivează dale dinamice» (Turn off țiglă vii).
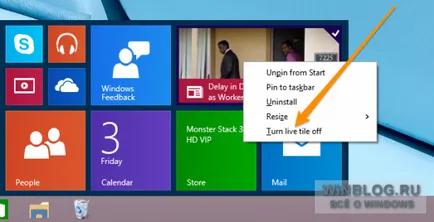
De exemplu, în captura de ecran de mai sus țiglă «Stiri» dinamic și mai jos - de obicei.
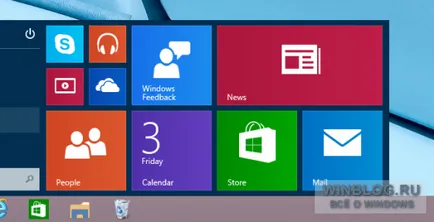
Noi personal nu sunt fani de placi dinamice - acestea sunt prea supraîncărcat cu informații.
Schimbarea culorii din meniul „Start“ (și bara de activități)
Schimbarea culorii meniului „Start“ și bara de activități este foarte simplu. Trebuie doar să apăsați pe butonul din dreapta al mouse-ului într-o zonă goală a meniului și selectați „Personalizare» (Personalizare).
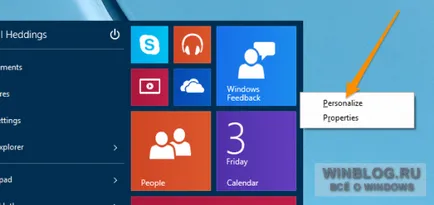
O casetă de dialog „Aspect și culoare» (Aspect și culoare), în cazul în care puteți alege orice culoare doriti. Versiunea captura de ecran dovedit mediocru.
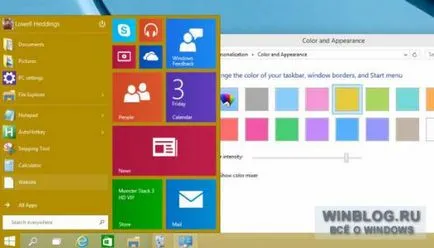
Securizarea aplicațiilor în partea stângă a meniului „Start“
Cererile pot fi fixate în partea stângă a meniului „Start“, dar aici nu este atât de intuitiv. Trebuie să glisați comanda rapidă a aplicației în butonul „Start“ și eliberați atunci când vi se solicită cu textul „meniul Lock“ Start „» (PIN la meniul Start).
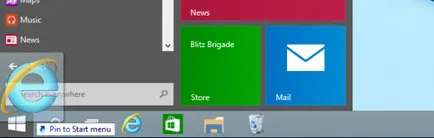
Cererea va fi stabilită imediat în partea stângă a meniului „Start“. Elementele fixe pot fi interschimbate prin tragere.
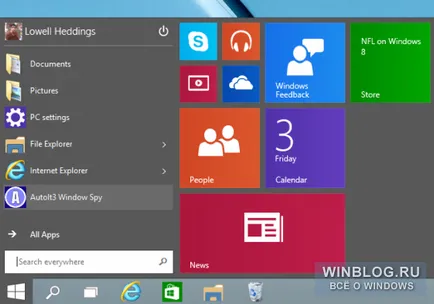
Este ciudat faptul că cererea poate fi fixat pe ambele părți ale meniului, dar nu se poate trage de la dreapta la stânga - numai de la stânga la dreapta.
Pentru a elimina o aplicație din partea stângă a meniului, pur și simplu faceți clic pe butonul din dreapta al mouse-ului și selectați „Eliminați din această listă» (Eliminare din această listă).
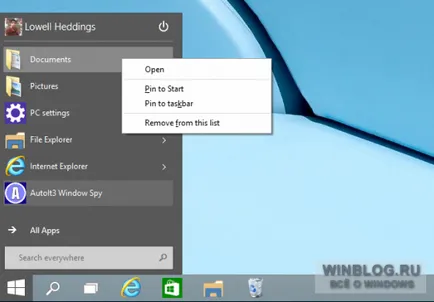
Adăugarea barei de activități și servicii de etichete în partea stângă a meniului „Start“
Partea stângă a meniului „Start“, puteți adăuga, de asemenea, unele comenzi rapide încorporate, dar ai nevoie pentru a intra în setările. În acest scop, trebuie să faceți clic dreapta oriunde în meniul zero și selectați „Properties» (Proprietăți).
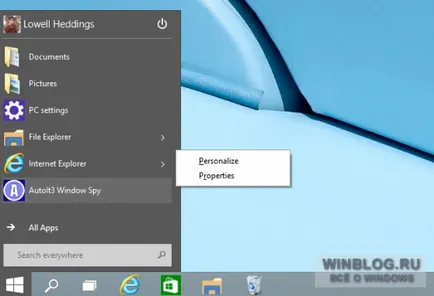
În caseta de dialog care rezultă, aveți nevoie pentru a deschide fila "meniul" Start „» (Start Menu) și faceți clic pe „Customize» (Customize).
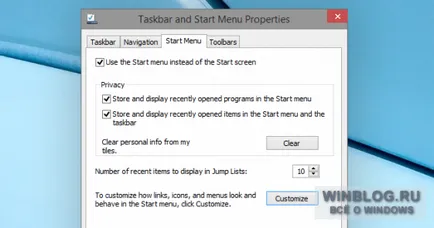
Într-un alt, puteți alege ceea ce ar trebui să fie o casetă de dialog pentru a fixa meniul „Start“.
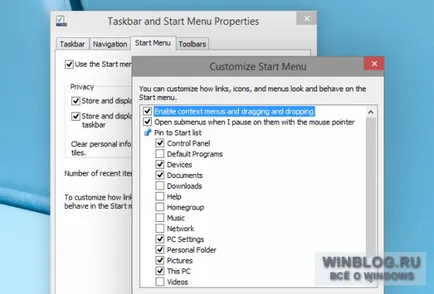
De un interes deosebit este un panou de control etichetă, deoarece folosind Listele rapide pot fi atribuite cele mai populare subiecte, iar atunci când deplasați cursorul pe pictograma din meniul Control Panel „Start“ de pe dreapta se va deschide lista de partiții fixe. Pentru Internet Explorer în același mod în care puteți crea o listă de site-uri securizate.
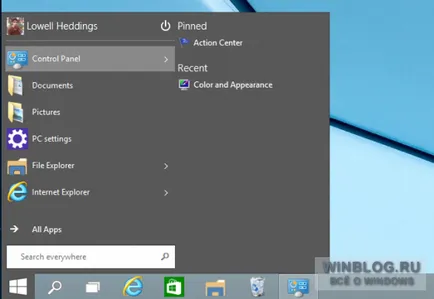
Eliminarea tuturor țiglelor și meniul de recuperare „Start“ din Windows 7
Și cea mai bună opțiune setare meniul „Start“ - scoateți-l din dale trăznite și să-l arate ca Windows 7. Meniu Pentru a face acest lucru, pur și simplu detașați toate piesele de pe panoul din dreapta, adăugați toate dreapta în meniul din partea stângă, și reduce la dimensiunea dorită.