Notebook-uri HP, baruri touch, și bomboane AIO - soluționare de probleme în camere web (Windows 7) Servicii
Acest document conține instrucțiuni pentru calculatoare HP cu o cameră web încorporată și Windows 7.
Check out una dintre următoarele secțiuni, care este mai mult decât orice alt se aplică situației dumneavoastră.
Nu știi cum să salvați imagini de la un webcam pe sistemul de operare Windows? Nu sunt sigur dacă echipat cu un calculator cameră web?
Uită-te la panoul din partea de sus a ecranului. Priviți cu atenție: în cazul în care computerul este echipat cu o camera web, veți vedea o lentilă mică pe partea de sus a centrului. Unele modele nu sunt echipate cu o cameră web și o placă de plastic mic este prezent în locul său. De multe ori aproape de panoul central deasupra ecranului există găuri mici. Aceste găuri - acest lucru nu este o cameră web, un microfon, sau alți senzori.
În cazul în care computerul nu are camera web încorporată, puteți utiliza camera foto-USB extern.
În cazul în care computerul are o cameră web integrată, și nu se poate folosi, treceți la pasul 2.
Fig. Locul WebCam închis panou mic de plastic - cameră web încorporată nu este

Faceți clic pe Start pentru a afișa meniul de pornire.
Introdu în câmpul de căutare, unele dintre cuvintele de mai jos:
YouCam (pentru unele baruri bomboane și cele mai multe laptop-uri)
MediaSmart (pentru majoritatea baruri și laptop-uri bomboane)
TouchSmart (PC Touch)
Dați clic pe numele software-ului pentru camera web care este afișat în lista de rezultate. Dacă numele software-ului webcam-ul nu apare în lista de rezultate, repetați căutarea încercați să utilizați un alt nume.
Ce se întâmplă atunci când executați software-ul?
Dacă nu puteți găsi sau rula software-ul pentru camera Web, mergeți la pasul următor.
Dacă găsiți software-ul pentru camera web, acesta este rulat, iar ecranul afișează vizualizarea de la camera, apoi Depanarea finalizat cu succes. Webcam funcționează.
Pentru a descărca și instala software-ul Apache HTTP Server, urmați acești pași.
Închideți software-ul open source, în special programe care utilizează camera Web, de exemplu, Windows Live Messenger și Skype.
Conectați computerul la Internet (în cazul în care nu a fost deja făcut).
Urmați instrucțiunile de pe ecran pentru a configura instalarea programului.
Notă.
Ecranul poate afișa o eroare, care va fi un mesaj care spune că computerul rulează o versiune mai veche a YouCam, MediaSmart Webcam sau TouchSmart Webcam. În acest caz, se indică faptul că software-ul pentru camera web este deja instalat. Puteți anula operațiunea și de a folosi Recovery Manager HP, pentru a finaliza reinstalarea software-ului pentru camera web. Sau faceți clic pe Da când vi se solicită să eliminați HP TouchSmart Webcam și instala această versiune a software-ului CyberLink YouCam.
Pentru a lansa Cyberlink YouCam, faceți clic pe Start, tastați YouCam în câmpul de căutare, apoi faceți clic pe YouCam din lista de rezultate.
Ce se întâmplă atunci când începe YouCam?
Notă.
Urmați acești pași pentru a utiliza camera web cu Apache HTTP Server:
În YouCam, faceți clic pe pictograma Configurare (Set).
Fig. Cyberlink Setări YouCam
Faceți clic pe OK. pentru a confirma selecția. Închideți și reporniți aplicația YouCam pentru a vizualiza imaginea.
Urmați acești pași pentru a utiliza camera web cu Skype:
Notă.
Acest manual se aplică programului Skype versiunea 5 pe versiunea computer poate fi diferit.
În Skype, faceți clic pe Instrumente (Tools). apoi - Opțiuni (Options).
Selectați numele camerei web din lista Select webcam (selectați camera web).
Fig. Configurarea camerei Web pe Skype
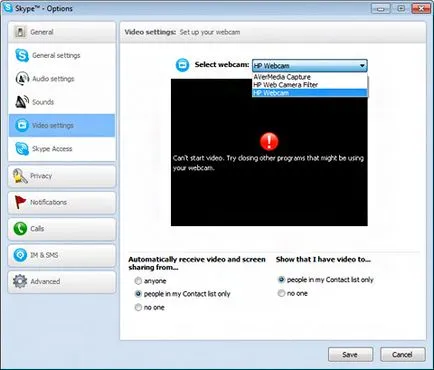
Urmați acești pași pentru a utiliza camera web cu Windows Live Messenger:
Dați clic pe pictograma săgeată din bara de instrumente pentru Windows Live Messenger.
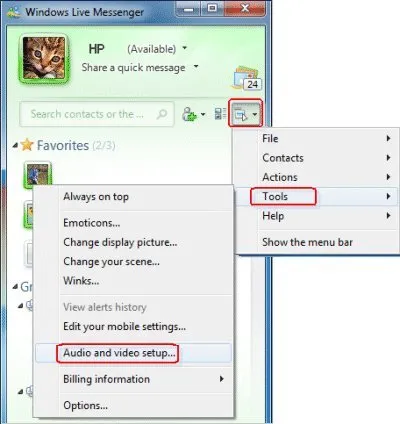
Faceți clic pe Next.
Fig. Alegerea unui aparat de fotografiat web Live Messenger
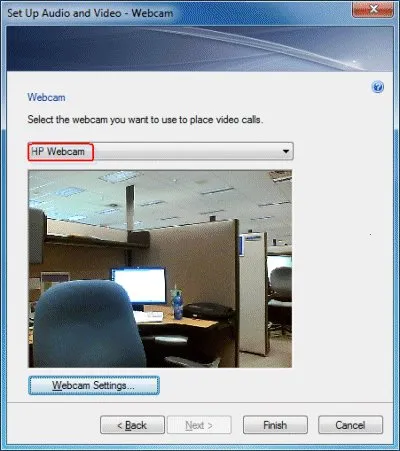
Faceți clic pe Finish.
Camera web nu poate lucra cu un alt program sau nu răspund. De multe ori, o repornire poate rezolva problema. Reporniți computerul și deschideți software-ul pentru camera web, imediat după ce Windows a terminat de încărcare.
Dacă repornirea calculatorului nu rezolvă problema, continuați depanarea.
Du-te la software-ul Descărcați și drivere pentru modelul calculatorului dumneavoastră HP și selectați versiunea dorită de Windows.
Efectuați una dintre următoarele acțiuni, în funcție de rezultatele motorului de căutare.
Faceți clic pe butonul Start. introduceți managerul cuvânt în câmpul de căutare și selectați dispozitivul din lista de rezultate dispozitive șir Manager.
Faceți dublu clic pe Imaging Devices. pentru a extinde lista de drivere webcam.
Fig. manager de dispozitiv
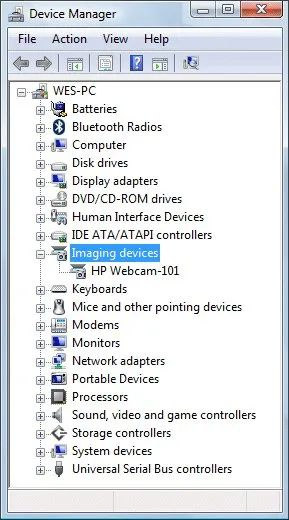
Faceți dublu clic pe Imaging Devices. pentru a extinde lista de drivere webcam, faceți clic dreapta pe driver-ul și selectați Properties.
Fig. Alegerea o camera web proprietăți
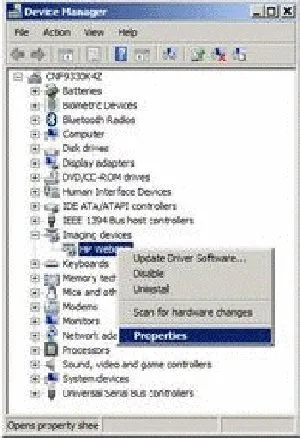
Notați numele driverului webcam-ul existent (de exemplu, HP Webcam), deoarece acesta poate modifica după actualizare.
În "Properties Camera Web", selectați Actualizare driver.
Când vi se solicită, selectați Căutare pe computer pentru a căuta driver-ul necesar.
Când vi se solicită, selectați caseta de selectare din Selectați un șofer dintr-o listă de drivere de dispozitiv.
Faceți clic pe Next. Pentru a instala driver-ul.
Drivere pentru aparate de prelucrare a imaginii. inclusiv webcam-uri, nu apar în Device Manager. Urmați acești pași pentru a rezolva această problemă.
Opriți computerul și deconectați cablul de alimentare.
Scoateți bateria din compartimentul pentru baterii. În cazul în care computerul are o repornire baterie nedetașabilă, în conformitate cu instrucțiunile specificate în documentul de asistență HP: Efectuarea unei resetare hard sau o resetare forțată.
Apăsați și mențineți apăsat butonul de pornire timp de 10 secunde, apoi re-introduceți bateria și conectați cablul de alimentare.
Porniți calculatorul și așteptați până la pornirea Windows-ului.
Faceți clic pe Start. Managerul Introduceți textul în caseta de căutare și selectați dispozitivul din lista Device Manager.
În absența elementului „Imaging Devices“ listă, selectați acțiunea și urmați Scanare pentru modificări de hardware.
Fig. Actualizarea configurației hardware
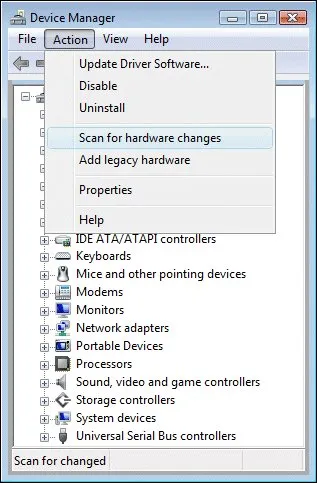
Dacă Device Manager nu recunoaște camera web după o căutare de echipament, utilizați System Restore pentru a restaura setările în care ea a lucrat în mod corespunzător camera web. Dacă problema persistă, contactați camera web deconectat. În acest caz, unitatea trebuie să fie atribuită la centrul de service.
Webcam care a lucrat într-unul dintre programele presetate, dintr-o dată a încetat să funcționeze după actualizări programate prin Windows Update, sau după actualizările recomandate YouCam sau Smart Media.
Faceți clic pe Start. Managerul Introduceți textul în caseta de căutare și selectați dispozitivul din lista Device Manager.
Faceți dublu clic pe Imaging Devices. pentru a extinde lista de drivere webcam.
Reporniți computerul, deschideți software-ul pentru camera web și să încerce să-l activați. Dacă problema persistă, utilizați System Restore pentru a restaura configurația anterioară, în care dispozitivul funcționează corespunzător.
Cele mai multe probleme pot fi rezolvate printr-o simpla repornire. Dacă problema persistă, scoateți unul dintre elementele listei de programe pentru camera web și reinstalarea software-ului pe care doriți să îl utilizați.