Actualizarea driverelor Windows 7 cu „setarea parametrilor dispozitivului“
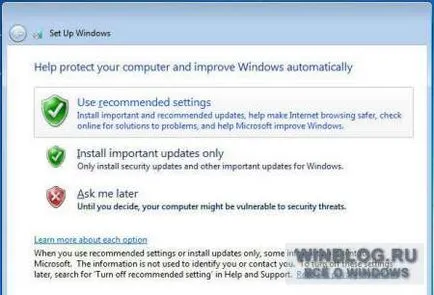
Figura A. Când instalați Windows 7, trebuie să alegeți una dintre opțiunile pentru instalarea actualizărilor.
După cum știți, Windows 7 are o bază de date foarte mare de drivere și sprijină aproape toate dispozitivele cunoscute. După instalarea driverului sistemului de operare se adaugă la lista de cale și se poate verifica în mod regulat pentru drivere noi sau actualizate utilizând Windows Update (Actualizare Windows).
Desigur, în ceea ce privește driverele furnizate de Microsoft, există două puncte de vedere. Unii oameni cred că șoferii primiți de la Microsoft - acest lucru este bun pentru că înainte de a adăuga la Windows Update, acestea au fost testate și de certificare Microsoft. Alții cred că șoferii primiți de la Microsoft - acest lucru este rău, deoarece acestea sunt, de fapt, reprezintă o versiune simplificata-jos a conducătorului auto de la producătorul dispozitivului.
În plus față de aceste considerente, există și alți factori de simplitate și ușurința de instalare. Noile drivere de la Windows Update detectat și instalat în mod automat, cu intervenția utilizatorului puțin sau deloc. Pentru a actualiza driverele manual este necesar să se verifice în mod regulat site-ul web al producătorului dispozitivului, propriile lor pentru a descărca și instala.
În acest articol vă voi spune ce este avantajul de detectare și instalarea automată a driverelor înseamnă Windows 7, și apoi să explice cum de a activa sau dezactiva această funcție.
Beneficiile Actualizări automate
Să vedem care sunt avantajele de detectare automată și instalarea de Windows 7. Acest lucru înseamnă driverul de dispozitiv permite sistemului de operare pentru a încărca nu numai driver-ele, dar, de asemenea, pictogramele de înaltă rezoluție pentru dispozitivele conectate la calculator, precum și informații detaliate despre echipamentul.
De exemplu, dacă deschideți „Dispozitive și imprimante» (Dispozitive și imprimante) din meniul «Start» (Start) de pe calculatorul meu de test, puteți vedea pictograme mari pentru toate dispozitivele conectate (fig. B). După cum puteți vedea în captura de ecran mouse-ul izolat IntelliMouse optice, iar bara de stare afișează informații cu privire la aceasta. Dacă faceți clic pe pictograma dispozitivului, o fereastră cu mai multe informații (fig. C și D).
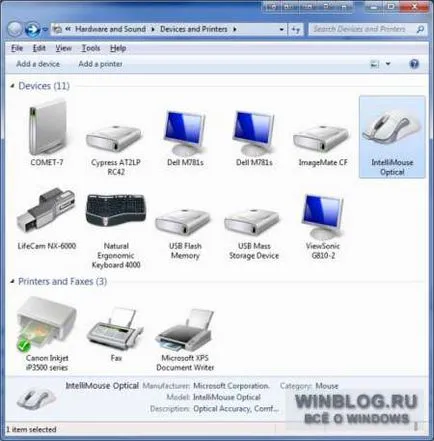
Figura B. În secțiunea „Dispozitive și imprimante“ pot afișa pictograme mari pentru dispozitivele conectate.
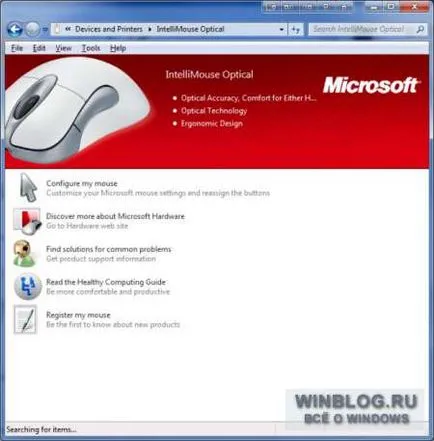
Figura C. Apăsând pe pictograma, este posibil să se obțină informații mai detaliate despre dispozitiv.
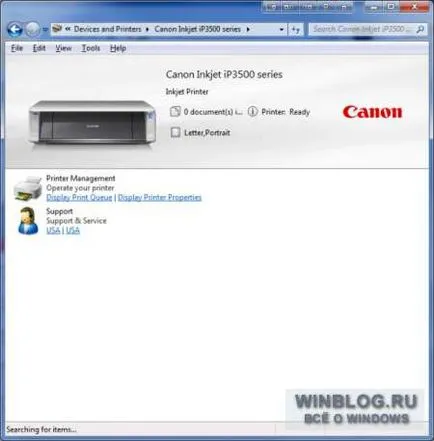
Figura D. referindu-se la site-ul web al producătorului.
Fereastra de apelare „Setări dispozitiv de instalare“
Activați sau dezactivați căutarea și instalarea automată a actualizărilor de drivere prin Windows Update 7, puteți în „dispozitive parametrii de setare.“ Pentru a-l sun, faceți clic dreapta pe pictograma computerului în „Dispozitive și imprimante“. Un meniu contextual cu diverse opțiuni, inclusiv „Dispozitiv Setări de instalare“ (Fig. E).
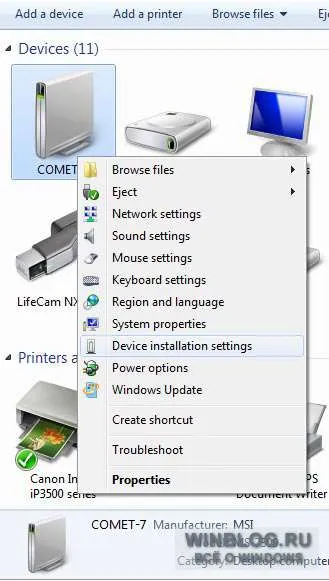
Figura E. Acest meniu contextual oferă acces rapid la o varietate de funcții utile.
Dacă selectați „Setări dispozitiv de instalare“ din meniul contextual, fereastra corespunzătoare (fig. F). Pentru a permite Windows să descarce automat drivere și pictograme realiste pentru dispozitive, selectați „Da, face acest lucru în mod automat» (Da, face acest lucru automat). Pentru opțiunea „Nu, oferă posibilitatea de a alege» (Nu, Doresc să aleg ce să facă), după cum puteți vedea trei opțiuni, inclusiv „Nu instalați driverele de la Windows Update» (Nu se va instala software de driver de la Windows Update). Există, de asemenea, opțiunea „înlocui pictogramele standard de dispozitiv îmbunătățit» (Înlocuiți pictogramele de dispozitive generice cu pictograme îmbunătățite).
După ce a definit alegerea, faceți clic pe „Salvare» (Save Changes). În acest caz, poate fi necesară pentru a confirma funcționarea în fereastra Control cont utilizator.
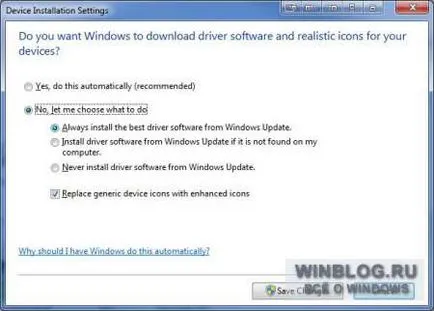
Figura F. În „Dispozitiv de instalare Settings“, puteți schimba modul în care actualizarea driver-ului.
Ce crezi?