Lightdm - Log on și începe un mediu grafic, o documentație în limba rusă pentru ubuntu
LightDM (The Light Display Manager) - Acest manager de afișare X, care tinde să fie ușor, rapid, extensibil și suportă mai multe desktop-uri. Acesta utilizează WebKit pentru a afișa interfața de intrare bazată pe HTML la sistem.
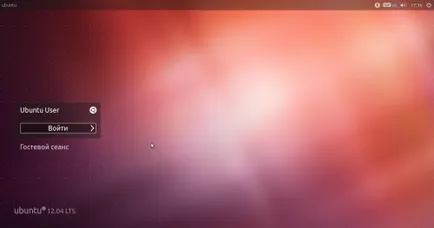
LightDM instalat în mod implicit în distribuții Linux Ubuntu, începând cu versiunea 11.10. Pachetul este situat în arhivele Ubuntu și instalarea o singură comandă
Disponibile toate fabricate folosind aplicația dconf-editor pentru a edita setările managerului de afișare (parte din pachetul dconf-unelte) pot fi găsite de-a lungul drum com.cannonical.unity-Greeter
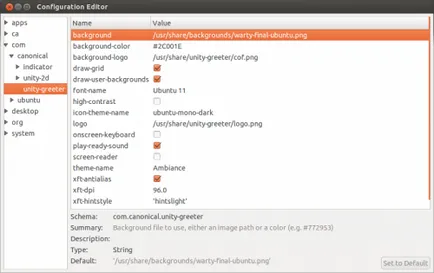
Există probleme cu instalarea rezoluției ecranului atunci când se lucrează LightDM, care apar ca un ecran negru sau permisiune incorectă. Pentru a, în rezoluția LightDM a fost aceeași ca și în sistem, trebuie:
Pentru a determina rezoluția ecranului curent, care în terminal introduceți comanda
răspunsul terminalului este similar cu următorul:
Vă rugăm să rețineți că numele ecranului, care va reveni xrandr de comandă (în acest exemplu, doar o rezoluție de ecran conectat pe care o vom schimba, numit LVDS) pot fi diferite. Apoi, utilizați restul de comenzi numele real în loc de LVDS.
În această concluzie ne interesează în linie cu *, ceea ce indică rezoluția selectată.
resolution.sh a crea un fișier în orice folder convenabil pentru tine (Vă recomandăm să creați directorul de origine al bin dosar și a pus toate propriile scripturi acolo, ele nu sunt șterse atunci când reinstalarea), cu următorul cuprins:
Asigurați-script-ul executabil
După crearea script-ul, este recomandat să verificați-l funcționează pe mașina dvs., care a stabilit orice rezoluție a produsului ecranului lista precedentă, și rulați următorul script
apoi rezoluția ecranului pentru a schimba. După testare, a reveni la rezoluția inițială.
și adăugați fișierul șir
înlocuind
reporniți computerul pentru a testa.
Fii atent - descrierea acțiunii în această secțiune a manualului mozhgut cauza sistemul inutilizabil (ecran negru)
Atunci când se lucrează Ubuntu poate fi o problemă atunci când, după locul de muncă LightDM seta luminozitatea maximă a ecranului. Pentru a rezolva această problemă:
Se determină o luminozitate confortabilă a ecranului, care a seta luminozitatea și a alerga cu ajutorul comenzilor rapide de la tastatură furnizate de producătorul de laptop
în producția de comandă va fi dat valoare a luminozității
În cazul în care cheile nu funcționează, executați în terminal
pentru a determina valoarea maximă a luminanței și trece la pasul următor.
Brightness.sh Creați un fișier în orice folder convenabil pentru tine la 1), cu următorul cuprins:
înlocuind numărul de pe valoarea luminozității obținută în etapa anterioară și de a face fișierul executabil.
Dacă nu funcționează modificările funcționale în tastele de luminozitate schimba alternativ valoarea luminozității în script-ul de la 1 la opredennyh în etapa anterioară, și rulați scripturi
până când găsiți o valoare confortabilă.
și adăugați fișierul șir
înlocuind
reporniți computerul pentru a testa.
Primul lucru de făcut - este de a găsi o imagine de fundal și puneți-l în directorul rădăcină (în cazul în care imaginea va fi în directorul, aceasta va fi eliminată imediat ce log out). Vă invit să-l în cazul în care există altă imagine de fundal rădăcină plasați:
Deschideți acest dosar ca root (Instrumente → Deschideți folderul curent ca root): Se introduce o nouă imagine de fundal (puteți pur și simplu trageți și plasați fișiere aici):
Fără a părăsi modul de rădăcină, trece la directorul cu lightdm setări:
Deschideți fișierul numit lightdm-GTK-greeter.conf.
În cele din urmă, schimba fundalul. Având în vedere că noua imagine ar trebui să fie în același director, pur și simplu modificați numele de fișier:
Ieșim și bucurați-vă de noul fundal. )
În versiunile anterioare 14.04: Fișierul /etc/lightdm/lightdm.conf după tasta [SeatDefaults] adăugați linia:
Versiunile incepand de la 14.04: Pornește o dată
Luați în considerare ceea ce elemente este ecranul de bun venit.
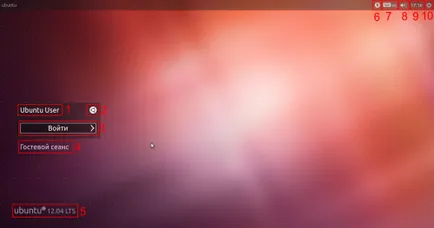
Nume 1. Cont
2. Buton pentru a selecta sesiunea (Unitate, Unitate 2D, Gnome-clasic, Gnome-Shell)
3. Câmp pentru introducerea unei parole
4. Buton pentru conectare cu drepturi limitate
5. Versiunea de distribuție
6. Caracteristici speciale: tastatură pe ecran ...
7. LED Tastatura
8. Controlul volumului
9. timp
10. Butonul Off
LightDM - pagina pe Wikipedia