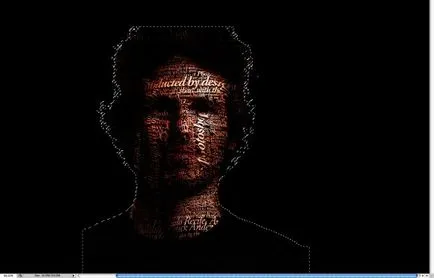Lecția Photoshop portret Super tipografic, super-portret tipografic ușor - un pic despre
Super portret tipografic, Super Easy tipografic Portret
Super Easy tipografic Portret în Photoshop

În acest tutorial vă voi arăta cum să creați un portret tipografic foarte interesant și ușor în Photoshop. Vom folosi filtrul Displace și unele moduri de amestecare pentru a obține efectul. Întregul proces este destul de simplu, dar poate dura ceva timp pentru a adăuga text și elemente, dar imediat ce faci asta, totul va merge mult mai repede.
etapa 1
Deschide Photoshop și crează un nou document. Am folosit dimensiunea de 2560x1440 pixeli. Apoi importați fotografiile, am folosi un portret al Dzhona Arlingtona. Fotografii Am un fundal alb, astfel încât să eliminăm fundal.

etapa 2
Duplica layer și dute la Image> Ajustare> Desaturate obține o fotografie mașina alb-negru. Adăugați fundalul alb. Apoi, salvați fișierul, acesta trebuie să fie PSD, în caz contrar nu va opera Dizlocare de filtru.

etapa 3
Cu Tip Instrumentul orizontal (T) a crea casete de text și de a începe adăugarea de texte. Necesitatea de a juca cu textul, acestea nu trebuie neapărat să fie citit, dar definiția normală.
În plus, am făcut câteva cuvinte cheie mult mai mult pentru a sublinia anumite cuvinte (Photoshop, Illustrator Tutoriale, inspirație.). De asemenea, a schimbat stilul de font, alinierea și dimensiunea textului. Sfat: Am folosit Garamond, cred că fonturile serif arată mult mai bine pentru acest efect.
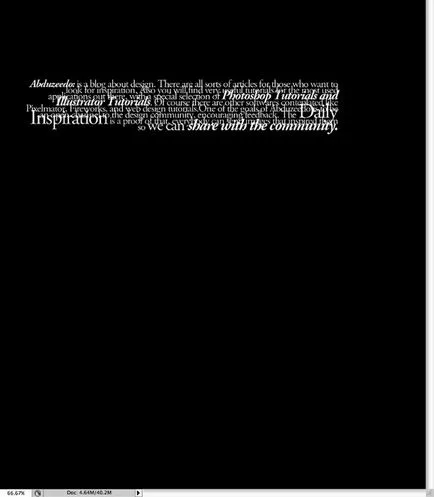
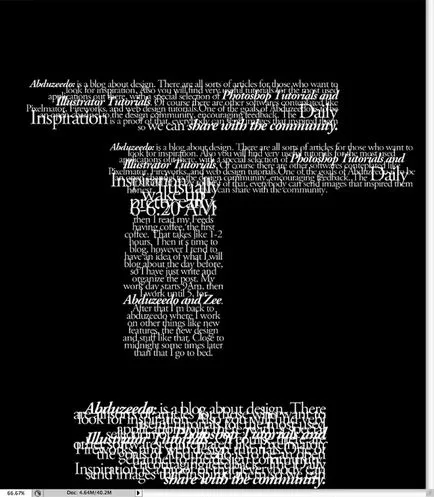
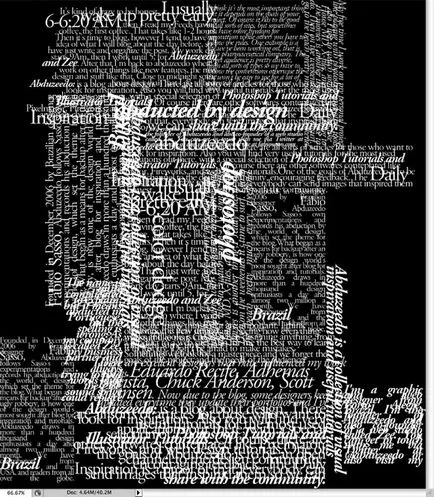
etapa 4
Pentru fiecare strat, face Style Layer> Layer> Drop Shadow. Utilizați setările pentru Multiply Blend Mode. negru de culoare, 90? la unghi și 5 pixeli pentru Distanță, Spread și Size.
Grupa toate straturile și un duplicat al grupului. îmbinare alt grup Layer> Merge Group și impune filtru Filter> Blur> Gaussian Blur. Utilizați 10 pixeli pentru Radius. Ne rezervăm stratul difuz adaugă unele profunzime în text folosind umbra.
Puteți copia structura originală a textului din nou, mutați-l un pic și se adaugă mai multă profunzime.
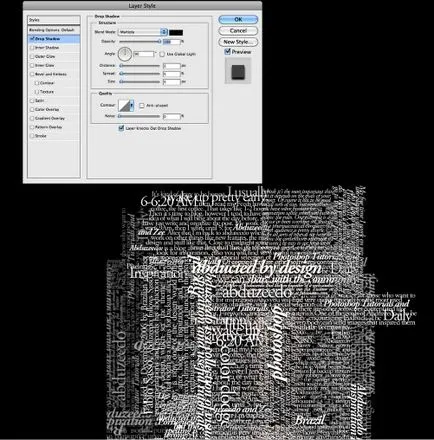
etapa 5
Selectați toate straturile de text și să le combine într-un singur strat numai atunci du-te la Filter> Distort> Displace. În fereastra care apare, selectați fișierul pe care am creat în pasul 2. Utilizați setările pentru 15 Scara orizontală și verticală; Placi de deplasare Harta si Repeat Edge Pixels pentru zonele nedefinite.
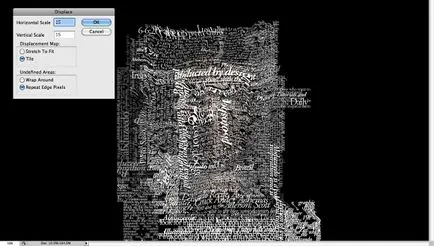
etapa 6
Mută layer-ul cu stratul fotografie pe partea de sus a textului alb și schimba modul de amestecare la Burn Light.
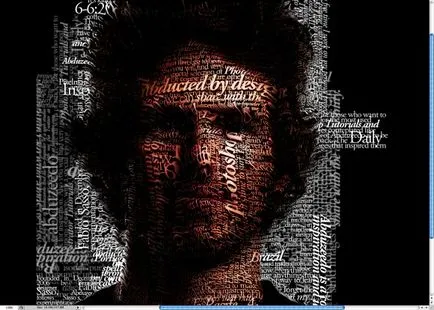
etapa 7
În fotografie prea multe detalii, du-te la Filter> Noise> Praf Zgârieturi. 7 pixeli este utilizată pentru Radius și 0 nivele pentru Threshold.
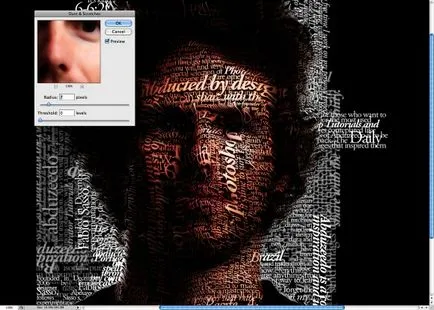
etapa 8
Asigurați masca strat de text, astfel încât numai textul rămas pe fotografie.