Lecția 31, pentru a crea un cadru pentru o fotografie - lecții și Photoshop Lightroom
Așa cum am scris mai devreme. cititorii mei preferă lecții pentru prelucrarea fotografiilor. Și acum încerc să merg mai mult în această direcție. Și astăzi suntem cu voi va învăța cum să facă un cadru simplu pentru o fotografie în Photoshop. Eu personal nu-mi plac fotografiile cu cadre descărcate de pe Internet. De exemplu, aceste cadre, cum ar fi „împinge“ în fotografilor munca lor de școală și așa mai departe. Desigur, gustul și culoarea ... Dar nu-mi place.
Dar, în acest tutorial vă voi învăța un cadru, care, elegant și simplu. Îți place, sigur.
Să procedăm? Ca un „cobai“ Am luat poza în timpul verii. De asemenea, puteți descărca și de a lucra cu ea.

Și ultima dată când încerc să folosesc munca lor în clasă. Pentru mine, atunci nici un deget lângă nas nu a val. Iar lecțiile sunt unice cu ei.
Și acum continua!
Etapa 1. Aici, am deschis cu tine o fotografie în Photoshop. Și, după cum se poate vedea, stratul nostru este blocat (lacăt trase). Și dublu-clic pe butonul din stânga al mouse-ului pentru ao debloca.
Gata? Acum, un nou layer (Ctrl + Shift + N). Și da, încercați să vă amintiți combinația. Utile;)
Pasul 2: Acum incepe distractia! Alegeți instrumentul de „zonă dreptunghiulară“ și selectați caseta așa cum am în captura de ecran. Încearcă să identifice exact. ar fi această fotografie pătrat, ar putea fi alocate Shift fixată. Dar, din păcate.
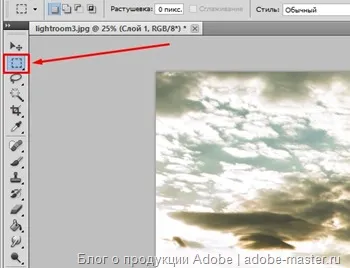

Pasul 3. Acum du-te la „Edit“ - „Accident vascular cerebral“> Și personaliza totul ca în captura de ecran:
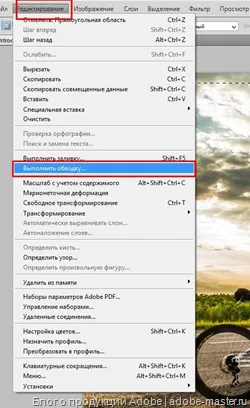

Setați lățimea de aproximativ 8 pixeli. Posibil, acesta poate fi mai puțin. În acest fel veți alege cât de gros accident vascular cerebral de domeniul nostru. Culoare alb. dar acest lucru este în funcție de situație. Cu toate acestea, a pus alb pe voi va trebui să aleagă.
Și modul de amestecare „Hard Light.“
Ca urmare, ar trebui să aibă o linie albă pe site-ul de accident vascular cerebral.
Pasul 4. Acum, creați un alt strat și du-te la „selecție“ -> „Invert“.
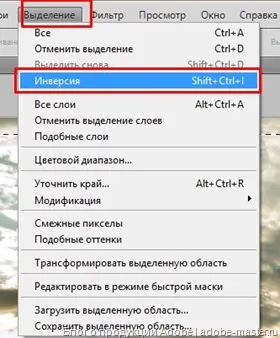
După cum puteți vedea, iar acum a devenit o altă zonă evidențiată. Ia instrument de „umplere“ și setați culoarea neagră.
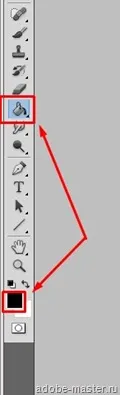
Și umple cadru ca în captura de ecran.

Cât despre mine, nu este foarte frumos afara. Ca în cazul în care bicicleta mea este mort și acest lucru stă ca o memorie cadru.
Așa că, pentru a corecta situația.

Am pus „opacitatea“ din patul nostru cu rama de 35%.
Și, în cele din urmă ar trebui să aveți ceva de genul:

Mult noroc în studiile tale! Oferta temele pentru lecții.
Vot, aș aprecia părerea: