Know setarea Intuit, prelegere
opţiuni de compatibilitate
Trebuie să importați documente Microsoft Word în OOo Writer? Dacă este așa, ați putea dori să selectați unele sau toate setările de pe OpenOffice.org Writer - (. Figura 5,29) pagina de compatibilitate. Dacă nu sunteți sigur cu privire la efectele acestor setări, lăsați-le așa cum au fost după instalarea OOo. Pentru informații despre setările nu descrise mai jos, consultați întrebările frecvente.
Utilizați valori ale imprimantei pentru formatarea documentului
Această setare poate fi utilă atunci când mai multe persoane sunt revizuirea un document care va fi în cele din urmă imprimat pe o anumită imprimantă sau când documentul este exportat în format PDF (modul de utilizare a „Adobe PDF“ ca imprimantă).
Dacă această opțiune nu este selectată, va fi utilizat independent de amplasarea imprimantei pentru a afișa pe ecran și în imprimare.
Adăugați spațiere între paragrafe și tabele (în documentul curent)
În OpenOffice.org Writer Spațierea este definită în mod diferit decât în documente MS Word. Dacă ați definit spațiere între două paragrafe sau tabele, spațiul dintre ele este, de asemenea, adăugate la documentul MS Word.
Dacă această opțiune este selectată, se adaugă spațierea MS Word compatibile între paragrafe și tabele în documentele OpenOffice.org Writer.
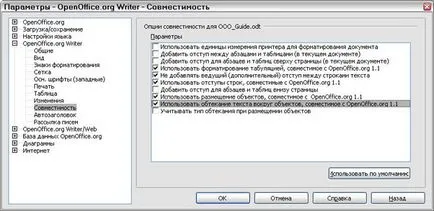
Adăugați un paragraf și spațierea masa la topuri de pagini (în documentul curent)
Puteți defini punctele de a avea spațiu să apară înainte (de mai sus). Dacă această opțiune este selectată, orice spațiu de mai sus un paragraf va apărea, de asemenea, în cazul în care punctul este la începutul unei pagini sau coloană în cazul în care punctul este poziționat pe prima pagină în document sau după pauză pagina.
Dacă importați documentul MS Word, spațiile sunt adăugate automat în timpul conversiei.
Adăugați un paragraf și tabelul de la baza de celule de masă
Se specifică faptul că distanța de jos se adaugă la un paragraf, chiar și atunci când acesta este ultimul paragraf dintr-o celulă de tabel.
Butonul Setare ca implicit
Faceți clic pe acest buton pentru a utiliza setările curente de pe această pagină ca implicită în OpenOffice.org.
opţiuni de AutoCaption
Vrei OOo pentru a insera automat legende pentru tabele, imagini, cadre, și OLE obiecte urmează să fie introduse într-un document Writer?
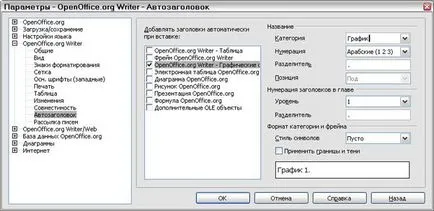
Notă: Este posibil să nu doriți întotdeauna subtitrările pentru fiecare masă, de exemplu, dacă utilizați tabele pentru layout precum și tabele de date. Puteți oricând să adăugați subtitrări la tabele individuale, grafice sau alte obiecte (făcând clic dreapta și selectând din numele meniului contextual ...).
Dacă doriți cu adevărat subtitrări automate pe unul sau mai multe tipuri de obiecte:

mareste imaginea
Fig. 5.31. Definirea setărilor pentru e-mail-uri care trimit
Alegerea setărilor de limbă
Poate fi necesar să faceți mai multe lucruri pentru a seta setările de limbă pentru ceea ce vrei:
- Instalați dicționarele necesare
- Modificarea setărilor privind localizarea și limbă
- Alegeți opțiunile de ortografie
Instalați dicționarele necesare
OpenOffice. org 2.0 instalează automat câteva dicționare cu programul. Pentru a adăuga alte dicționare, folosiți Fișier> Wizards> Instalați noi dicționare.
Funcția de management AutoCorectare Scriitor
Unii oameni consideră că este enervant unele sau toate intrările de autocorectare în Writer-deoarece acestea pot schimba ceea ce tastați atunci când nu este de dorit. Mulți oameni găsi unele dintre funcțiile de autocorectare destul de util; Dacă este așa, apoi selectați opțiunile dorite. Dar, dacă observați modificări inexplicabile în document, acesta este locul. în cazul în care să se uite pentru a găsi cauza.

Fig. 5.32. Dialogul AutoCorectare în Writer, arătând cele cinci file și unele dintre opțiunile din fila Opțiuni,
Pentru a deschide caseta de dialog AutoCorrect, selectați Instrumente> AutoCorrect ... (Trebuie să aveți un document deschis, deci nu a fost elementul de meniu.)
În Writer, acest dialog are cinci file, așa cum se arată în Fig. 5.32.

Fig. 5.33. Dialogul AutoCorect din Calc, cu spectacole patru file și opțiunile de pe fila Opțiuni,