Introducere în Microsoft PowerPoint 2018
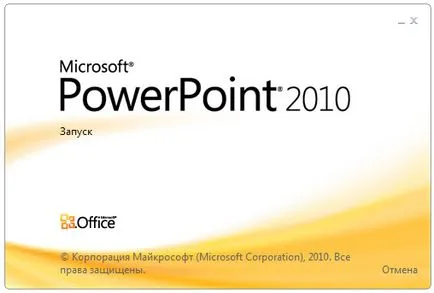
Butonul „instantaneu“
În fila Inserare, dezvoltatorii au oferit o nouă caracteristică - captura de ecran, este în grupul de imagini. Butonul „instantaneu“ vă permite să inserați o imagine a oricărei deschise, care nu pliat în bara de activități a programului prin tăierea unui fragment din oricare dintre display - Fig. 1.2. Această caracteristică poate fi utilă pentru prezentatori pentru a ilustra capturi de ecran său raport.
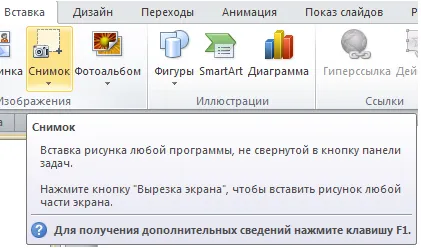
Fig. 1.2. fila Inserare, opțiunea Instantaneu
Exemplul 1.1. Lucrul cu instrumentul „Instantaneu“
Noul instrument instantaneu deschide noi oportunități de a lucra în PowerPoint. În primul rând, servește pentru a insera o imagine a oricărui program, care nu pliat în butonul panoului. În al doilea rând, vă permite să luați o decupare ecran pentru a insera o imagine oriunde pe ecran.
Pentru a explora instrumentul Instantaneu, mai multe aplicații deschise, de exemplu, Photoshop, Word, și Calculator. În PowerPoint, utilizați comanda Insert-imagine (Fig. 1.3).

Fig. 1.3. Vedem trei aplicații deschise - Word, calculator, Photoshop
Dacă acum, fiind cu un PowerPoint, faceți clic pe imaginea oricărei aplicații deschise, atunci imaginea lor (a interfeței) este plasat pe diapozitiv (acest lucru este un pic ca de lucru cu butonul de ecran) - Fig. 1.4.
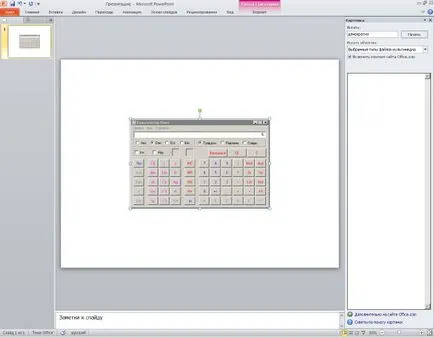
Fig. 1.4. interfață de calculator fotografiat și inserat în diapozitiv
Acum, rulați ecranul Insert-Picture-Cut (Fig. 1.5)

Fig. 1.5. Photoshop Vizualizare aplicație modul ecran Cut
După terminarea modului de tăiere se va vedea mai jos (fig. 1.6).

Noi teme de prezentari
Pe fila Proiectare, în grupul Teme, situat la aproximativ 40 de teme vechi și noi pentru prezentare. În fiecare dintre subiectele pe care le puteți regla culoarea, schimba fontul și aplica diferite efecte (Fig. 1.7).

animatii noi
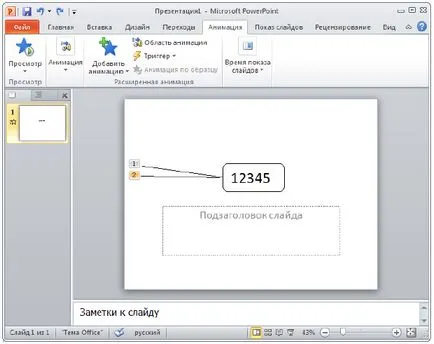
Fig. 1.8. Efectul de animație de text aplicat la două: în primul rând, el cade în jos, apoi se întoarce și își schimbă culoarea de la negru la roșu
Broadcast Slide Show
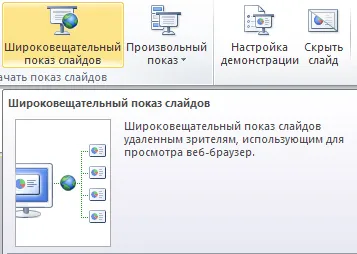
Fig. 1.9. Figura indică locația butonului Broadcast Slide Show
Cu toate acestea, ține cont de faptul că, în scopul de a difuza show-raportorul pentru a efectua File-Save și Trimite, Salvare pe Web site-ul Windows Live Register (Fig. 1.10).
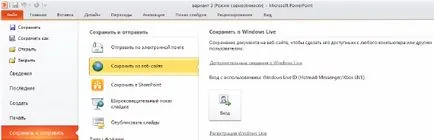
Fig. 1.10. Calea pentru PowerPoint inregistrare utilizator Windows Live
Schimbarea fila Revizuire,
Pe ortografiei Grupului de examinare au fost schimbate. Limba a fost adăugat și un nou gruppaSravnit. Acum, în fila Revizuire din grupul de traducere o oportunitate de a traduce tot textul sau o parte a acesteia, una dintre cele 20 de limbi. Când această funcție de transfer are trei opțiuni:
- Traducerea unui document - un document transmis pe internet pentru traducere automată. Rezultatul veți obține sub formă de HTML-pagini din fereastra browserului;
- Traduceți textul selectat - traducerea textului selectat într-o altă limbă și afișa într-o fereastră de materiale de referință; (Figura 1.11.)
- Mini Traducator - traducere instantanee de cuvinte sau expresii specifice cursorului.
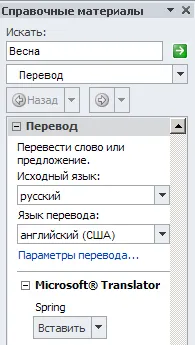
Fig. 1.11. Un exemplu de traducerea cuvântului evidențiat din română în engleză
Lucrul cu elemente grafice
- Realizați imaginea de corecție (luminozitatea, contrastul și claritatea modelului);
- Produce imagini de corecție a culorii (culoare mai aproape de reproducere naturală);
- Aplicați efecte artistice la imagine. Meniul efecte artistice vă permite fără cunoștințe speciale de grafica pe calculator într-un mouse câteva clicuri o imagine stilizată a unui desen creion sau acuarelă, estompa, pentru a face aspect granulat, etc - .. Fig. 1.12;
- Face alte modificări asupra imaginii (compresie, eliminare de fundal, etc.).
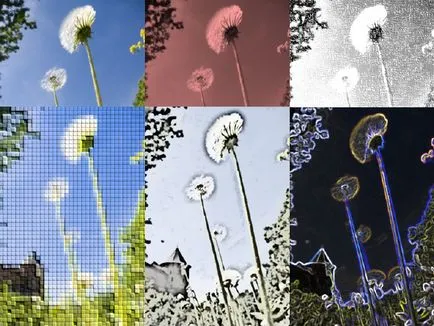
Fig. 1.12. Aplicarea efectelor artistice fotografiilor
În fila Format, în modelele stiluri de grup pot fi aplicate pentru desen o varietate de aspecte și efecte (umbre, reflexie, strălucire, netezire, de relief, diferite se transformă) și altele asemenea, și în aceeași filă din gruppeRazmer model poate fi decupate (Fig. 1.13) , capac, scrie sau modifica dimensiunea sa (fig. 1.14).
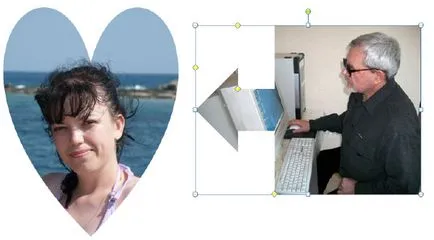
Fig. 1.13. Decuparea o fotografie a figurii

Fig. 1.14. Exemplu de acțiune foto pe fila Format, în grupul Efecte pentru desen
Tăierea unui obiect din fundalul său
În procesul de îmbunătățire a editare grafică încorporată, un nou instrument de eliminare în fundal. În multe cazuri, este acum suficient pentru a specifica porțiunea de desen, în care obiectul care are nevoie pentru a scăpa de fundal - orice altceva va face programul în sine (Figura 1.15 și Figura 1.16 ..).
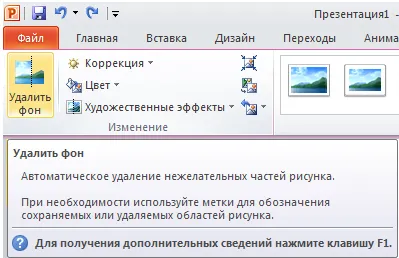
Fig. 1.15. La comanda Format este Eliminare activă de fundal
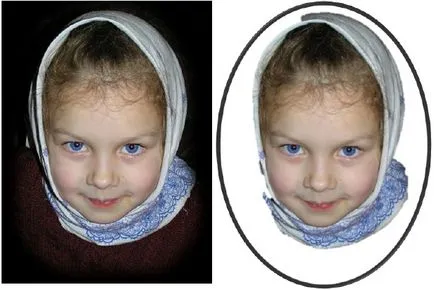
Fig. 1.16. Stânga imagine cu fundal, pe dreapta - fără fond
Desigur, îndepărtarea de fond nu este ideal ca în Photoshop. Dar, uneori, rezultatele sunt destul de acceptabile.
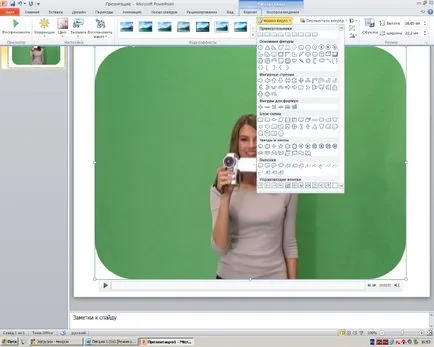
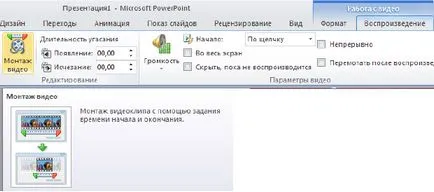
DirectX - un set de API, concepute pentru a rezolva problemele asociate cu programarea sub Microsoft Windows. Cele mai utilizate pe scară largă pentru scrierea de jocuri pe calculator. Pachetul DirectX instrumente de dezvoltare pentru Microsoft Windows este disponibil gratuit pe site-ul Microsoft.
Protejați prezentari
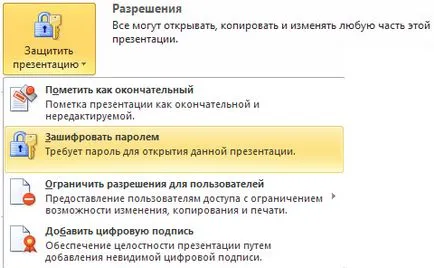
Fig. 1.19. Setați permisiunile
Lucrul cu fișiere separate prezentări PowerPoint în diferite ferestre
Mai multe prezentări pot fi deschise pe un monitor lângă altul. Prezentările nu mai este limitată la fereastra principală (părinte) care vă permite să accesați o prezentare la locul de muncă cu cealaltă (fig. 1.20). În plus, modul disponibil nouă lectură, în care cele două prezentări într-o expunere de diapozitive, în același timp, afișată în ferestrele controlate independent, cu efecte de animație complete și capabilități multimedia.
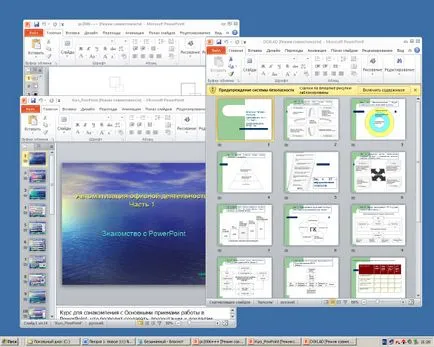
Fig. 1.20. Trei copii ale prezentărilor PowerPoint sunt deschise în paralel
New SmartArt layouts imagini
SmartArt Graphics vă permite să creați rapid o varietate de scheme colorate. Figurat, grafica SmartArt - este vizualizarea datelor și a ideilor. Crearea unui grafic SmartArt prin selectarea printre multe machete dorite, de exemplu, atunci când creați un grafic SmartArt sunt rugați să selecteze tipul: proces, structura, ciclul sau comunicare. Fiecare tip conține mai multe aspecte diferite. Astfel, pentru a crea un grafic SmartArt ar trebui să efectueze următoarele etape (Figura 1.21.):
- alegeți aspectul SmartArt grafica.
- adăugați fotografii.
- Introduceți textul descriptiv.
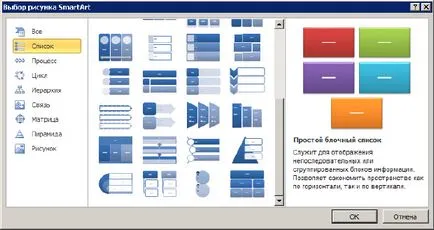
Fig. 1.21. model de fereastra de selecție SmartArt
Amestecarea cu ajutorul unor efecte de animație tridimensionale

Fig. 1.22. Trecerea de la un cadru la altul, cu efect 3D „Rotire“
Exemplul 1.2. Duplicarea efecte de animație utilizând modelul de animație
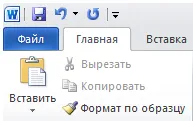
Fig. 1.23. Instrumentul de formatare a textului în model Word
Pentru a copia de animație, selectați obiectul cu efecte de animație pe care doriți să le copiați. În fila Animații, sub animație avansată, faceți clic pe Animație Painter - Fig. 1.24. Cursorul va apărea după cum urmează:.
Fig. 1.24. Arată grupuri de animație extins echipa de animație Painter
În continuare pe diapozitiv, faceți clic pe obiectul pe care doriți să copiați efecte de animație (fig. 1.25).
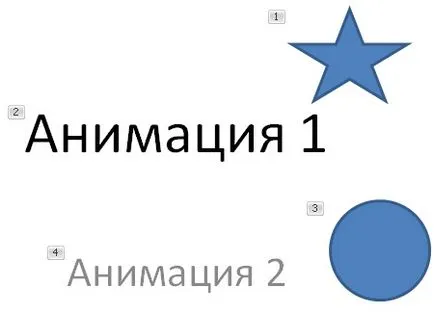
Fig. 1.25. calea de animație a setului pentru partea de sus a textului și stelele utilizate pentru partea de jos a textului și a cercului
Folosind mouse-ul ca un indicator cu laser
Dacă doriți să atragă atenția asupra unui anumit obiect pe diapozitiv, cursorul mouse-ului poate fi transformat într-un pointer cu laser. Pentru a face acest lucru în modul de prezentare diapozitive, apăsați tasta CTRL. faceți clic pe butonul stânga al mouse-ului și pentru a muta cursorul peste elementul necesară a sertarului - fig. 1.26.
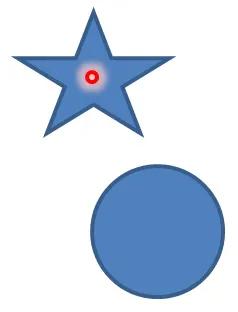
Fig. 1.26. Se pare ca o stea, laser pointer dedicat
Pentru a selecta culoarea de comandă pointer-Setare Slide demonstrație (fig. 1.27).

Fig. 1.27. Alegerea pointer laser color
cerinţe de sistem
Pentru a sprijini funcționalitatea de recunoaștere a vorbirii necesita un microfon pentru vorbire de aproape și dispozitivul de ieșire audio. Internet Explorer 6, Internet Explorer 7 sau Internet Explorer 8, versiunea pe 32 de biți. funcționalitatea Internet necesită acces la Internet. Pentru hardware accelerare grafică necesită o placă de sunet compatibilă cu standardul DirectX 9.0.