Instalați FreeBSD și GUI cu stick USB, lyapidov
Procesul de creare a unei unități USB flash butabil și instalarea este prezentată în exemplul FreeBSD 11,0 x64, dar acest ghid este complet adecvat pentru instalarea de alte versiuni ale FreeBSD.
IMPORTANT! Înainte de a instala FreeBSD, copiați toate informațiile valoroase pentru tine de a transportatorilor terți.
Pentru a instala FreeBSD nevoie:
1. unitate flash USB de 1 GB sau mai mult. Rețineți că, în procesul de creare a unui stick USB bootabil cu toate informațiile situate pe FreeBSD va fi eliminat.
2. Win32 utilitate Disk Imager pentru a crea o unitate USB flash butabil de la FreeBSD IMG-imagine.
Descărcați Win32 Disk Imager
3. Distribuția FreeBSD-11.0-release-amd64-memstick din imaginea IMG-format.
FreeBSD descărcare de pe site-ul oficial
I. Crearea unui unitate USB bootabil cu FreeBSD
2. Instalați utilitarul descărcat Win32 Disk Imager. (Aprox. Accept acordul> Următorul> Următorul> Instalare> Finish).
3. În Win32 Disk Imager, selectați litera de unitate flash USB și faceți clic pe pictograma albastră. În fereastra rezultată, selectați descărcat înainte de a IMG-imagine despre FreeBSD, și apoi faceți clic pe Deschidere (Figura 1).
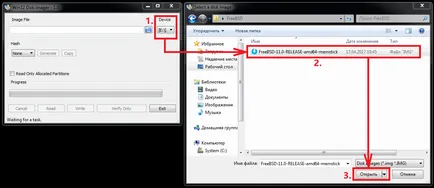
4. Faceți clic pe Scrie. apoi, în fereastra care apare, faceți clic pe Da. Apoi începe crearea stick USB bootabil (Figura 2).
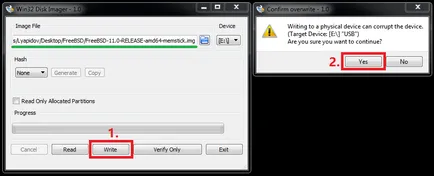
5. După ce creați o unitate flash USB bootabil, faceți clic pe OK, apoi închideți programul (Figura 3).
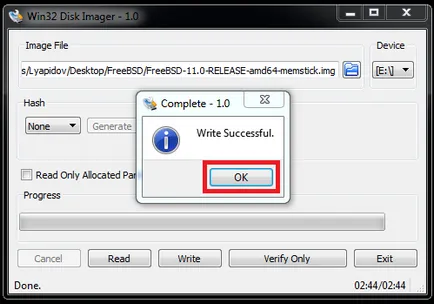
II. instalarea FreeBSD
1. Introduceți un stick USB bootabil cu FreeBSD într-un conector USB.
2. Imediat după pornirea calculatorului, trebuie să apelați meniul Boot. pentru că pe diferite placi de baza si laptop-uri tasta de meniu Boot de comenzi rapide este diferit, mai jos este un tabel (Figura 4), sub care trebuie să apăsați tasta corespunzătoare (aprox. dacă aveți un computer desktop, și nu știi ce înseamnă mama pe ea, deconectați computerul , deschide capacul lateral unitate de sistem și uita-te la modelul de placa de baza).
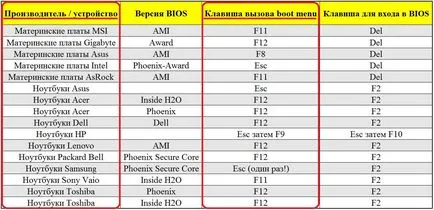
3. Meniul Boot este ușor diferită în diferite modele și aproximativ, după cum urmează (Fig.5, Fig.6).
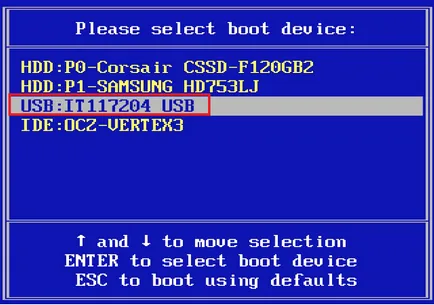
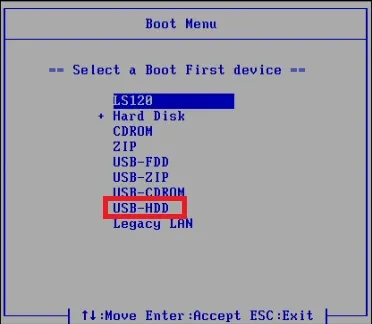
4. Alegeți să pornească de la o unitate flash USB (Figura 5, Figura 6) și apăsați Enter.
5. Din meniu, selectați primul element, și apăsați Enter (Figura 7).
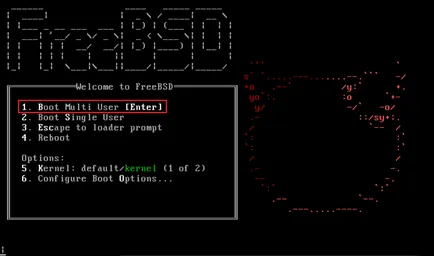
6. În fereastra care apare, selectați Install, și apăsați Enter (Figura 8).
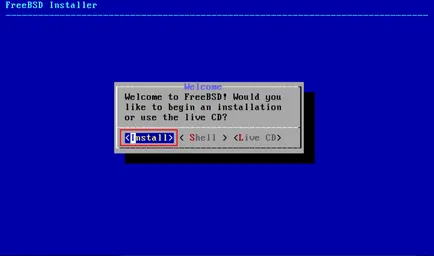
7. În secțiunea Layout tastatură, selectați Rusă KOI8-r și apăsați Enter (Figura 9).
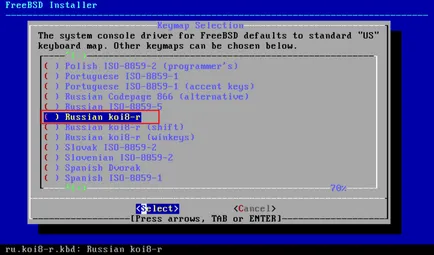
8. Selectați Continuă cu-ru.koi8 r.kbd harta de taste și apăsați Enter (Figura 10).
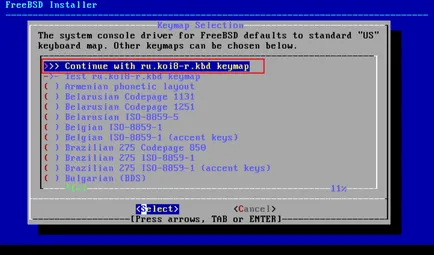
9. Selectați numele de gazdă (aprox. Se poate alege orice, în viitor, vă puteți schimba), și apoi apăsați Enter (Figura 11).
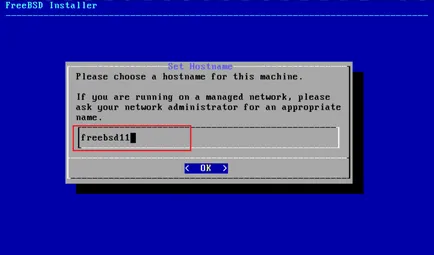
10. Pe măsură ce componentele pentru a instala, selectați lib32. porturi. src (aproximativ pentru a marca componenta ca o necesitate de a evidenția selectat ea și apăsați bara de spațiu) și apăsați Enter (fig.12).
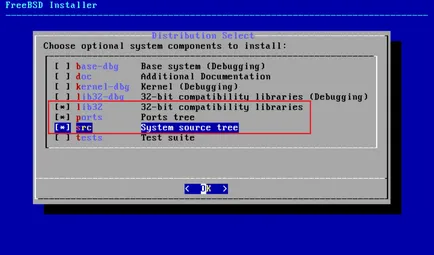
11. Selectați partiționare automată automată (UFS). apoi apăsați Enter (Figura 13).
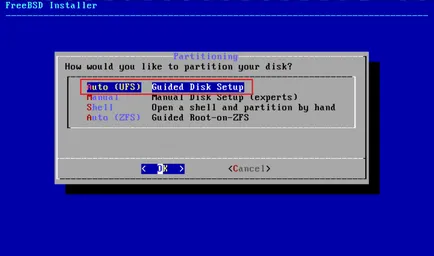
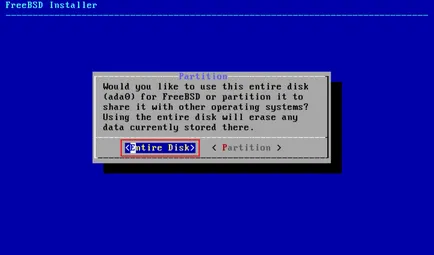
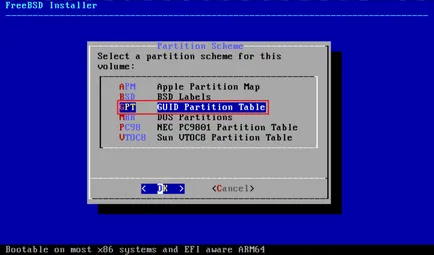
14. Asigurați-vă că marcajul automat este produs în mod corect, și apoi faceți clic pe Finish și apăsați Enter (Figura 16).
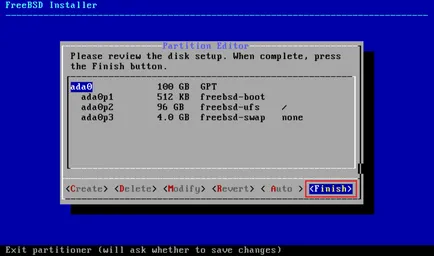
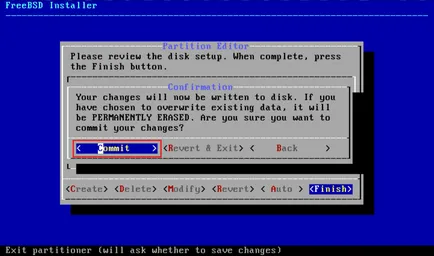
16. Aceasta va începe procesul de instalare (fig.18).
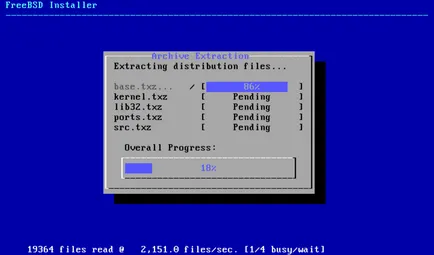
17. După instalare, trebuie să vină și să introduceți din nou parola pentru superuser (root) (aprox. Când introduceți parola, caracterele sunt nu sunt afișate) (Figura 19).
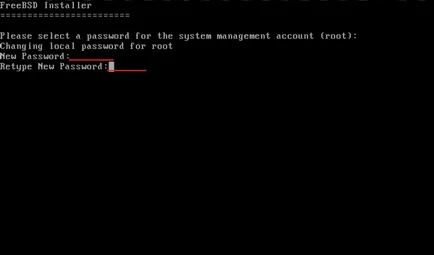
18. În fereastra care apare, selectați interfața de rețea (rețineți dacă aveți mai multe dintre ele -. Selectați cel pe care doriți să îl configurați pentru a accesa rețeaua), și apoi apăsați Enter (Figura 20).
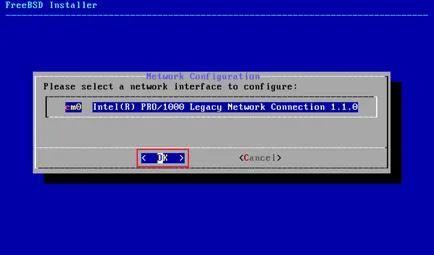
19. Pentru Setări IPv4, selectați Da și apăsați Enter (Figura 21).
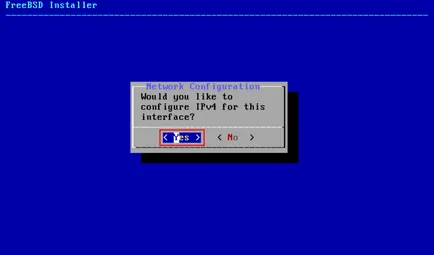
20. Pentru informații privind setările DHCP, selectați Da și apăsați Enter (Figura 22).
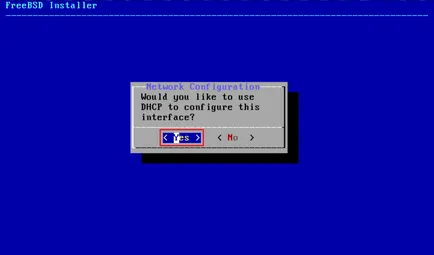
21. În fereastra de setări IPv6 care rezultă selectați Nu și apăsați Enter (Figura 23).
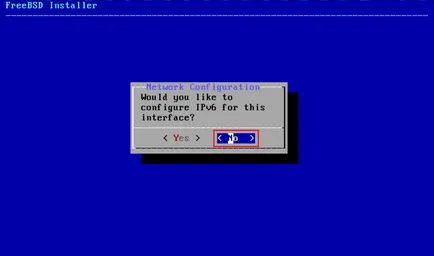
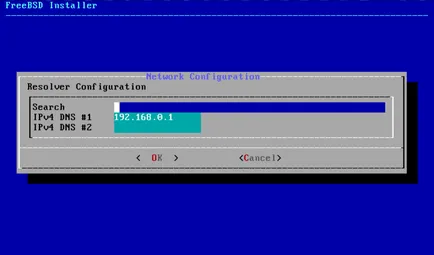
23. Selectați regiunea dorită (aprox. România este Europa), apoi apăsați Enter (Figura 25).
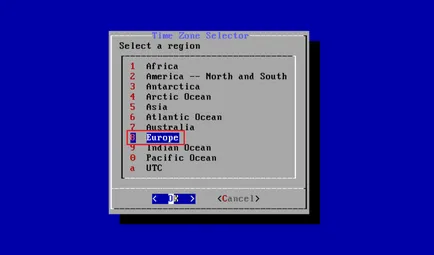
24. Selectați țara și apăsați Enter (Figura 26).
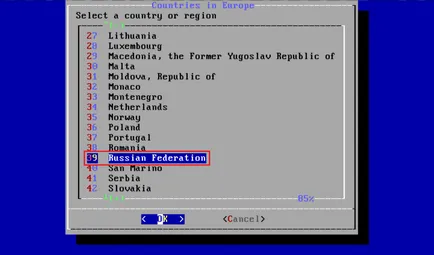
25. Selectați fusul orar dorit, apoi apăsați Enter (Figura 27).
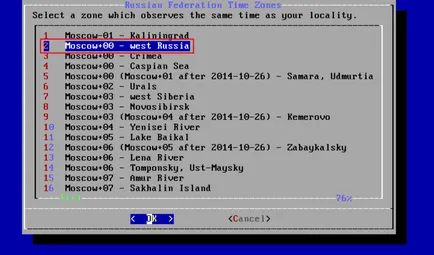
26. Confirmați selecția fusul orar selectând Da. apoi apăsați Enter (Figura 28).
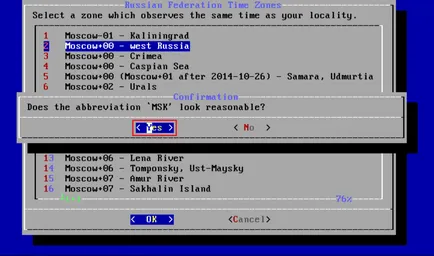
27. Selectați o dată (aprox. Dacă data este corectă, apoi selectați pur și simplu povestea Skip. În caz contrar, introduceți data manual) (Figura 29).
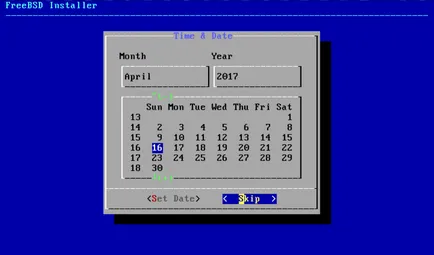
28. Selectați ora (aprox. În cazul în care calendarul este corectă, apoi selectați pur și simplu povestea Omite. În caz contrar, specificați ora manual) (Figura 30).
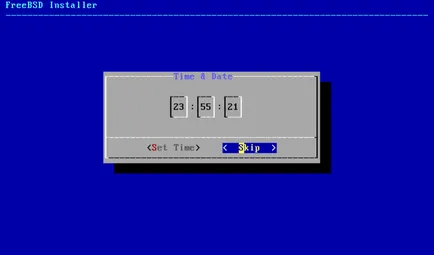
29. Selectați componentele care vor fi pornite automat la pornirea sistemului (aprox. Pentru a marca componenta ca o necesitate de a evidenția selectat ea și apăsați bara de spațiu), după selectarea componentelor apăsați Enter (Fig.31).
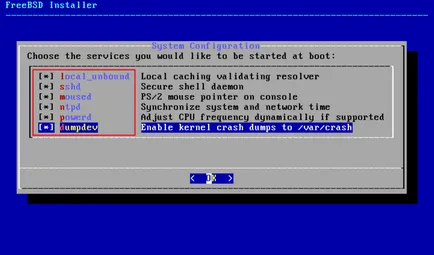
30. Selectați al treilea punct: buffer de mesaje nucleu Dezactivați citire pentru utilizatorii neprivilegiati și apăsați Enter (Figura 32).
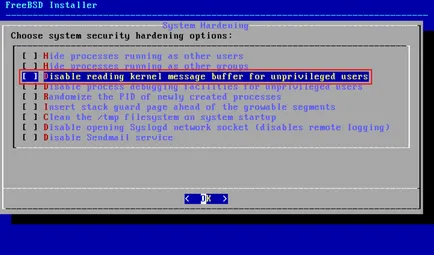
31. Pentru a adăuga un utilizator pentru a selecta Da și apăsați Enter (Figura 33).
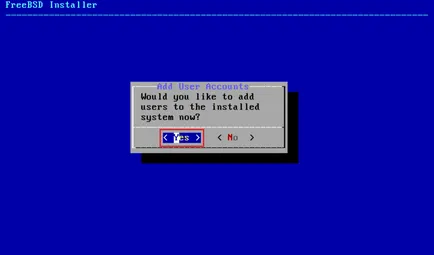
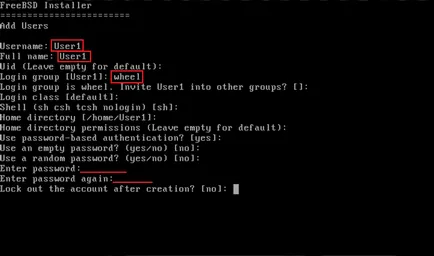
33. Pentru a confirma înregistrarea utilizatorului, lângă linia de OK? (Da / Nu), tastați da. În linii de contrast Adauga un alt utilizator? introduceți nu (Figura 35).
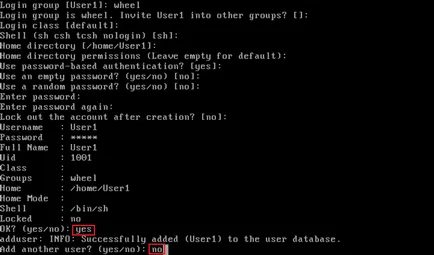
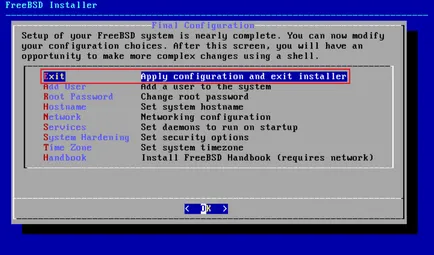
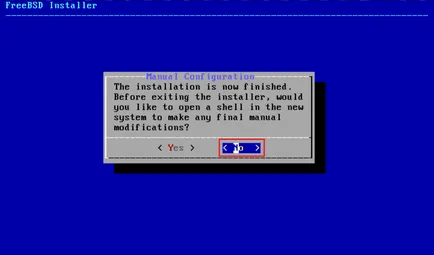
36. Pentru a reporni sistemul, selectați reboot și apăsați Enter (Fig.38).
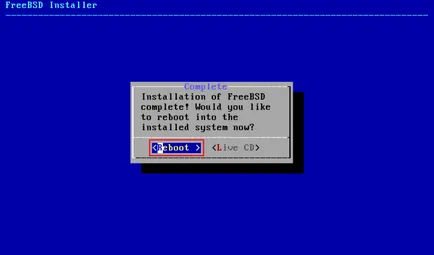
37. După repornire, introduceți pe linia de rădăcină de conectare. și linia parola pe care ați specificat anterior (aprox. a se vedea alin. 17) (Figura 39).
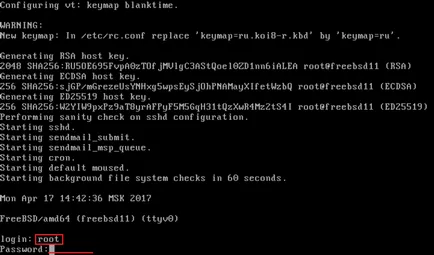
III. Instalarea Xorg și GNOME 3 pe FreeBSD
1. Înainte de a instala Xorg și GNOME 3, verificați conexiunea la Internet (aprox. Acest lucru este valabil mai ales în cazul în care accesul se face printr-un router). Pentru a face acest lucru, du-te prin rădăcină și introduceți următoarele comenzi:
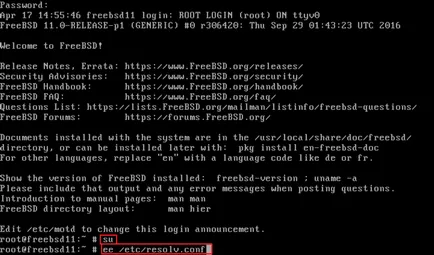
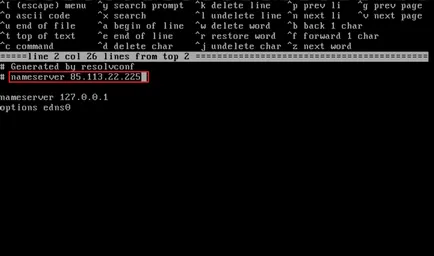
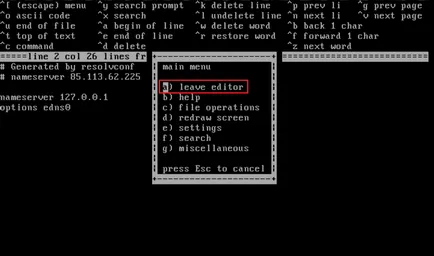
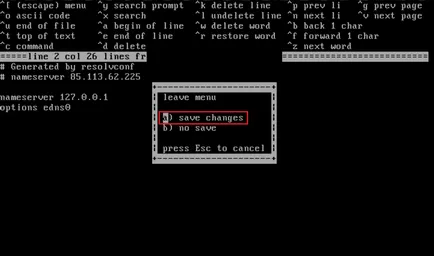
5. Pentru a instala Xorg, tip: