Instalarea Windows 10 de la zero - instrucțiuni pas cu pas, cu fotografii
Bună ziua dragi cititori de blog-ul meu, azi voi spune despre instalarea Windows 10 pe computer.
De fapt, instalarea de Windows 10 este o procedură simplă, și utilizați acest articol va fi capabil să-și intensifice prin instalarea sistemului de operare pe cont propriu, fără ajutorul profesioniștilor. De acord? Nimeni nu vrea să plătească bani în plus pentru ceva care ar putea efectua instalarea sistemului de operare, cei mai mulți specialiști nu sunt că serviciile de ieftine.
Când fișierul descărcat este numit WINDOWS-10_RUS_64BIT.iso trebuie să fie scris, fie în unitatea flash USB bootabil sau pe DVDR discului sau DVDRW. În această lecție, veți fi considerat un mod de a instala de la o unitate de boot.
Flash card, am recomandăm să obțineți o imagine de 8 GB și deja înregistrate, dacă nu știi cum să scrie pentru Windows 10 pe o unitate flash, citiți articolul: Arderea imaginea de pe o unitate flash USB
Versiunea Bios, multe calculatoare sunt diferite, așa că am arăta doar versiunea cea mai comună, dar dacă sunteți în căutarea pentru o versiune diferită a aceleași opțiuni și expune aceleași setări.
Ferestre pas 10 de instalare printr-un proces pas
După ardere cu succes se introduce o unitate flash USB într-un port USB disponibil --- Porniți computerul, și atunci când începe, du-te la BIOS-ul computerului (puteți merge cu tastele săgeată: F10, DELETE, F12, TAB și așa mai departe, în funcție de versiunea de BIOS și versiunea placii de baza )
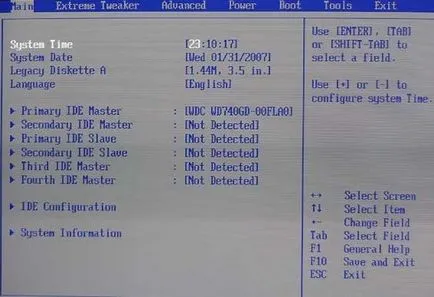
Du-te la elementul: «BOOT» (descărcare) și mergeți la secțiunea: «Boot Concepe Prioritate»
Acest element este responsabil pentru faptul că aveți atunci când începe să fie încărcate în prioritatea
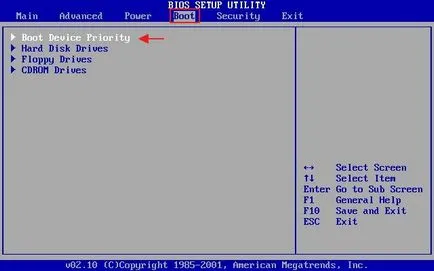
1st Boot Dispozitiv USB set. valoarea rămasă nu a fost încă atins, iar când porniți sistemul trebuie să descarce unitatea noastră flash USB cu instalarea
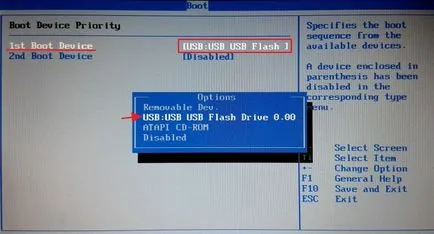
Apoi, apăsați F10 pentru a salva modificările pe care înainte de a pleca, și OK
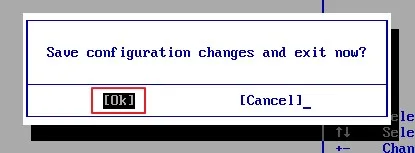
Când porniți computerul, ar trebui să aveți o intrare cum ar fi: Apăsați orice pentru a porni de la USB. când apare presa: Enter
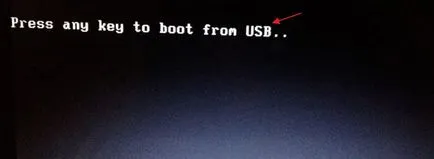
Procesul de instalare începe
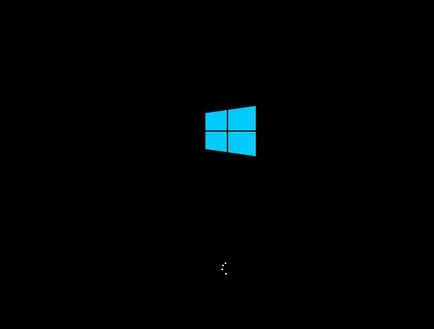
Când Windows 10 se vor aduna parametrii necesari, veți începe instalarea. În această etapă, vom lăsa totul neschimbat și faceți clic pe: Urmatorul

Faceți clic pe butonul: Set
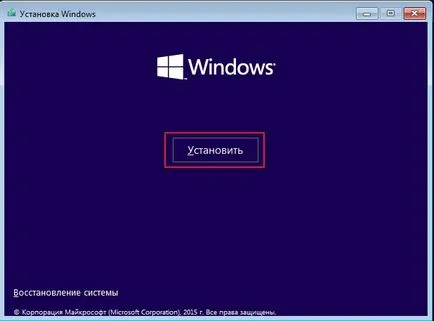
Odată finalizat procesul de pornire a instalației, va fi capabil să activați Windows la o dată prin introducerea cheii de produs. sau de a face acest lucru după instalare, eu încă dor tasta Enter. Presa: Skip
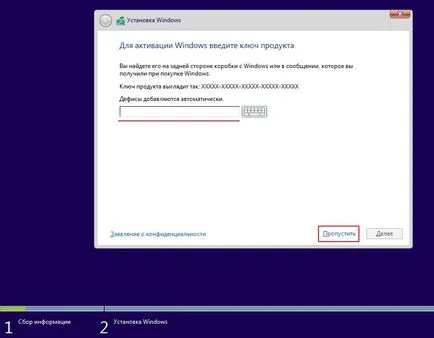
Pune-o capusa Accept termenii licenței, și în consecință, în continuare
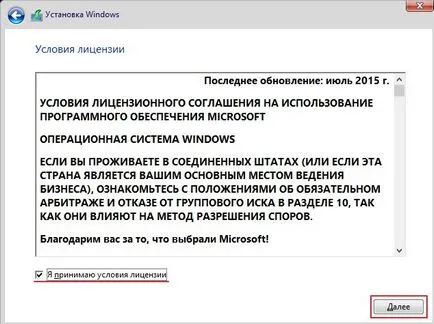
Selectați punctul: selectat așa cum este, cu ajutorul acestui articol puteți modifica secțiunile de hard disk și să le configurați
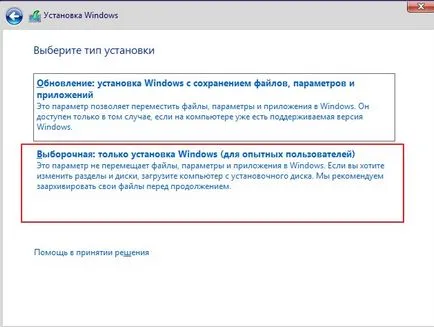
Dacă doriți, că ați avut o singură secțiune, faceți clic pe Generare
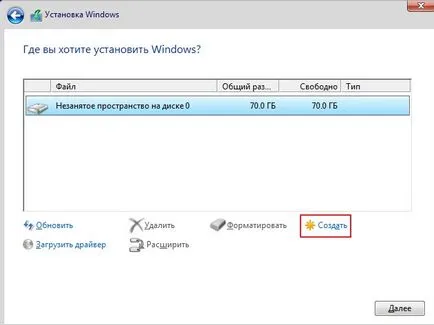
Se specifică memoria pe care ne-o dorim pentru a evidenția sistemul de operare, cantitatea minimă recomandată de 20 GB, dar dacă vă aflați în aceeași secțiune pe care doriți să instalați Office, și o varietate de programe de acel loc cât mai mult posibil, deoarece am o cantitate mică de hard disk-am aloca toate de memorie, dacă Desigur, aveți o mulțime de memorie, este împărțită în mai multe secțiuni.
Pentru a face acest lucru, puteți crea un procent de 50x50, într-o instanță sunteți OP, software-ul, Office și așa mai departe, și la alte filme, imagini, muzică.
Să presupunem că aveți un hard disk de 500 GB, creați un început de 250000 MB, aplica --- OK. După evidenția: spațiu nealocat și se repetă procedura, iar după instalare va avea 2 sectiuni.
Acum, așa cum am scris mai sus, voi arunca de memorie pentru sistemul de operare, așa cum am avea un mic impuls: Aplicare
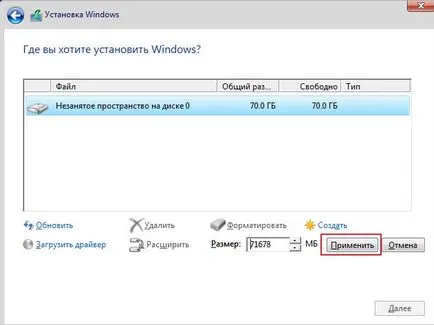
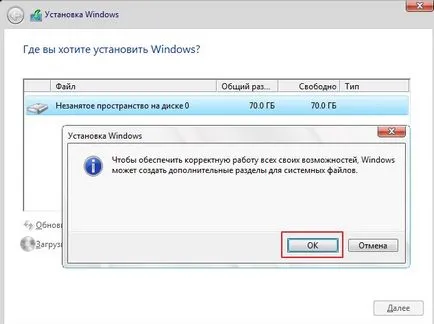
Am înființat partiții de hard disk, faceți clic pe: Următoarea
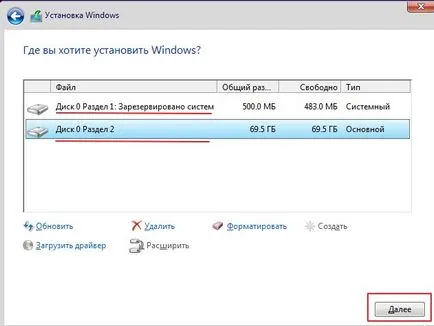
Începeți procesul de instalare. această procedură nu este rapid, astfel încât să trebuie să așteptați, în timp ce instalarea de Windows 10, calculatorul va reporni de mai multe ori
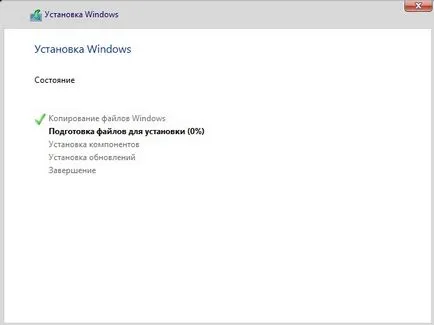
Când vi se cere să introduceți o cheie de produs, o puteți introduce imediat dacă o aveți la dispoziție și faceți clic pe Următorul.
Din moment ce eu nu au încă, am faceți clic pe elementul de meniu: mai târziu
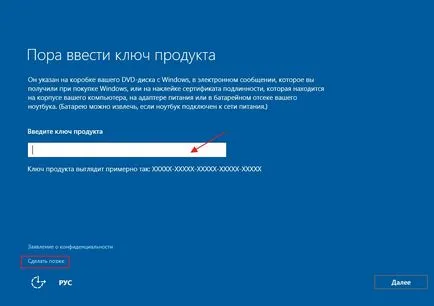
Până în prezent, folosim setările implicite
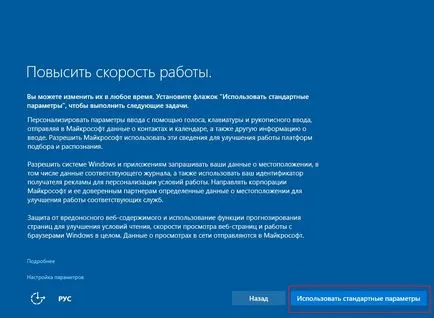
Ne așteptăm ceva timp

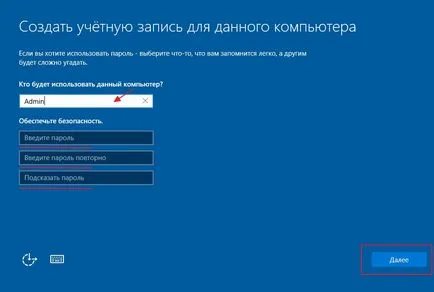
După configurarea Windows 10 înainte de prima pornire, sistemul de operare în cele din urmă a stabilit
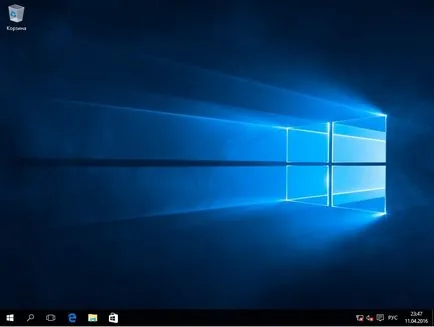
Felicitări pentru 10 sistemul de auto-a instala Microsoft Windows de operare pe 64 de biți.