Instalarea și rularea Windows XP în Windows Media 7, Windows Vista, sau un alt sistem de operare

descriere scurtă
Descrierea modului de a instala și rula o versiune completă de Windows XP la Windows Vista sau Windows 7 utilizând software-ul Oracle VirtualBox. În acest caz, Windows XP este instalat pe mașina virtuală și rula ca o aplicație independentă în Windows Vista, Windows 7 sau orice alt sistem de operare, inclusiv diferite distribuții Linux. Astfel, este posibil să se rezolve problemele legate de compatibilitatea diferitelor componente software și drivere din Windows Vista, Windows 7 sau alt sistem de operare.
scurtă introducere
Probabil multi dintre voi, dragii mei cititori, au reușit deja să instaleze și să încercați Windows Vista și Windows 7. La fel ca toate sistemele de bune, dar unele programe și jocuri vechi nu va rula noul sistem de operare și drivere pentru unele dispozitive nu funcționează. Ce se poate face în acest caz? Abandonați deliciile noua versiune de Windows?
De fapt, există mai multe modalități de a rezolva această problemă. Cel mai evident este al doilea instalarea de Windows XP sistem, cu posibilitatea de a alege ce să includă în timpul încărcării. Această metodă este descrisă în acest articol: Instalați Windows XP la un al doilea sistem pe un laptop care rulează Windows 7 sau Windows Vista. Dar aici există dezavantaje. De dragul de un fel de program pentru a reporni laptop includ Windows XP, cu applet-uri funcționează, reporniți laptop-ul și porniți Windows 7. ex. Incomod, nu-i așa? Dar dacă favorit USB-modem în Windows XP funcționează numai în mod corespunzător? Repornește sistemul și includ Windows XP pentru a sta pe Internet?
Din fericire, există o soluție. Windows XP poate fi instalat pe o mașină virtuală și a alerga afară de orice sistem de operare ca un program separat. Conform acestui principiu, se execută Microsoft Windows 7 XP Mode. Bună tehnologie, dar pentru că la locul de muncă necesită laptop suport pentru virtualizare, și funcționează numai cu Windows 7 Professional, Windows 7 Ultimate și Windows 7 Enterprise. Și dacă pe un laptop de cost pentru Windows Vista?
Și aici vine în ajutorul unui VirtualBox program excelent de Sun. Este complet gratuit, vă permite să creați mașini virtuale pe un laptop, aveți posibilitatea să instalați mai multe sisteme de operare. Avantajul acestui instrument, în comparație cu Microsoft Windows 7 XP Mode este de a sprijini grafice tridimensionale pentru mașini virtuale, pentru activitatea sa nu are nevoie de virtualizare hardware. precum și faptul că acesta poate rula pe toate versiunile de Windows, Linux, etc. Dezavantajul este că licența oficială necesară pentru Windows XP, ținând cont de realitățile noastre. )
Acest articol va fi luate în considerare de către procesul de instalare Windows XP pe mașina virtuală. Întregul proces poate fi împărțit în următoarele etape:
Dacă aveți probleme sau întrebări despre lucrul cu Virtual Box mașină virtuală, ar trebui să ceară ajutor în acest forum: Talk Utilități Sun VirtualBox și de problemele existente cu munca ei.
1. Creați o mașină virtuală
În primul rând, aveți nevoie pentru a instala utilitarul VirtualBox (download / descărcare). În timpul instalării, este important să rețineți aceste opțiuni:
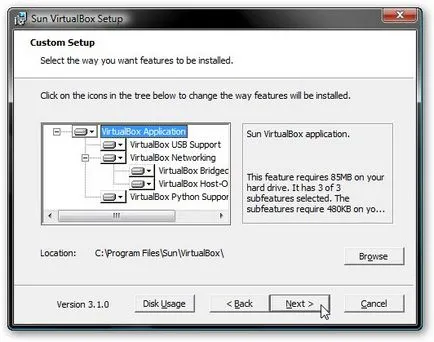
Acestea vor fi instalate dispozitive de sistem. ar trebui să li se permită cereri adecvate pentru instalare.
Când instalarea este completă, lansați utilitarul și faceți clic pe butonul Creare:
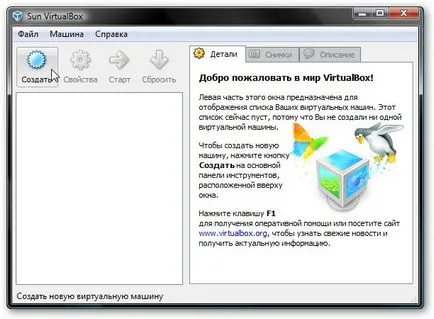
Acesta trebuie să ruleze expertul pentru a crea o nouă mașină virtuală:
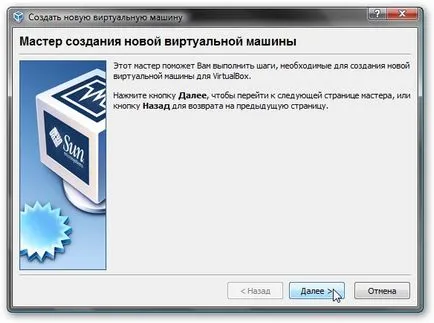
Faceți clic pe Next. Se specifică numele noii mașini virtuale:

Faceți clic pe Next. Precizați cantitatea de memorie mașină virtuală. Când este rulat, acesta va fi alocate în mod automat din memorie. Pentru Windows XP, 512 MB recomandat:
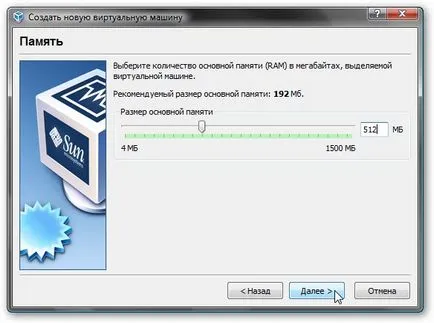
Du-te la fereastra următoare. Din moment ce nu avem un hard disk virtual, aveți nevoie pentru a crea un nou:


Selectați tipul de hard disk virtual. Vă recomandăm o imagine expandabilă dinamic:

Faceți clic pe Următorul și specificați cantitatea dorită de hard disk virtual, precum și în cazul în care va fi localizat fișierul și conținutul acestuia:



Asta e tot. este creată mașina virtuală. Acum puteți continua să-l configurați.
2. Configurarea o mașină virtuală
Înainte de a configura, pregăti unitatea cu Windows XP sau o imagine ISO cu ea, și apoi selectați în fereastra VirtualBox, a crea o mașină virtuală și faceți clic pe butonul Proprietăți:

Să începem cu fila Basic. Opțional, puteți plasa mașina virtuală pe partea de sus a meniului. Deci, este mai convenabil:
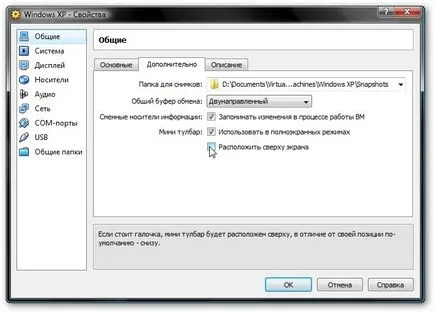
Mergeți la fila Sistem:

Puteți schimba cantitatea de memorie care este alocată mașină virtuală, modifica ordinea de încărcare a dispozitivelor virtuale, activați sau dezactivați opțiunea IO-APIC (necesară în cazul în care aveți de gând să utilizați mai multe nuclee CPU la o mașină virtuală), precum și a activa sau dezactiva EFI (necesar pentru unele sisteme, de exemplu, MacOS). Ne întoarcem la fila Procesor:
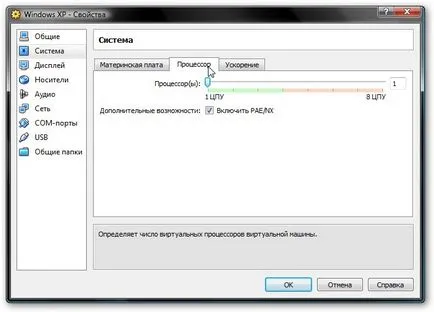
Aici puteți specifica cât de multe nuclee de procesare pot utiliza mașina virtuală precum și activarea sau dezactivarea PAE / NX (unele sisteme de operare acceptă PAE. Acest mod permite mașinii virtuale pe 32 de biți pentru a utiliza până la 64 GB de RAM). Ne întoarcem la accelerarea tab:
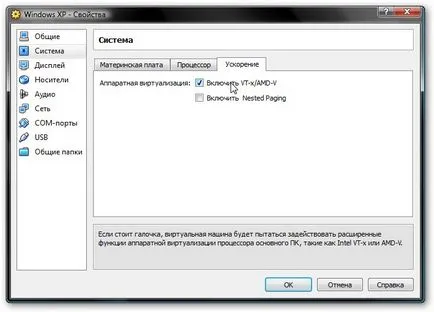
Pe această filă, puteți activa sau dezactiva virtualizare hardware. Dacă doriți să instalați sistemul de operare pe 64 de biți, trebuie să-l activați, de asemenea, nevoie de sprijin pentru virtualizare de la laptop. În cazul în care laptopul nu acceptă această funcție, atunci nu contează. Pentru a rula sisteme de operare pe 32 de biți pe un virtualizare hardware mașină virtuală nu este necesară.
Ne întoarcem la fila Afișare:
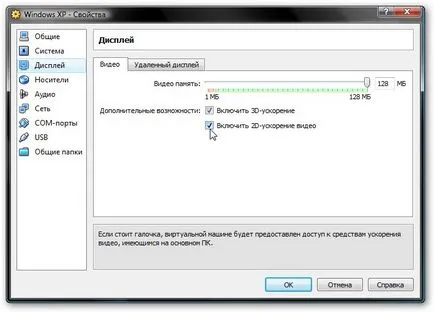
VirtualBox sprijină 2D și 3D-accelerată (OpenGL / DirectX8 / DirectX9). Ar trebui să includă. Ne întoarcem la fila de rețea:
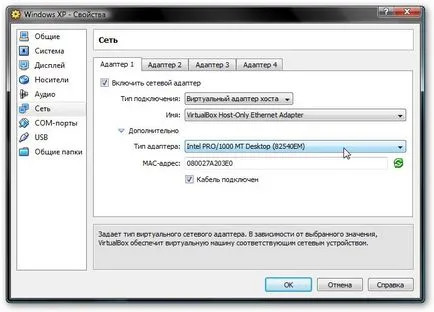
Când instalați VirtualBox în sistem există o altă placă de rețea care este conectat la o placă de rețea virtuală a mașinii noastre virtuale. Am înființat un adaptor de rețea virtuală așa cum se arată în figura de mai sus, și du-te la tab-ul USB:
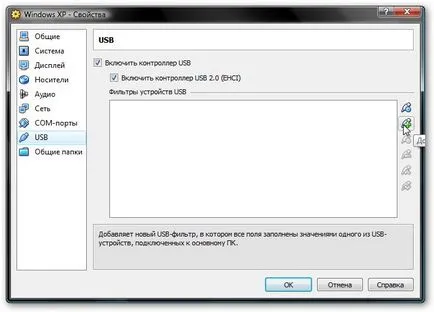
La începutul articolului menționat că, cu ajutorul virtualizare, puteți ocoli problema de incompatibilitate driver pentru USB-dispozitive cu noile sisteme de operare. Deci, VirtualBox vă permite să redirecționați pentru a vă asigura că orice USB dispozitiv care se conectează la PC-ul sau laptop-ul nu este conectat la sistemul de operare gazdă, precum și un sistem care rulează pe o mașină virtuală. Apoi, pe Windows XP într-o mașină virtuală pentru a pune driverul pe un nou dispozitiv USB și funcționează complet sub Windows XP. Sistemul de bază nu va vedea dispozitivul. Deoarece USB-dispozitivele din sistem o mulțime, atunci când te întorci la mașina virtuală care nu sunt deconectate de la principal și nu este conectat la virtual, acesta a fost inventat de un sistem de filtre. Filtre care specifica USB-dispozitive trebuie să fie deconectat de la sistemul de operare de bază și conectați la virtuale Windows XP atunci când acesta este pornit.
Pentru a adăuga un filtru nou, faceți clic pe pictograma cu semnul plus și selectați lista dispozitivului USB dorit. După aceea, apare în listă. Ne întoarcem la fila General al dosarului:
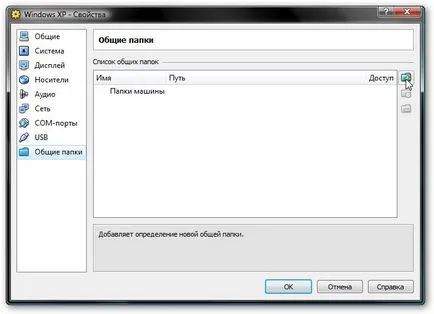
Așa cum este utilizarea de Windows XP într-o mașină virtuală, fără posibilitatea de a lucra cu fișiere pe principalele nu este nevoie de a organiza un acces larg la anumite foldere de pe hard disk. Pentru a face acest lucru click cu mouse-ul pe pictograma cu semnul plus și selectați un folder de pe hard disk-ul calculatorului sau laptop, care va rula Windows XP într-o mașină virtuală:
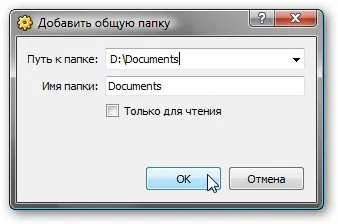
Noi introduceți numele și faceți clic pe OK. Aici de asemenea, ea a apărut în listă:
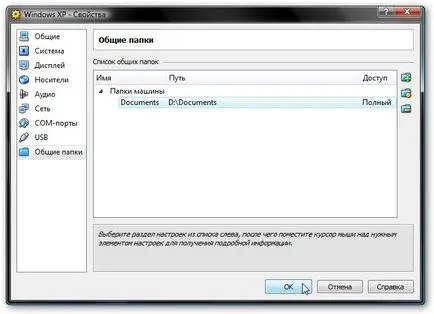
Acum avem un ultim bar foarte mic. Necesitatea de a instala Windows XP într-un fel :) Du-te la mass-media filă:
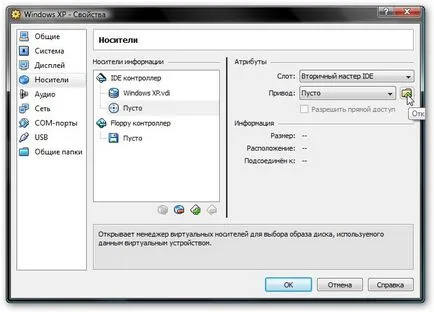
Avem două opțiuni: pentru a pune Windows XP din imaginea .iso sau cu o unitate convențională. În primul caz, faceți clic pe pictograma cu indicatorul și apăsați butonul Add:
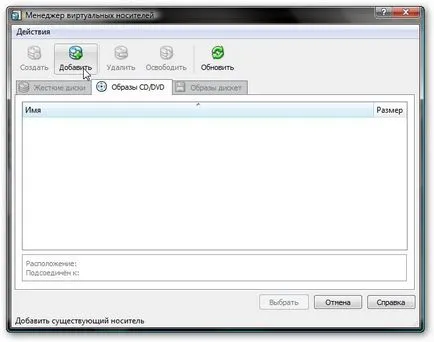
Se specifică în cazul în care imaginea este plasată cu Windows XP și adăugați-l la lista:
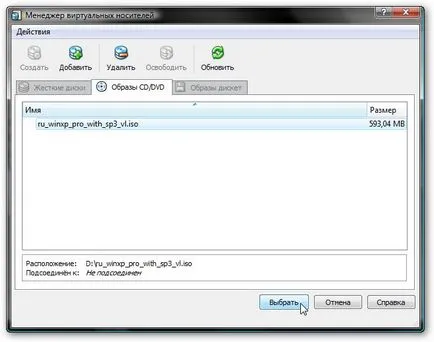
Click pe imagine cu Windows XP și apăsați butonul Select.
Dacă aveți un disc cu Windows XP, apoi am pus-o în unitate și în lista selectați unitatea:
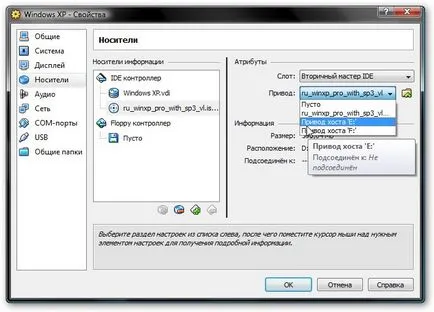
Ne faceți clic pe OK. Acum puteți continua pentru a instala Windows XP.
3. Instalați și configurați Windows
Porniți mașina virtuală:

Acesta ar trebui să înceapă o instalare tipică pentru Windows XP:
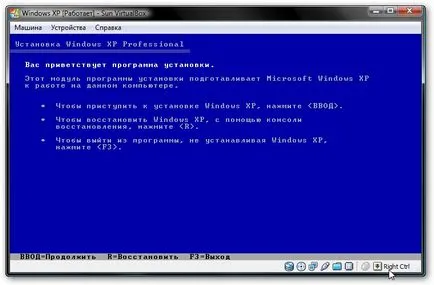

Detalii nu va descrie. Setarea detaliate în acest material: O instalare simplificată de Windows XP. Conducătorul auto, în acest caz nu este necesară. Tot ce ai nevoie este deja conținută într-o parte a Windows XP.
După instalarea rula Windows XP a câștigat într-o mașină virtuală. Acum trebuie să instalați Additions Guest. Pentru a face acest lucru, selectați dispozitivele elementul de meniu:
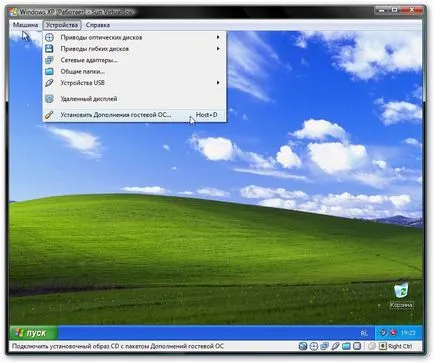
În cazul în care începe instalarea add-on-uri pentru OS oaspete:
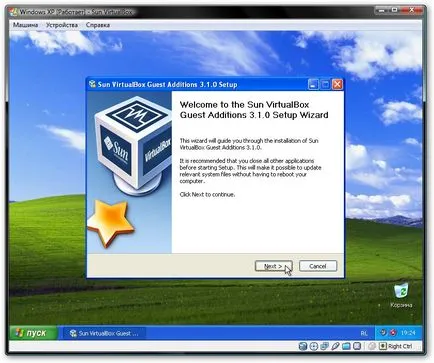
Posibile întrebări: dacă instalați nu pornește, apoi adăugați manual o imagine într-un dosar VBoxGuestAdditions.iso cu VirtualBox într-o unitate virtuală așa cum ați făcut-o atunci când instalați Windows XP, apoi executați discul într-o mașină virtuală.
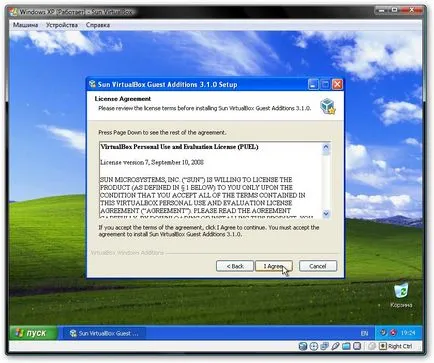
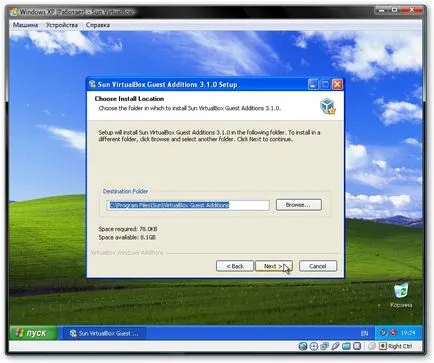
Pune o bifă Suport Direct3D:
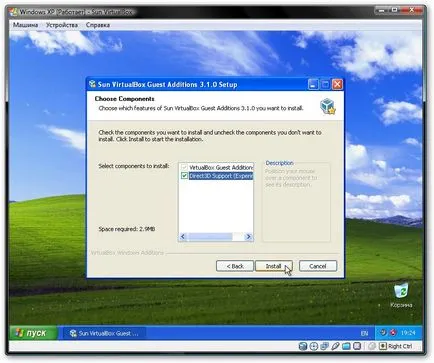
La instalarea unor astfel de avertismente apar de mai multe ori:
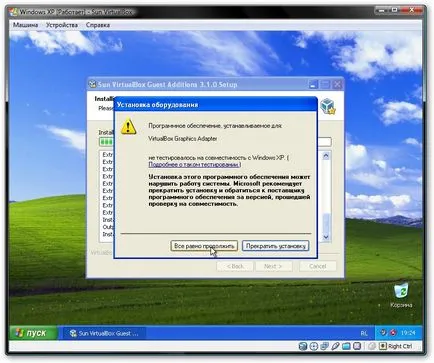
Faceți clic pe Continue Anyway. După instalare, este de dorit pentru a reporni mașina virtuală:
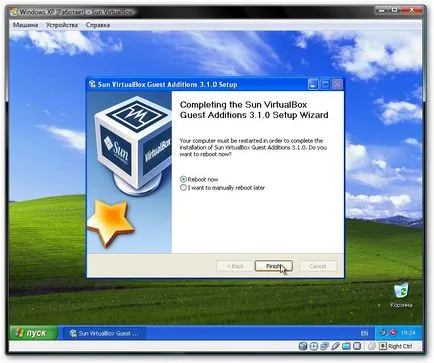
Pentru a implementa un meniu mașină virtuală fereastra de mașină, selectați modul de afișare element de integrare:
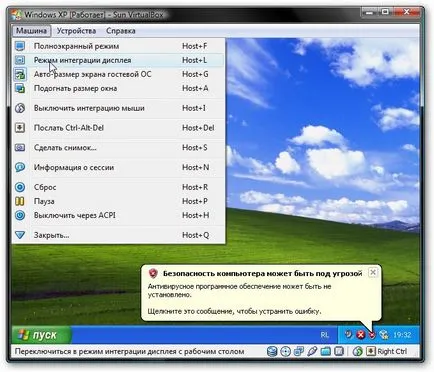
Aici e cadru a fost curățat și a fost mult mai convenabil de a lucra:
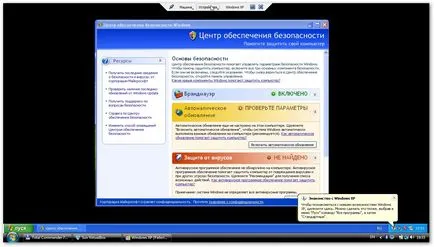
Acum avem de a face în continuare cu dosarele comune. În Windows XP, executați linia de comandă:
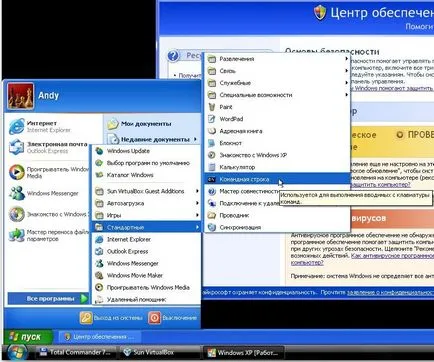
Conectați dosarul comun creat anterior ca o unitate de rețea. Pentru a face acest lucru, introduceți comanda net use x: \\ vboxsvr \ Documents (Documente este numele unui director partajat):
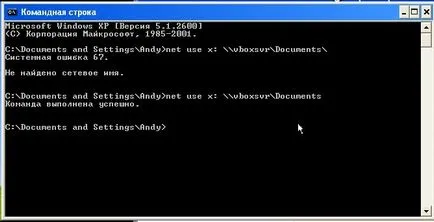
În calculatorul meu cu un disc de x: \. ne-am cuplat:
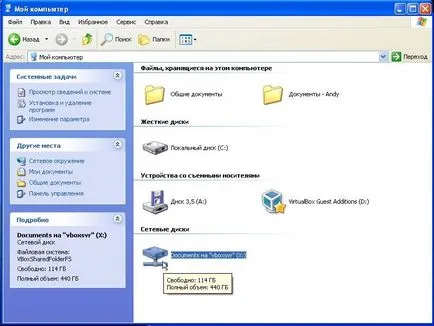
Conținutul discului se potrivește cu conținutul folderului partajat pe care am creat anterior.
Dacă aveți întrebări cu privire la utilitatea cu VirtualBox, atunci noi le expunem in acest forum: Talk Utilități Sun VirtualBox și rezolvarea problemelor cu munca ei. Toate problemele care sunt asociate cu instalarea Windows XP, vă rog să-și exprime în acest forum subiect: Rezolvarea problemelor cu instalarea Windows XP.
Un ghid detaliat pentru a instala Windows XP de la o unitate USB sau un card de memorie pe orice notebook, netbook sau PC.
O descriere detaliată a modului de a rezolva problema de ecran albastru de deces sau BSOD pentru incepatori.
Ghid cum să găsească și să elimine toate viruși și alte tipuri de malware de pe laptop sau de pe computer.
O descriere completă și detaliată a mai multor moduri de a instala Windows Vista sau Windows 7 de la o unitate USB sau un card de memorie pe orice notebook, netbook sau PC.
orientări detaliate privind modul de instalare Windows Vista pe un laptop sau calculator.
Articole despre drivere