Înlocuiți fundalul în Photoshop
Bună ziua, dragi cititori ai blogului goodshoot.ru În cele din urmă, mult-așteptata cald! Acest lucru înseamnă că, suficient pentru a fotografia studiouri, cafenele și facilități. Ia camera sus și a fugit în stradă la o grădină zoologică din apropiere! Da, da, ai auzit bine, grădina zoologică. După cum ați ghicit, subiect de azi - fotografiere animale la imagini nu ar fi rușine să arăți prietenilor și a pus pe Internet. Ca.
Bună ziua, cititorii blog dragi goodshoot.ru Orice imagine - o reflectare a o mică bucată de lume care ne înconjoară, iar fotograful este o persoană, care determină dacă privitorul să înțeleagă povestea, încorporate în cadru (dacă a existat un curs). Talk pot fi diferite - pentru a se potrivi toate evenimentele într-un cadru sau de a face o serie de fotografii, diptic sau triptic. Astăzi ne vom concentra pe pomelnic. sunete Cuvântul.
Bună ziua, dragi cititori blog goodshoot.ru Gone sunt zile când a fost suficient pentru a găsi o fată drăguță să vină cu povestea, ridica accesorii și trebuie doar să apăsați butonul de pe camera foto. Odată cu inventarea Photoshop vieții fotograf, în același timp, pentru a simplifica și de a deveni mai complicate. Photoshop Mighty poate repara aproape orice defecte, dar timpul pe care îl aveți poate dura mai mult decât fotografiile propriu-zise. Prin urmare, ar trebui să depună eforturi pentru.
Bună ziua, dragi cititori blog goodshoot.ru Astăzi vreau să vă spun despre un fotograf minunat - Eduard Stelmakh. Dacă nu ați auzit numele lui, este posibil să fi întâlnit în rețeaua de munca sa. Eduard - fotograf de moda de nunta. Este cunoscut pentru gândirea sa creativă și abordarea artistică a fotografiei. El vine din Ucraina, care trăiește acum în Thailanda și ia pe insula camu. Aflați mai multe despre ea.

Acest articol va discuta despre modul în care să înlocuiască fundal alb-negru în fotografii luate într-un cadru de studio.
Pentru a realiza o fotografie cu un fundal alb, este necesar, în plus față de sursele de lumină, concepute pentru a modela, în plus față de a seta lumina de fundal pe, ai ghicit, fundal alb, mai în detaliu, puteți citi despre el aici si in articol: Familiarizarea cu studio: Tipuri de iluminat de studio.

Obținem acest lucru o astfel de imagine de o fată cu părul lung care curge. Ca o regulă, păr, pene, lână, pene, reprezintă cea mai mare problemă cu înlocuire de fundal. Deschideți fotografia la care va fi de lucru și fundal foto în Photoshop și de a crea două straturi - cea mai mică o femeie, în partea de sus - cu fundalul și să dezactivați până la apariția fundalului, făcând clic pe ochi în paleta Straturi.

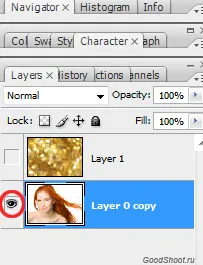
Selectați un obiect
Tu trebuie să se termine ca o ilustrare a celor de mai sus, atâta timp cât vom lucra cu o fotografie a fetei. În scopul de a se muta într-un alt context, fata trebuie să fie „tăiat“ din fundal alb curent. Există mai multe modalități de a evidenția fetele:
Selectarea cu culoarea:
Vino - Selectați (evidențiați) - Gama de culori (Color Range)
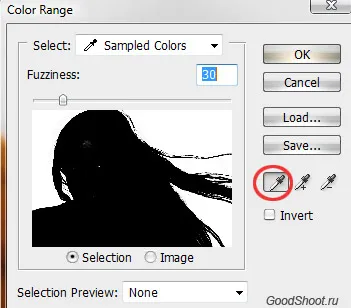
În caseta de dialog rezultată, selectați pipeta (încercuită cu roșu în imagine) și faceți clic pe ea de culoare albă, cursorul reglează gradul de izolare și faceți clic pe OK. Aceeași selecție se poate face cu ajutorul unei baghete magice sau un instrument de selecție rapidă - numită prin apăsarea W (cred că selecția folosind culori realizate mai calitativ, dar orice metodă adecvată), în rezultat, ar trebui să obțineți următoarea imagine:

E în regulă, dacă selectați, nu toate secțiunile de păr, la fel ca în imagine, o vom repara mai târziu. Acum netezi umflaturi ale imaginii. Go Selectați (evidențiați) - Modificarea Modify - Feather (pene), setul de valoare în funcție de dimensiunea imaginii, cu atât mai mult imaginea - cea mai mare valoare.
Vom trece la următorul pas - crearea imaginii măștii.
masca de imagine
Masca în Photoshop numit-o metodă specială pentru a ascunde unele zone a imaginii. Măștile vin in doua arome Quick Mask (Quick Mask, este folosit în principal pentru izolarea) și masca Layer (Layer Mask, cu care vom lucra). Dați clic pe stratul cu imaginea de fundal, porniți-l (fata calea selectată ar trebui să rămână) și du-te la Layer (straturi) - Layer Mask (strat masca) - Reveal Selection (Afișarea zona selectată) sau faceți clic pe pătrat cu cercul din interiorul straturilor paleta, ca ilustratia de mai jos
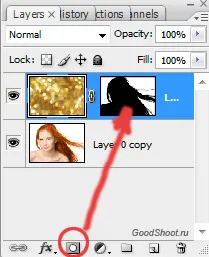
Ca urmare, ar trebui să obțineți ceva de genul:

Nu vă faceți griji cu privire la jantele albe de pe păr, îl eliminăm mai târziu. Crearea unei măști, am mascat zona de fundal alb, lăsând doar fata. Masca este bine că în orice moment se poate dezactiva sau schimba. Pentru a lucra cu o mască este necesar să faceți clic pe pictograma cu imaginea ei, vezi imaginea de mai jos.
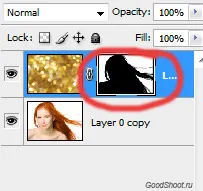
Pentru a lucra cu o perie masca aplicată (invocată prin apăsarea B engleză aspect) alb și negru (click pe tasta D pentru a seta implicit alb-negru paleta de culori), dacă pictezi cu alb pe masca strat, acesta apare imaginea, care este situat pe stratul superior, iar în cazul în negru - în partea de jos. Pentru a vedea aspectul de masca noastre strat, țineți apăsată tasta ALT de pe tastatură și faceți clic pe miniatura măștii de strat, veți avea o imagine alb-negru, cu conturul fetei (pentru a reveni la poziția sa inițială, faceți clic din nou pe masca strat cu ALTOM înghesuit).

modurile de amestecare
Înainte de a trece mai departe cu o mască strat, trebuie să schimbați modul de amestecare cu strat de fond pe Multiply (multiplicare).
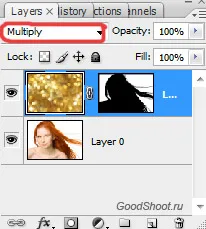
Rezultatul impactului regimului, cum ar fi în cazul în care două imagini sunt imprimate pe partea de sus a reciproc. Aceasta este o astfel de rezultat este obținut, dacă nu vom crea o mască strat.

Acum vom trece la stratul mască, să ia perie moale alb (pentru a seta parametrul de moliciune dublu-clic pe perie pictograma imagine de pe partea de sus a) diametrul mic și începe să urmărească tivul alb, încercând să urce pe părul în sine.
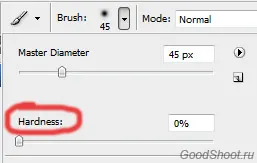
Acest lucru vă va necesita răbdare și perseverență. Cu cat mai mare dimensiunea imaginii, cu atât mai mult timp va trebui să-și petreacă pentru a îndepărta ușor toate urmele de un fundal alb. Și astfel, treptat, pas cu pas, am curățat frontierele albe pe parul fetei.


Această metodă face posibilă obținerea unor rezultate foarte bune, fără a lăsa „cafeniu“.


Întregul proces mi-a luat aproximativ 15 minute. Creați o mască este bună, deoarece acesta poate fi aplicat la orice alt context, efectuarea de modificări minime.


În orice moment, puteți tweak masca strat, în cazul în care transferul de fata la noul fond, părul rămâne RIM alb.
fundal negru
Pentru a obține o fotografie pe un negru (fundal întunecat) trebuie să fie că modelul (subiectul) se află la o distanță suficientă de fundal întunecat, iar în fundal el nu este expus la lumină informații, mai detaliate pot fi găsite aici.

Deci, avem o imagine a unei fete pe un fundal întunecat. Efectuați aceleași etape ca și în cazul cu un fundal alb - face o selecție, o mască de strat și de a schimba Blend Mode pe Screen fundal (ecran).
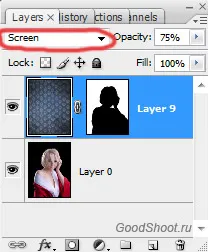
Acest mod de amestecare luminează imaginea și principiul său de funcționare este ca și în cazul în care cele două lanterne m-au condus în același loc pe perete, care este, se formează fluxurile de lumină. Iată ce se întâmplă dacă nu crea o mască strat.

Du-te la masca strat, și în același mod ca și în cazul cu un fundal alb, cu o perie moale pentru a elimina frontiera neagră a părului. Rezultatul va fi de înaltă calitate, dacă o faci cu atenție.




Tu de formare de succes și de lucru în Photoshop!