înlocuirea automată a fundalului în Photoshop
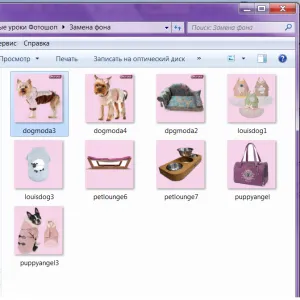
Această lecție va fi util pentru cei care doresc să înlocuiască rapid fundal alb-negru pe un set de fotografii (de exemplu, în on-line sale - magazin). Astăzi se va schimba de la alb la roz pal.
Atenție: înlocuiți calitatea de fond va depinde de claritatea conturului imaginii, și monotonia fundalului. În cazul în care calea este indistinct - o parte a imaginii pictate în culoarea de fundal. Dacă fundalul nu este monoton - el a pictat pete.
Pasul 1: Se introduce același tip de fotografii care trebuie să fie prelucrate într-un singur dosar. Fotografiile din acest dosar vor fi schimbate. Deschideți fotografia pe care trebuie să fie înlocuită cu culoarea de fundal. => Deschidere fișier. Și alege fotografiile.

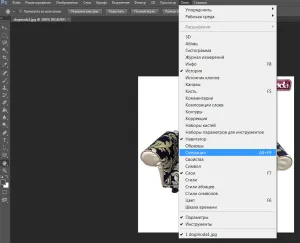
Pasul 3: Acum trebuie să creați un fundal operație de înlocuire a. Fereastră => operații.
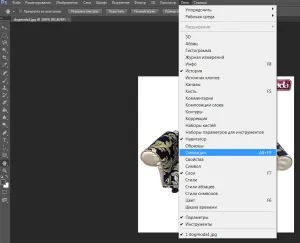
Pasul 4. meniul din dreapta a deschis operațiuni. În linia de jos a meniului, apăsați pictograma „Creare nouă intervenție chirurgicală“ (este penultima din serie).
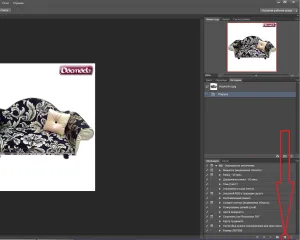
Pasul 5. Fereastra „nouă operațiune“. Schimbați numele: în loc de „Pasul 1“ vine cu numele operațiunilor lor, cum ar fi „Înlocuiți fundalul“. Și faceți clic pe „Salvați“.
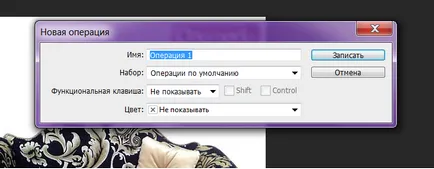
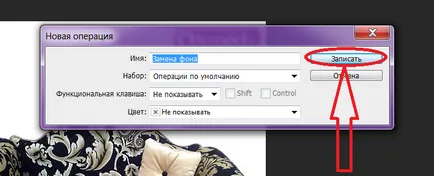
Pasul 6. Acum, toate operațiunile vor fi înregistrate. Alegerea o culoare de bază paletă de culori, în acest caz, roz.
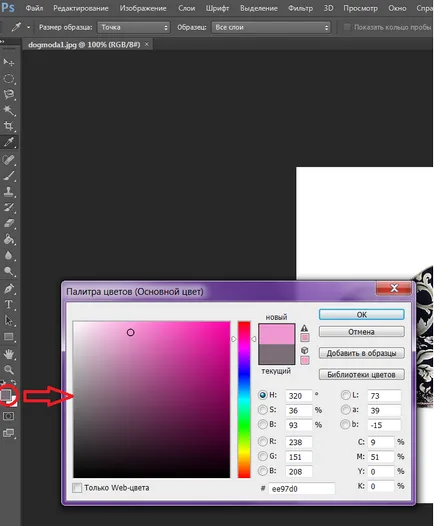
Pasul 7. Selectați instrumentul „Fill“, puteți apela apăsând G.
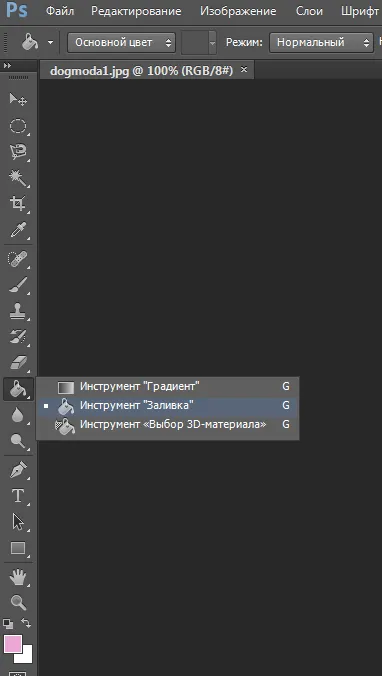
Etapa 8. superioară panoului „umplere“ instrument specificat umplere opac 30%. Și este mai bine să ia 15%.
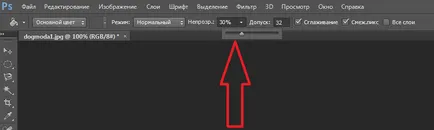
Pasul 9. Faceți clic pe o imagine de fundal alb. În acest caz, facem clic pe partea din stânga sus, având în vedere că a produs imagini care sunt supuse înlocuirea fundalului - același tip, și în acest domeniu, acestea au, de asemenea, un fundal alb.
Noi vedem rezultatul - fundal schimbat.
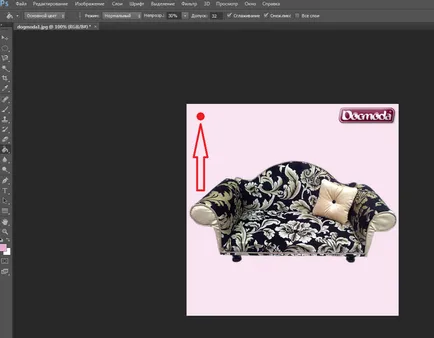
Pasul 10. Salvați în format JPEG. Pentru a face acest lucru, utilizați combinația de taste «Ctrl + S». «Se deschide fereastra de opțiuni JPEG“. Alegerea calitatea necesară, în acest caz, „cel mai bun“ și faceți clic pe „OK“.
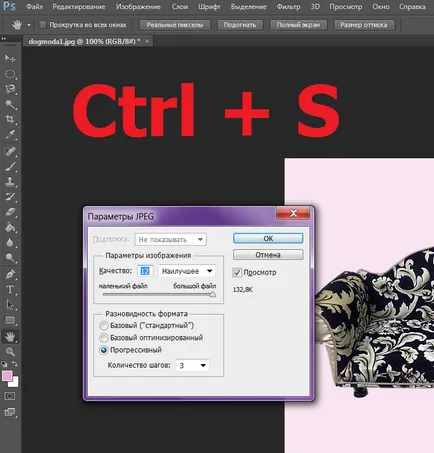
Pasul 11. Închideți fișierul.
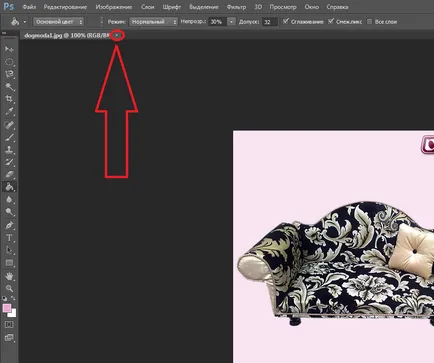
Pasul 12 oprește înregistrarea în partea de jos a barei de meniu, „Operațiuni“, făcând clic pe pictograma sub forma unui pătrat. Astfel, am creat o înregistrare a operațiunii „Înlocuire fundal“. În continuare, vom aplica la imaginile selectate.
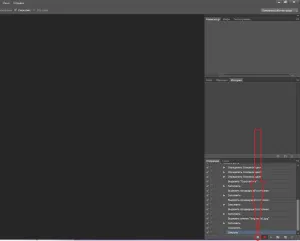
Pasul 13. Selectați din bara de sus: File => = Automat> Lot.
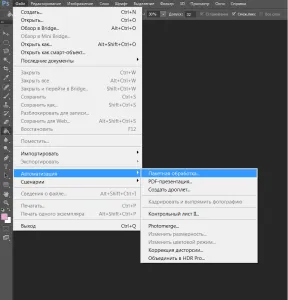
Etapa 14. O fereastra „lot“. Se alege operațiunea „Replace de fond“ (1). Și mai jos, selectați dosarul de pre-preparate (în Etapa 0) Dosar „Schimbarea fundal“, făcând clic pe butonul „Browse ...“ (2). clic pe "OK".
înlocuirea automată a fundalului a început atunci când popping orice ferestre - faceți clic pe „Continue“.
O duzină de fotografii sunt procesate în decurs de câteva secunde.
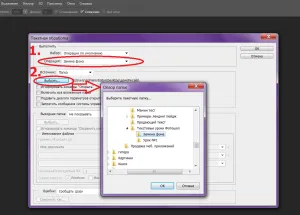
Pasul 15. Deschideți folderul „Schimbarea fundal“, uita-te la rezultatul.
Opacitatea fundalului obține 60%, care este de asemenea bun. Deși a fost indicat de 30%. De aceea te-am sfătui să luați originalul de 15%.
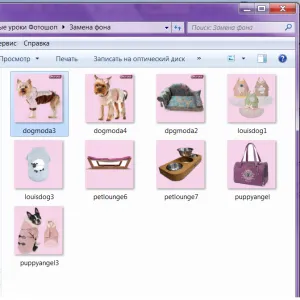
Pe unele fotografii trebuie să completeze aceeași culoare ca și zonele albe rămase, dar nu există o mulțime de imagini. Cu toate acestea, am economisit timp pe tratament.