Formatarea unui tabel în cuvânt
Să luăm un pic de condiment la masa, schimbarea liniei de celule.
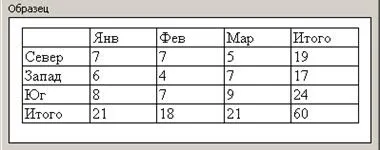
1. Selectați lista verticală de pe masa de instrumentul Linie de tip și o linie dublă de frontieră.
2. Faceți clic pe aceeași bara de instrumente pe săgeata din dreapta butonului setări frontiere. Dezvăluie paleta arată că celula activă nu are granițe, a făcut o linie dublă.
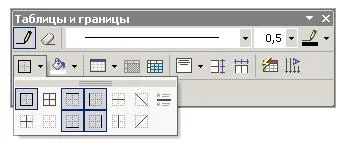
Fig. 1. Stabilirea limitelor din tabel în Word
Notă Fereastra de dialog Formatare automată în aplicația Word XP este mai complicată decât în versiunile anterioare de Office. Numărul de opțiuni disponibile pentru formatul de tabel finit este mult mai mult decât înainte. În plus, posibilitatea de a crea și edita foi de stil.
3. Făcând clic pe butonul, înlocuiți limita inferioară a limitei inferioare a unei singure celule într-o dublă (fig. 1).
4. Selectați întregul tabel, în lista de tip linie, selectați o singură linie.
5. În grosimea liniei Selectați grosimea de 3 puncte.
6. Făcând clic pe butonul Frontiere externe paleta Perlele de setare trage în jos un tabel de linie groasă. Reglarea manuală a limitelor de celule pot crea un design arbitrar complexe de masă. Dar, de regulă, oamenii sunt mulțumiți cu unul dintre stilurile standard, instrumentul generează tabele AutoFormat.

Fig. 2. Selectarea tabelelor de format automat în Word
7. Faceți clic pe oriunde, fără a trece dincolo de limitele din tabel și selectați Tabel> AutoFormat. O casetă de dialog, așa cum se arată în Fig. 2.
8. atingere cu degetul Formate listă elemente și urmăriți o înregistrare propusă în cadrul de dialog Exemplu.
După ce a găsit o opțiune potrivită, încercați să setați sau debifa casetele de selectare sunt unele dintre cele două secțiuni inferioare ale casetei de dialog. Acesta permite să modifice elementele individuale ale AutoFormat selectate. Apoi, faceți clic pe OK.
9. Pentru un tabel al acestui exercițiu, am ales Coloanele autoformatezi 4 și nu a schimbat starea de steaguri. Rezultatul acestui tabel de formatare este prezentată în Fig. 3. Nu este pe deplin succes, deoarece tabela are o structură complexă de antete și a celulelor. Pentru simple tabele AutoFormatare dă rezultate excelente.
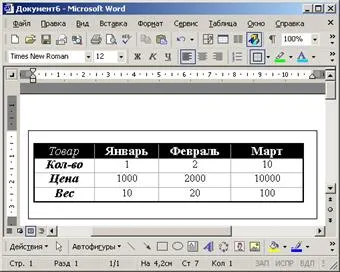
Fig. 3. Forma finală a tabelului în Word